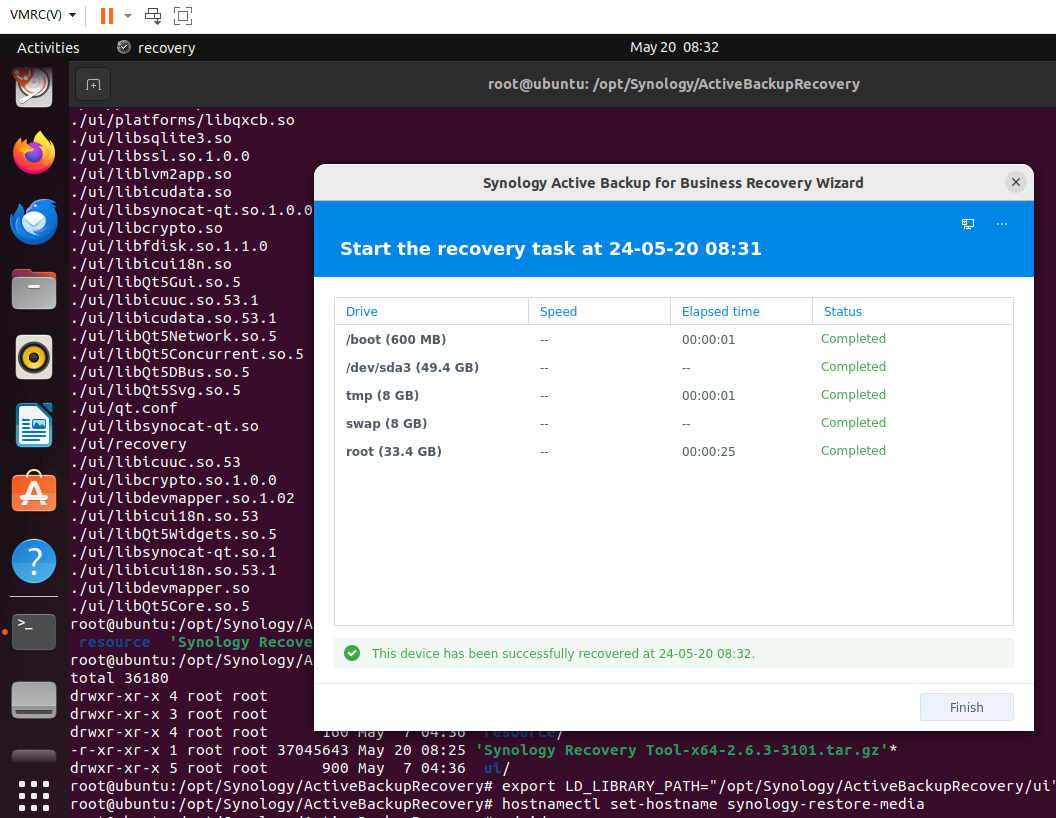官方提供的还原PE中驱动有限,这可能会在某些硬件环境下造成恢复过程的困难。本文将详细介绍如何使用第三方Windows PE以及Ubuntu临时系统运行Active Backup for Business还原精灵对操作系统进行还原。
Windows还原精灵
可以还原个人计算机以及物理服务器中的Windows备份任务。
引导PE准备
下载第三方引导PE,这边使用的是USBOS的增强版本,其中有包含nvme以及部分阵列卡网卡驱动。
https://www.itsk.com/thread-365351-1-1.html
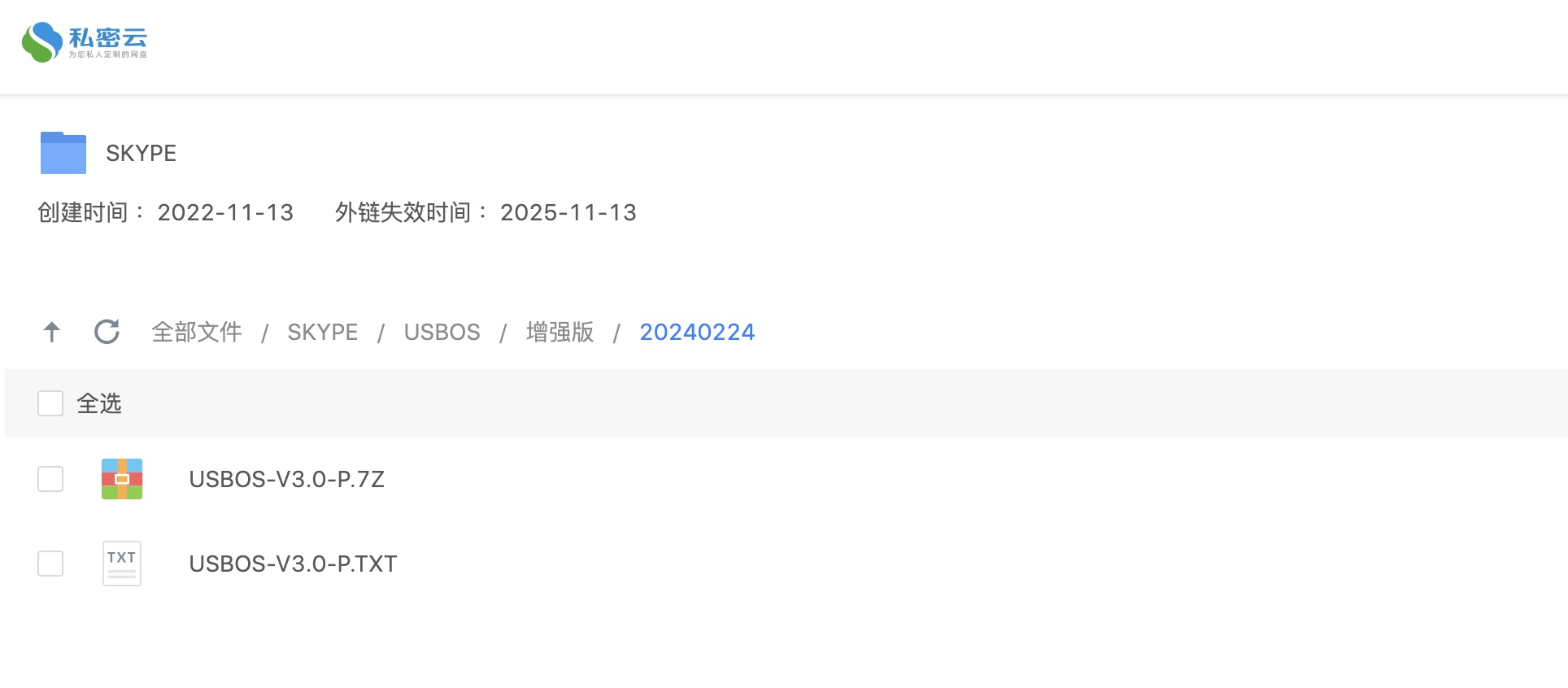
下载Activebackup For Business Windows 还原精灵:
https://archive.synology.cn/download/Utility/ActiveBackupforRecoveryTool
选择最新版本下载64x版本的zip:
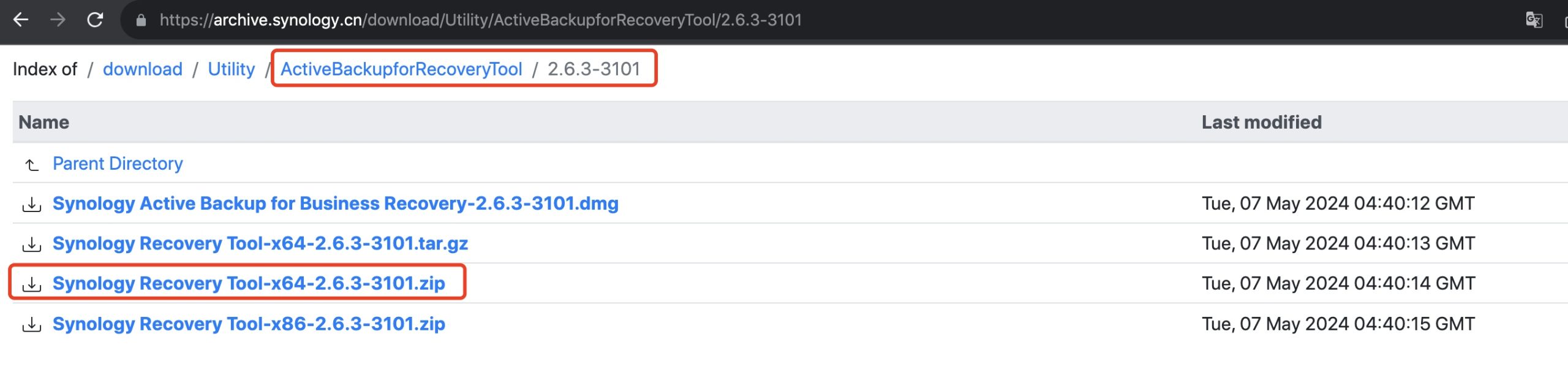
可以使用USBOS自带工具制作USB引导设备,后将Activebackup For Business Windows 还原精灵以及所需的额外驱动放入。
也可以将DATA中的USBOSV3.iso包提取:
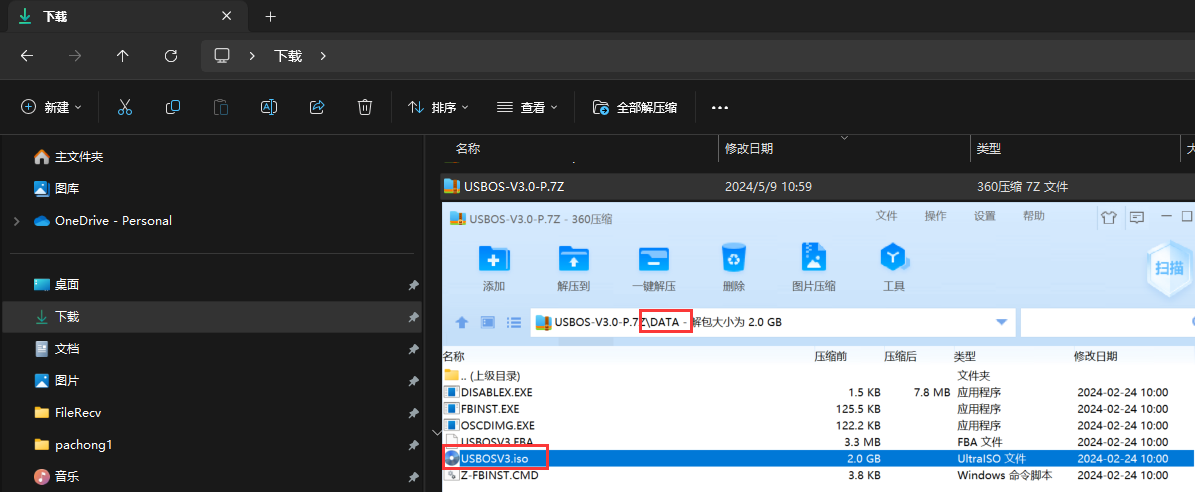
使用UltraISO(软碟通)打开将Activebackup For Business Windows 还原精灵以及所需的额外驱动放入后并保存后写入到USB引导设备中:
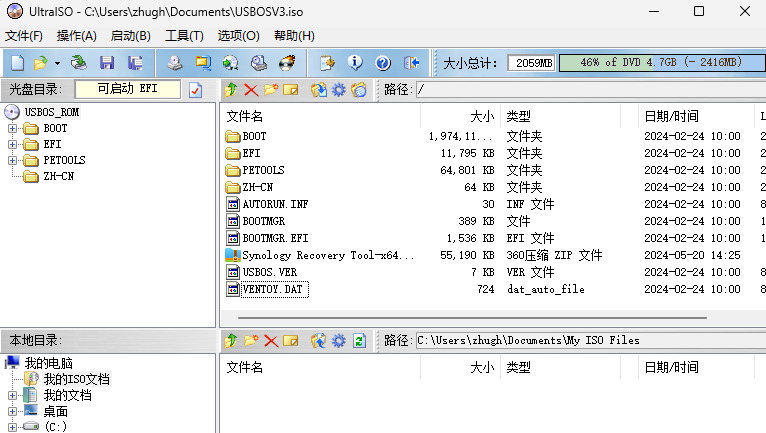
操作还原
计算机选择USB引导设备启动:
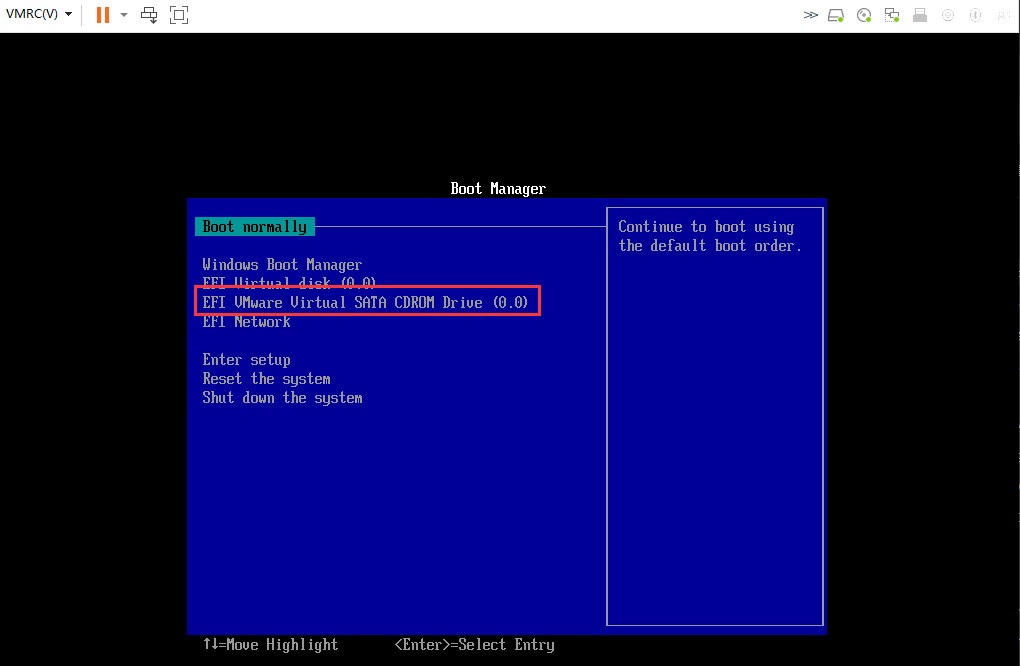
这边选择默认系统:
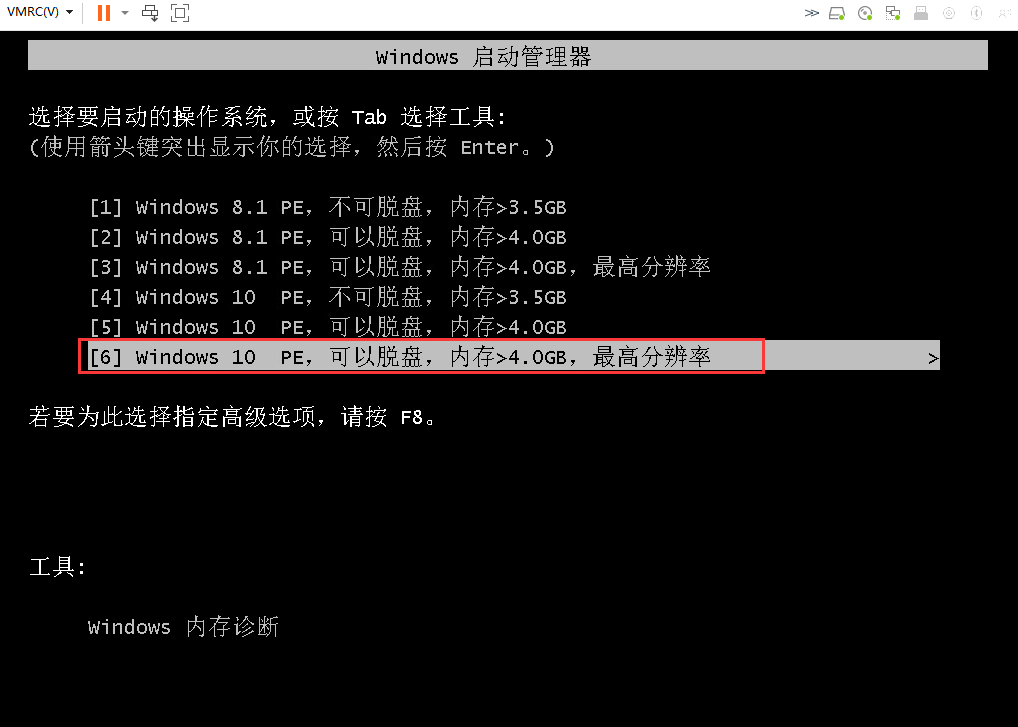
打开引导磁盘:
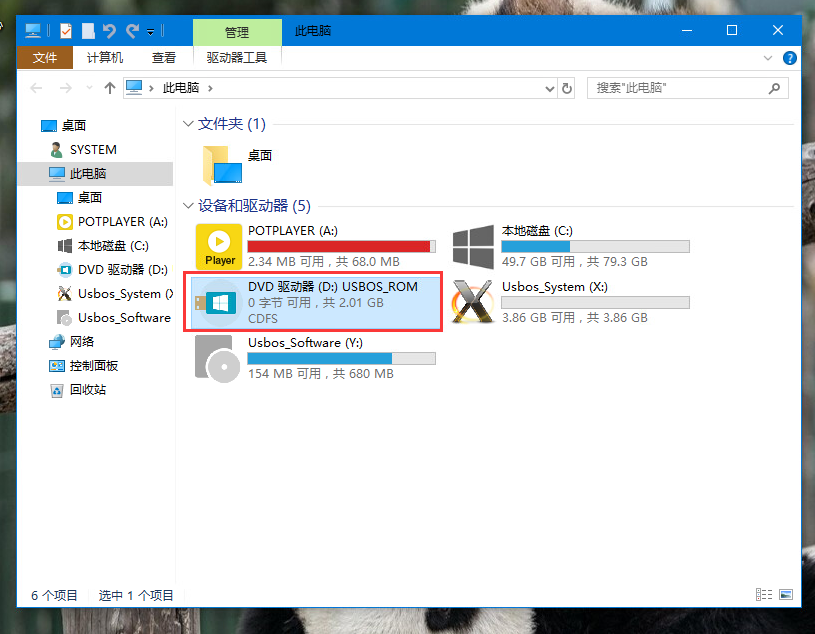
将Activebackup For Business Windows 还原精灵复制到PE桌面:
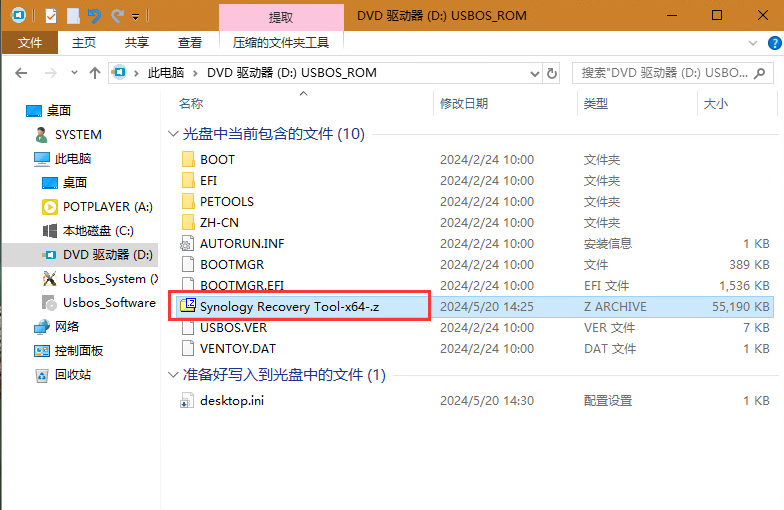
使用7-zip进行解压:
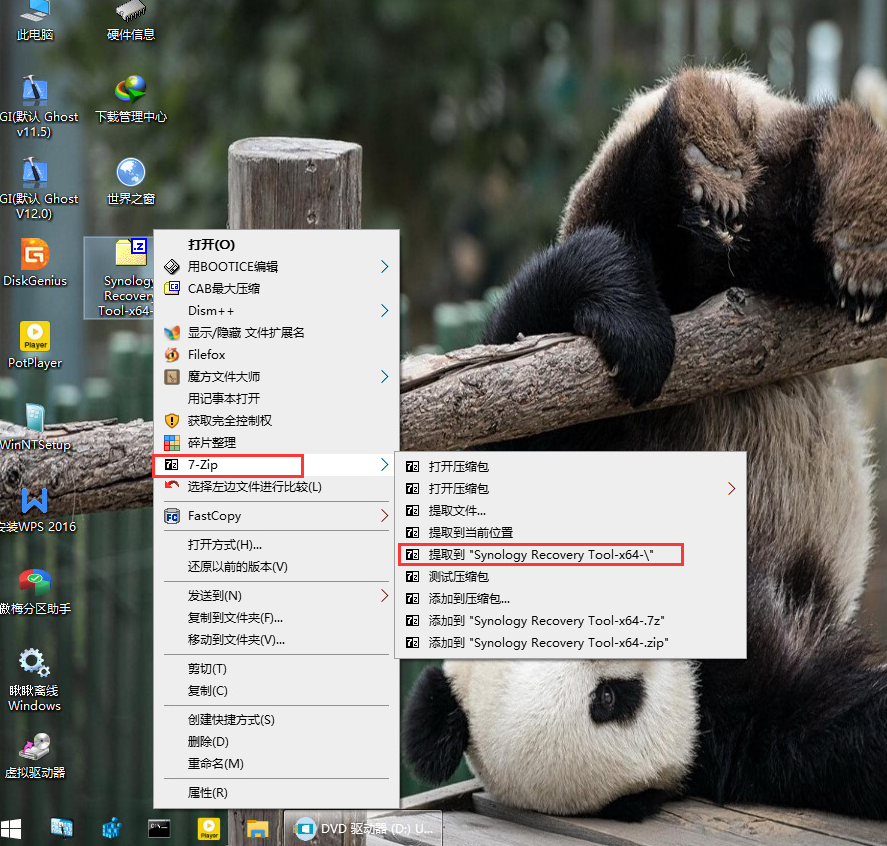
打开解压后目录中ui子文件夹内的recovery.exe

连接NAS进行还原:
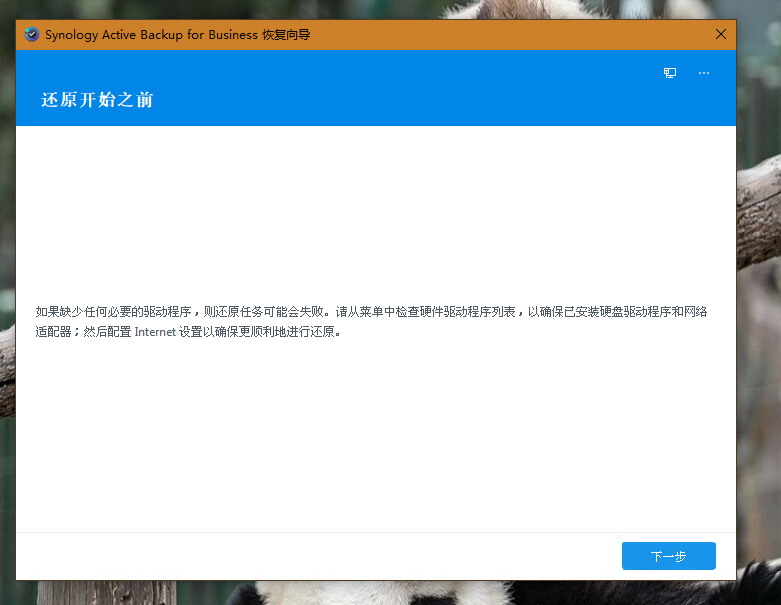
还原完成后重启计算机查看是否恢复成功:
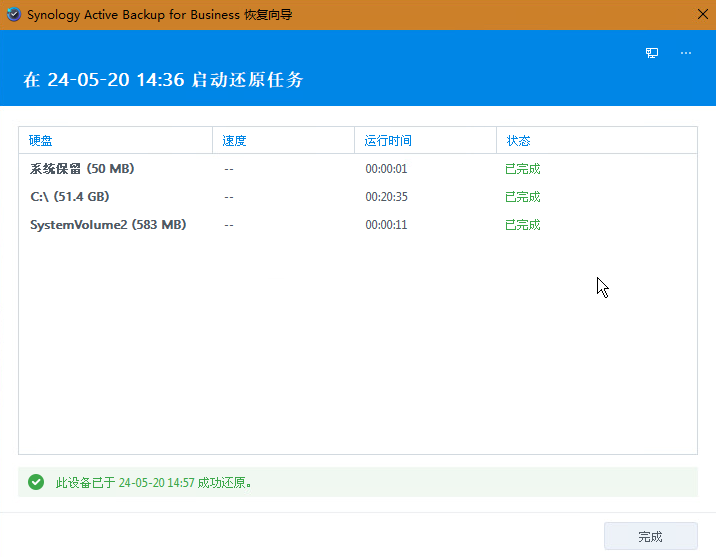
Linux还原精灵
可以还原物理服务器中的Linux备份任务。
引导镜像准备
这边选择使用的是Ubuntu 22.04 LTS desktop
https://cn.ubuntu.com/download/desktop
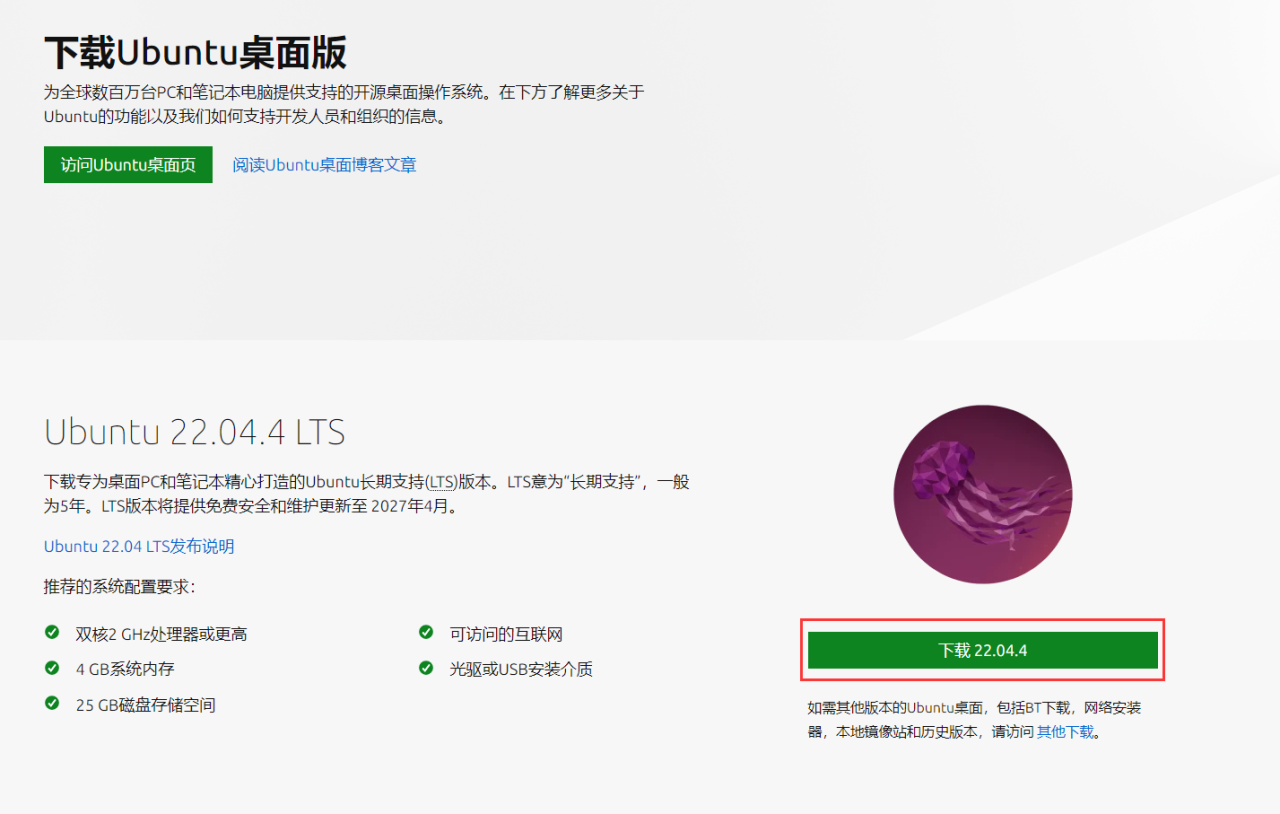
下载Activebackup For Business Linux 还原精灵:
https://archive.synology.cn/download/Utility/ActiveBackupforRecoveryTool
选择最新版本下载64x版本的tar.gz:

使用UltraISO(软碟通)打开将Activebackup For Business Linux 还原精灵以及所需的额外驱动放入后并保存后写入到USB引导设备中:
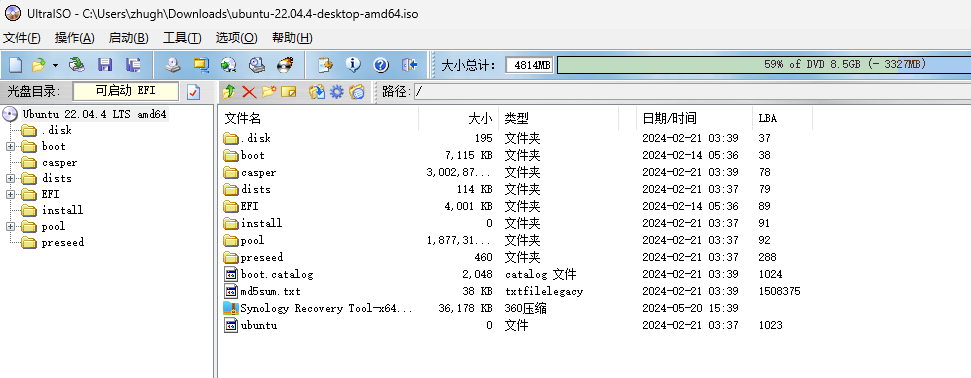
操作还原
计算机选择USB引导设备启动:
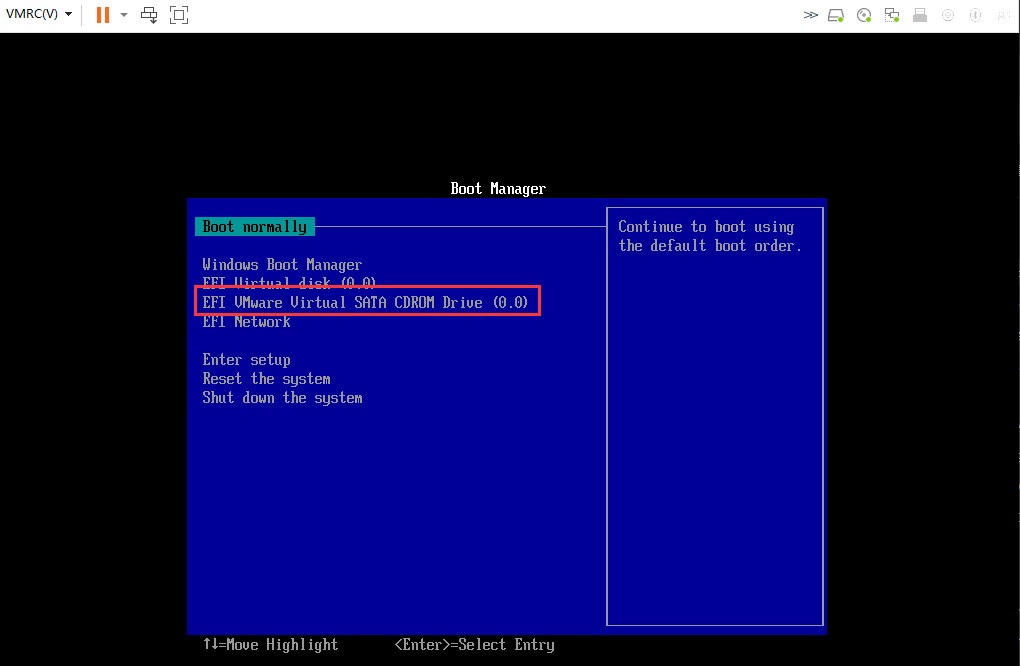
选择“Try or Install Ubuntu”启动:
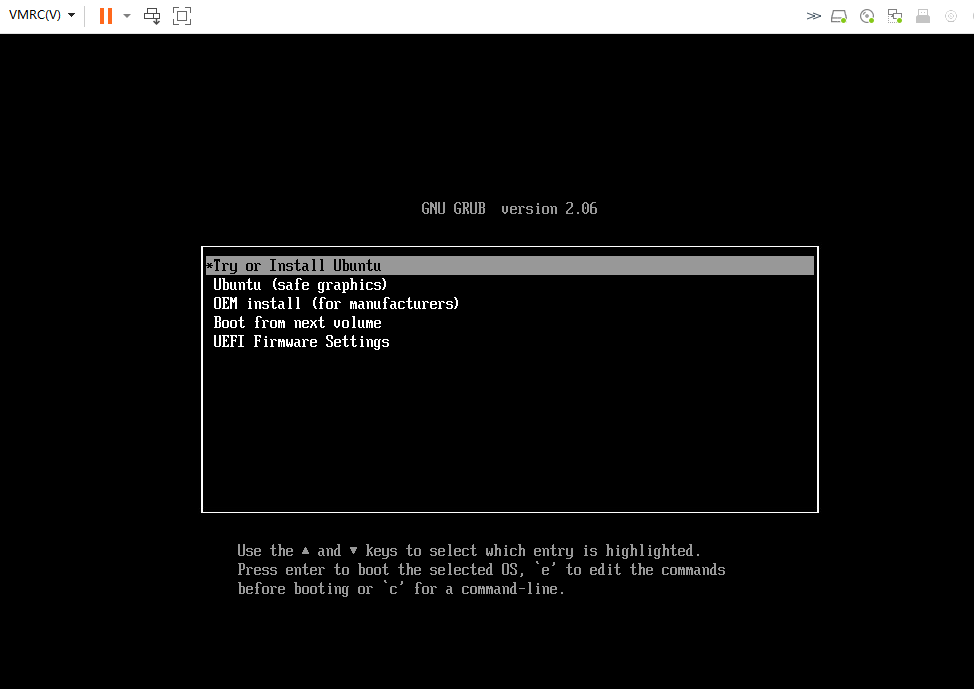
选择“Try Ubuntu”启动临时系统:
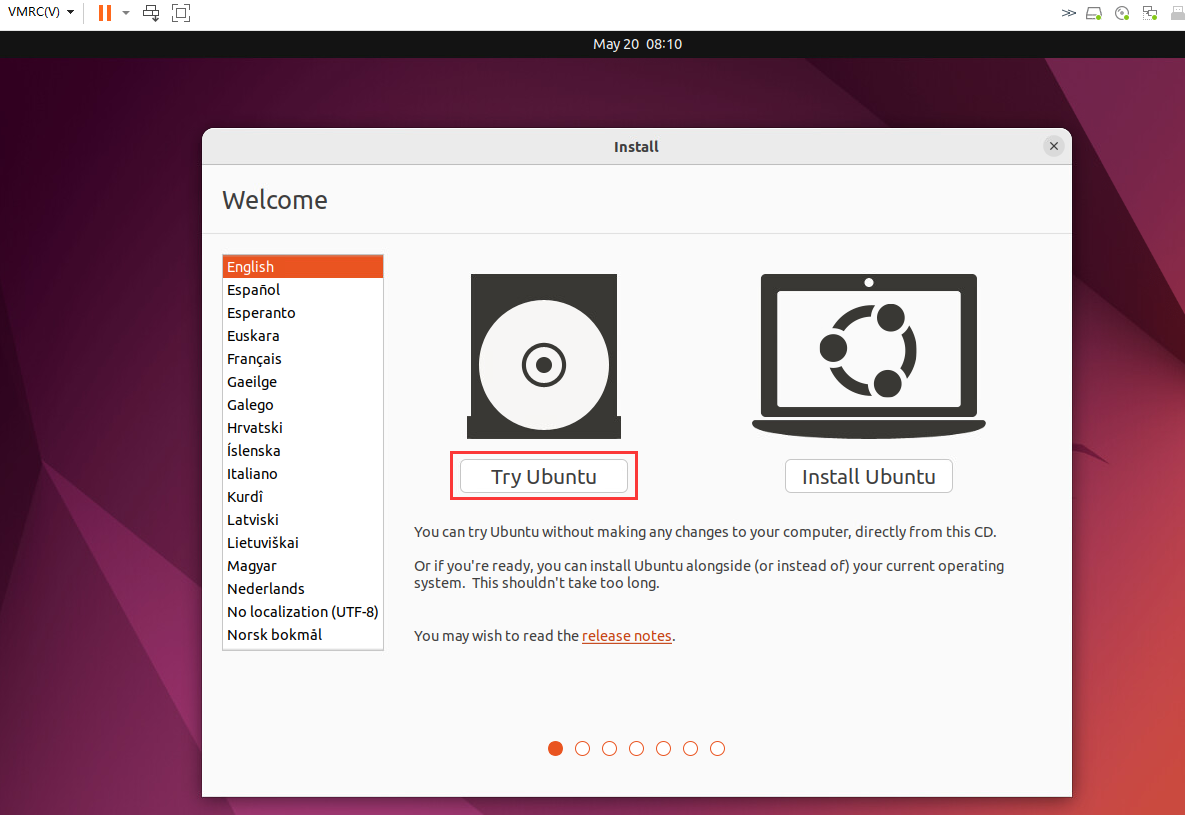
在应用中打开“Terminal”
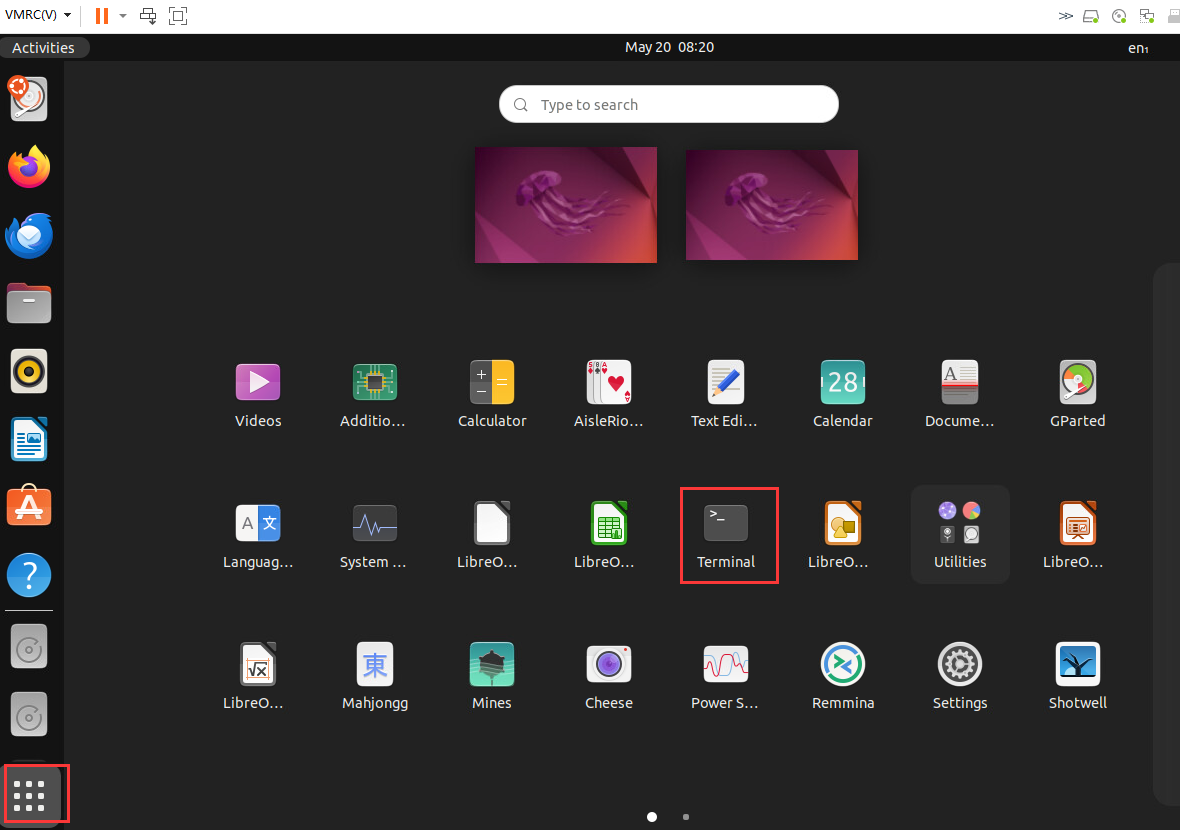
使用以下命令切换到root用户并建立还原应用文件夹将程序解压缩。
切换root:
sudo -i
查看挂载情况:
df -h
创建还原应用文件夹:
mkdir -p /opt/Synology/ActiveBackupRecovery
将还原程序从引导目录复制到还原应用文件夹内:
cd /opt/Synology/ActiveBackupRecovery
cp /cdrom/Synology\ Recovery\ Tool-x64-2.6.3-3101.tar.gz .
解压缩还原程序:
tar -zxvf Synology\ Recovery\ Tool-x64-2.6.3-3101.tar.gz
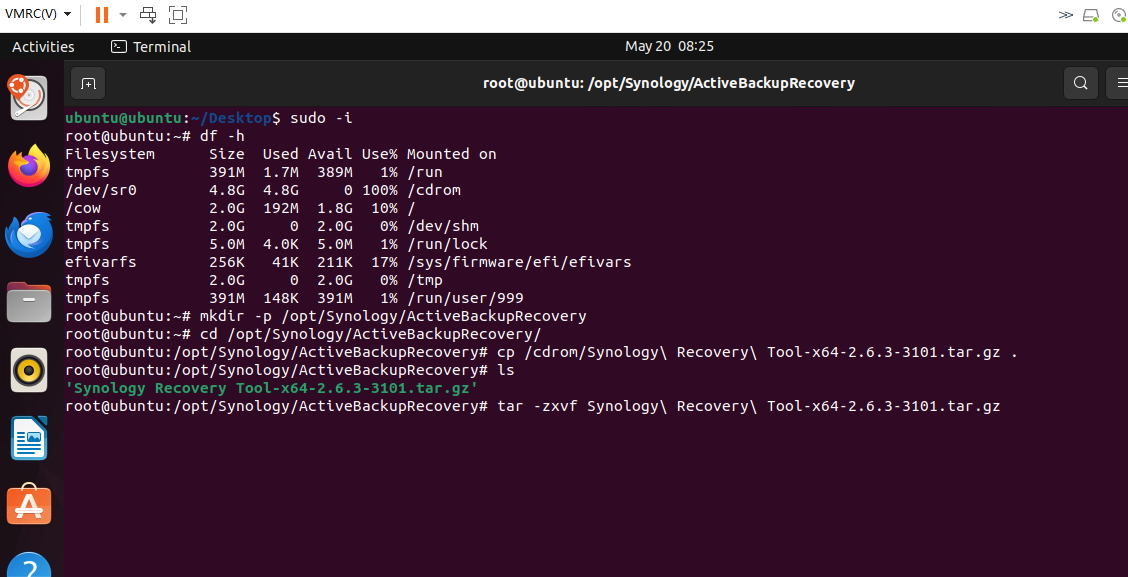
使用以下命令调整临时系统的环境并启动还原程序
调整临时系统环境变量:
export LD_LIBRARY_PATH="/opt/Synology/ActiveBackupRecovery/ui"
调整临时系统主机名:
hostnamectl set-hostname synology-restore-media
启动还原程序:
./ui/recovery
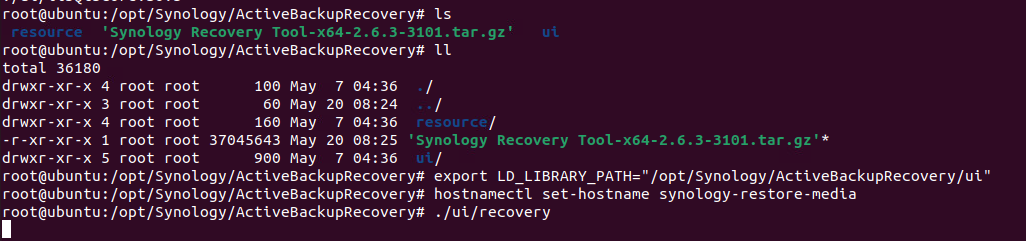
连接NAS进行还原:

还原完成后重启计算机查看是否恢复成功: