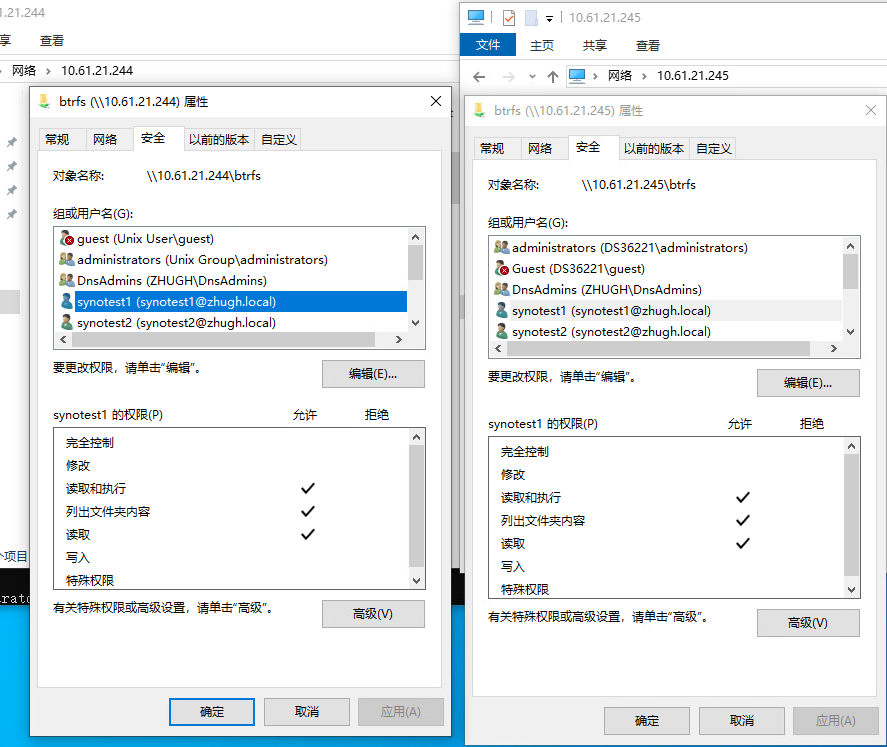从其他文件服务器迁移
需要将Windows加入到需要迁移文件服务器相同的域,或者直接使用已经加域的Windows文件服务器进行迁移。
迁移前检查
检查目的端是否为空
请确认目的端没有文件,迁移后可能会将目的端其他文件删除。
检查文件夹权限
请使用在Windows中使用Domain Admins群组中的域用户登录,并查看需要迁移文件服务器的文件夹权限,确认可以正常查看到所有域权限:
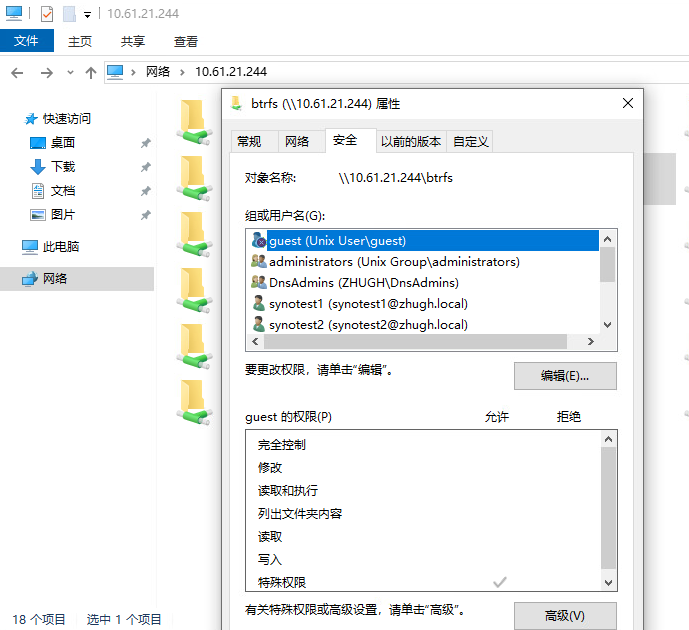
在Windows中查看需要迁移目的端NAS的文件夹权限,确认可以正常查看到所有域权限:
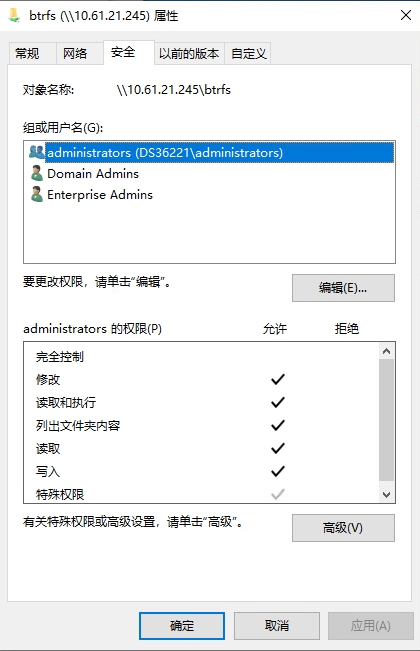
检查文件夹权限是否为显式权限
请点击安全的高级功能,确认迁移文件夹的权限是否都是显式权限:
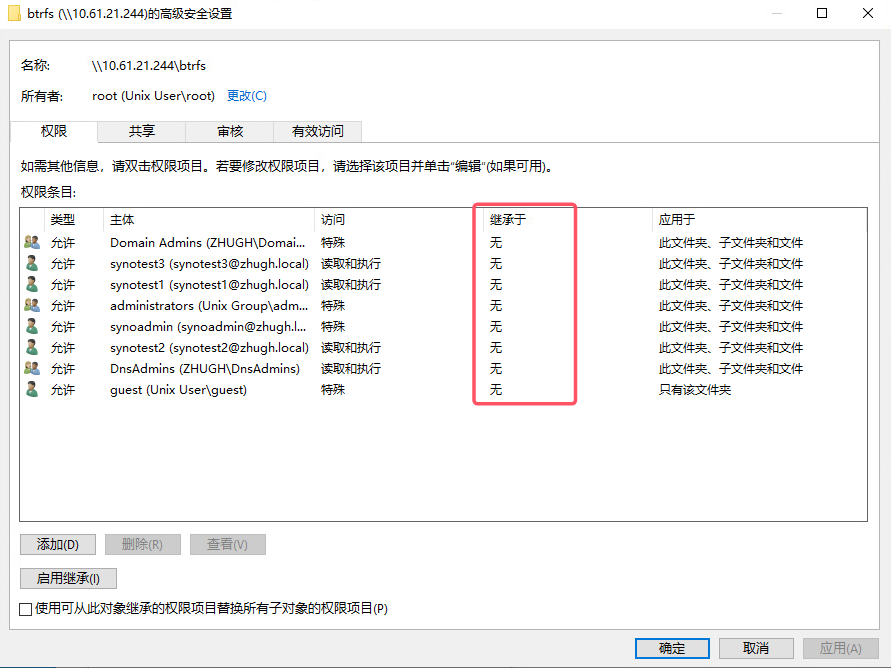
如果有显示继承于其他文件夹的权限并且该目录是迁移的来源根目录,则继承权限将无法正常迁移到目的端:
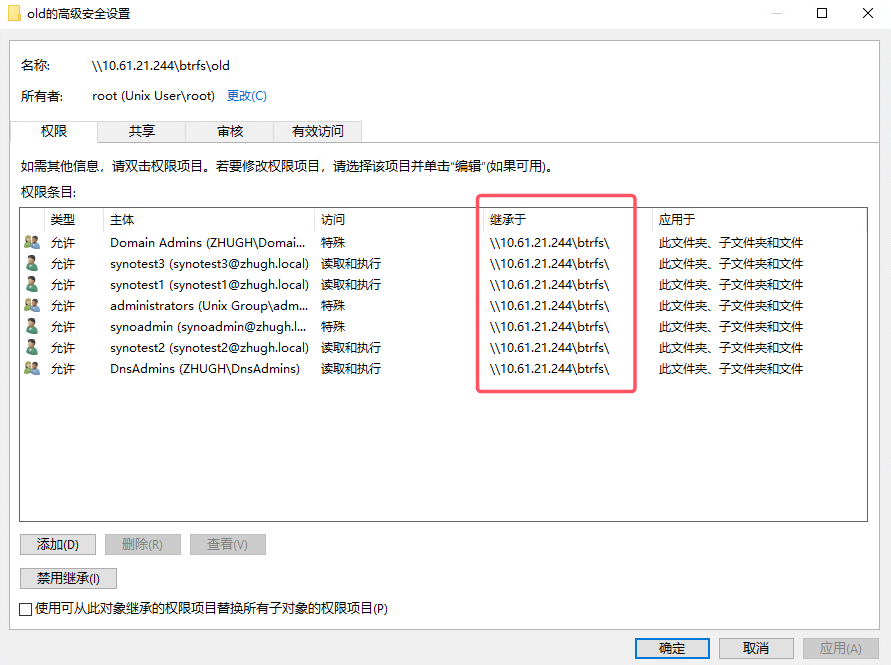
FastCopy
使用说明
注意事项
来源根目录权限无法迁移至目的端:
例如需要将\\127.0.0.1\btrfs迁移至\\10.61.21.245\btrfs:

btrfs根目录权限无法正常迁移到目的端,所以在迁移后需要手动为NAS的共享文件夹进行手动赋权:
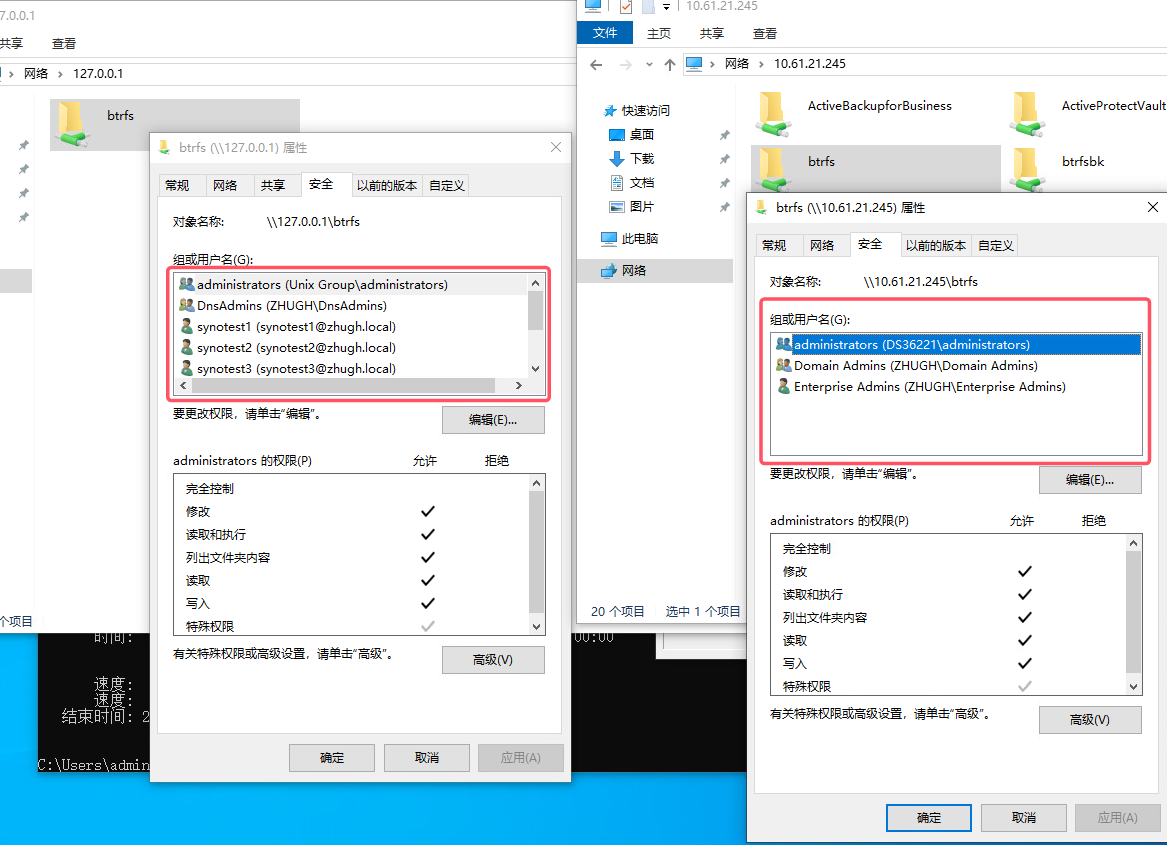
子文件夹btrfs/bk的显式权限可以正常迁移到目的端:
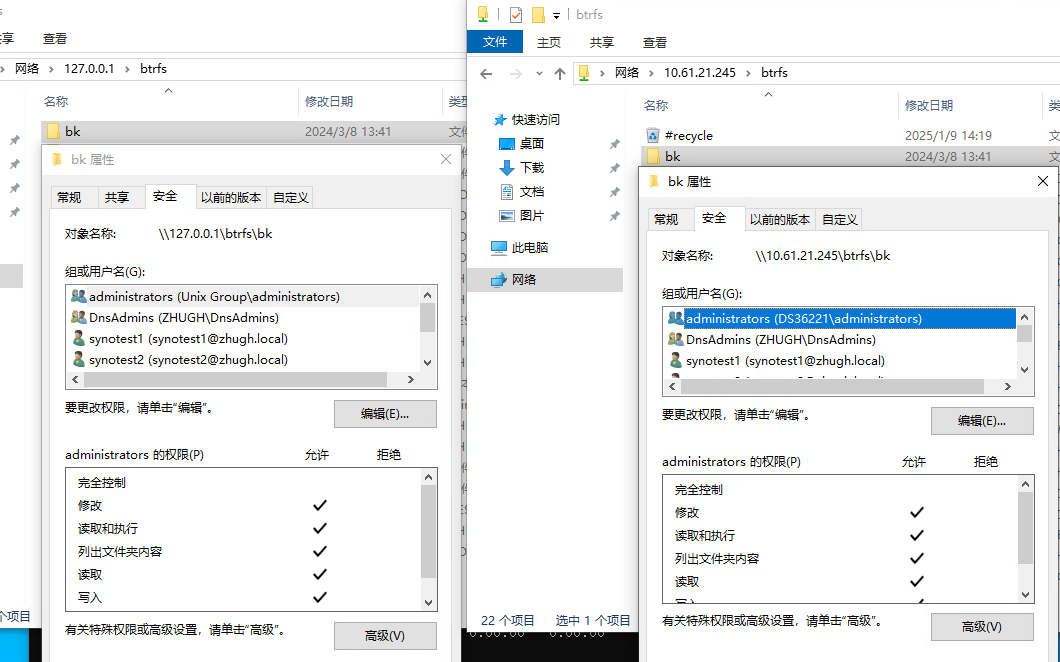
使用方式
将来源路径添加到Source
例如 \127.0.0.1\btrfs
将目的路径添加到DestDir
\10.61.21.245\btrfs
勾选ACL属性以复制权限,如果网络不稳定请务必勾选校验功能。

如果需要调整复制模式需要在 右侧调整,具体模式说明请参考以下网页内容:
https://fastcopy.jp/help/fastcopy_cn.htm
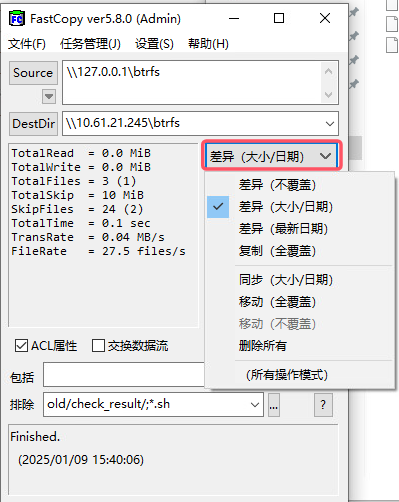
如果有部分文件夹或文件不需要复制到目的端可以通过过滤器功能进行排除。
如果需要排除\\127.0.0.1\btrfs\old\check_result文件夹
在排除中输入old/check_result/
如果需要排除所有.sh的文件
在排除中输入*.sh
如果有多个排除规则需要使用;来分隔:
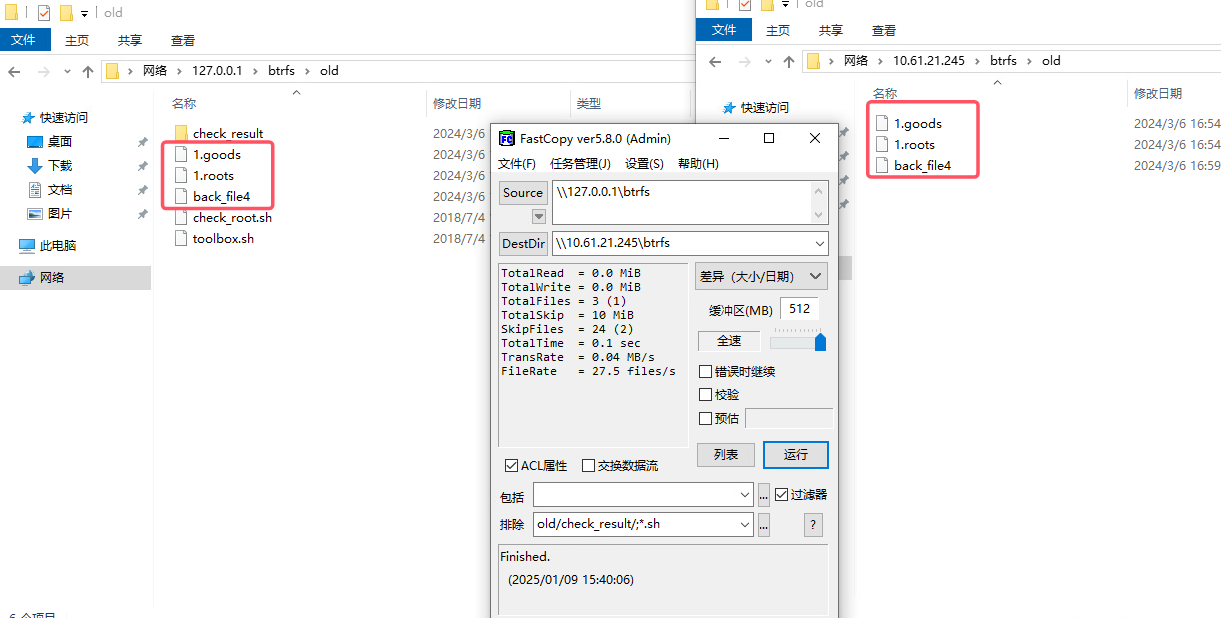
Robocopy
使用说明
https://learn.microsoft.com/zh-cn/windows-server/administration/windows-commands/robocopy
使用方式
使用管理员运行命令行:
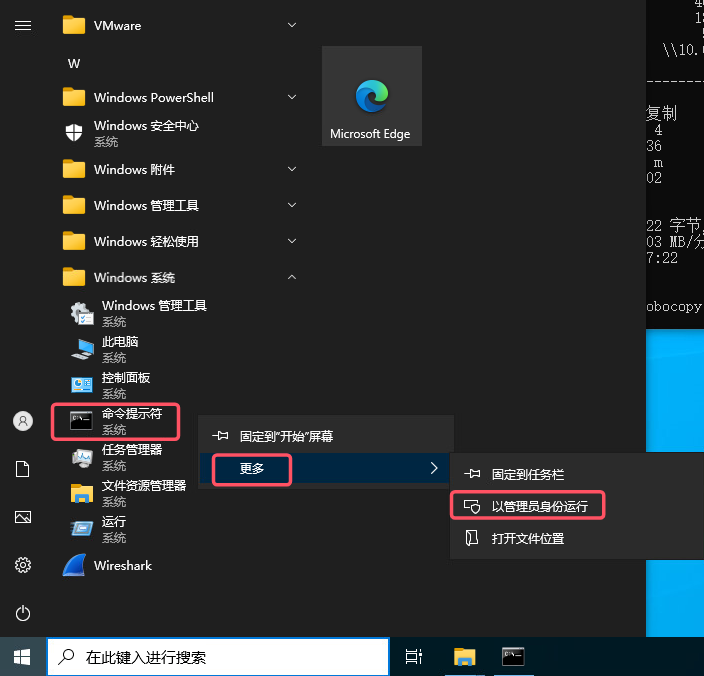
通过以下方式拼接命令:
robocopy [来源路径] [目的路径] /b /copy:datso /dcopy:t /mir /e /mt /z
例如来源路径为\\10.61.21.244\btrfs目的路径为\\10.61.21.245\btrfs
复制命令为:
robocopy \\10.61.21.244\btrfs \\10.61.21.245\btrfs /b /copy:datso /dcopy:t /mir /e /mt /z
根目录权限以及子文件夹权限都可以正常迁移:
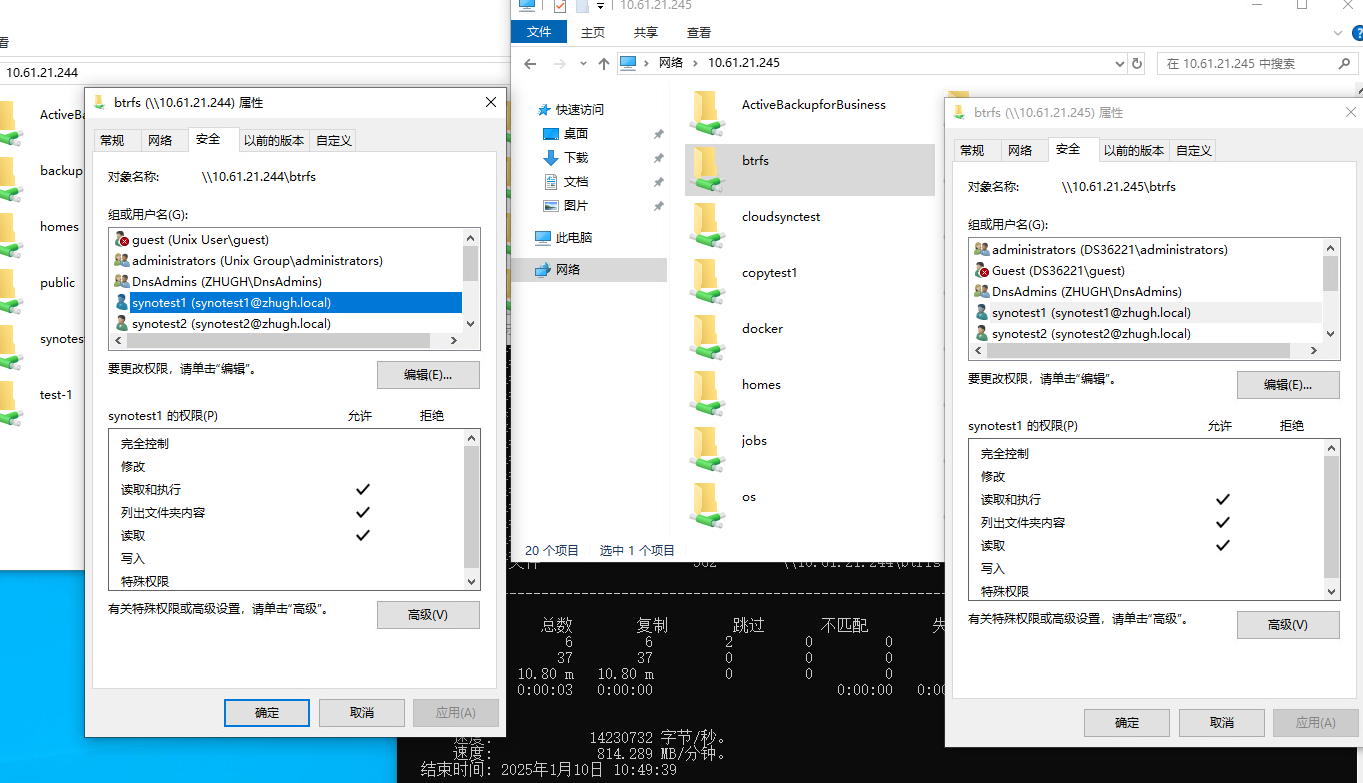
命令详解:
/b 以备份模式复制文件。
/copy:datso 指定复制文件的数据、属性、时间戳、NTFS 访问控制列表 (ACL)、所有者信息。
/dcopy:t 指定复制文件夹的时间戳。
/mir /e 复制子目录,自动包括空目录,删除目的端多余文件并覆盖权限。
/mt 使用8线程创建多线程副本。
/z 以可重启模式复制文件。
如果有部分文件夹或文件不需要复制到目的端可以通过/xd与/xf参数进行排除。
如果需要排除\\10.61.21.244\btrfs\old\check_result文件夹
在排除中输入/xd "\\10.61.21.244\btrfs\old\check_result"
如果需要排除所有.roots的文件
在排除中输入/xf "*.roots"
完整命令如下:
robocopy \\10.61.21.244\btrfs \\10.61.21.245\btrfs /b /copy:datso /dcopy:t /mir /mt /e /z /xd "\\10.61.21.244\btrfs\old\check_result" /xf "*.roots"
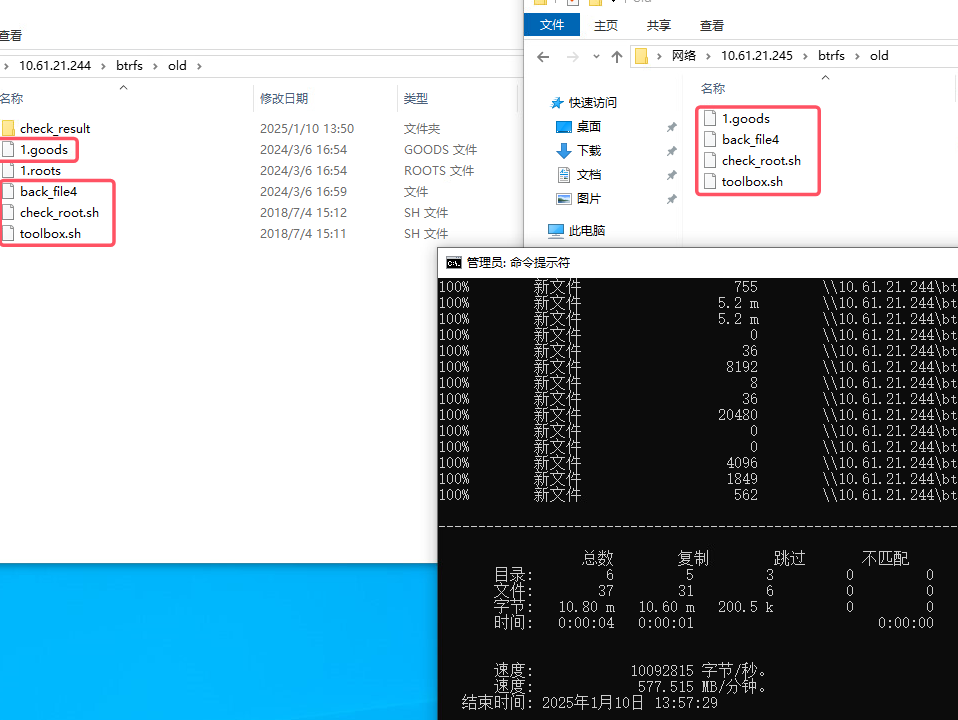
从NAS迁移
迁移前检查
检查NAS是否有加入相同的域
在 控制面板 -> 域/LDAP 中查看:
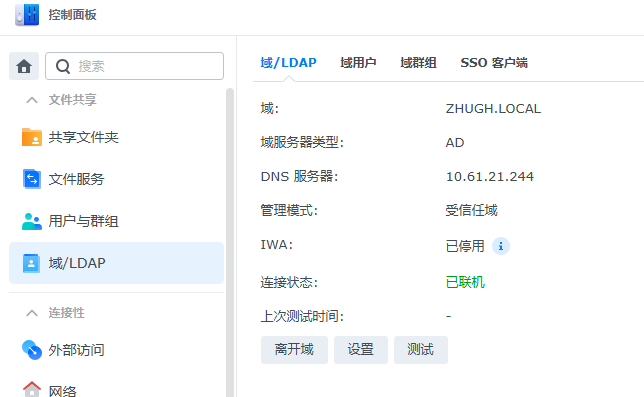
检查迁移目的端是否有同名共享文件夹
在 控制面板 -> 共享文件夹 中查看:

Snapshot Replication
使用说明
https://kb.synology.cn/zh-cn/DSM/tutorial/How_to_replicate_snapshots_to_remote_Synology_NAS
请确认来源端及目的端NAS的存储空间都是BTRFS文件系统:
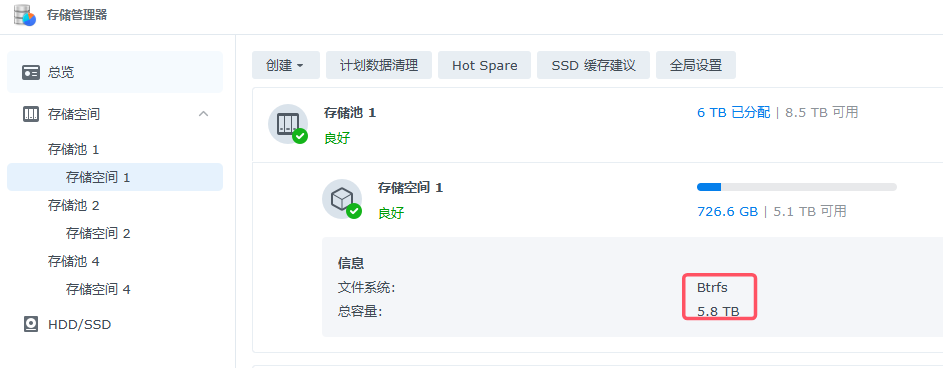
使用方式
在来源NAS和目的NAS安装Replication Server以及Snapshot Replication套件:

在 Snapshot Replication -> 复制 -> 共享文件夹 新增远程任务:
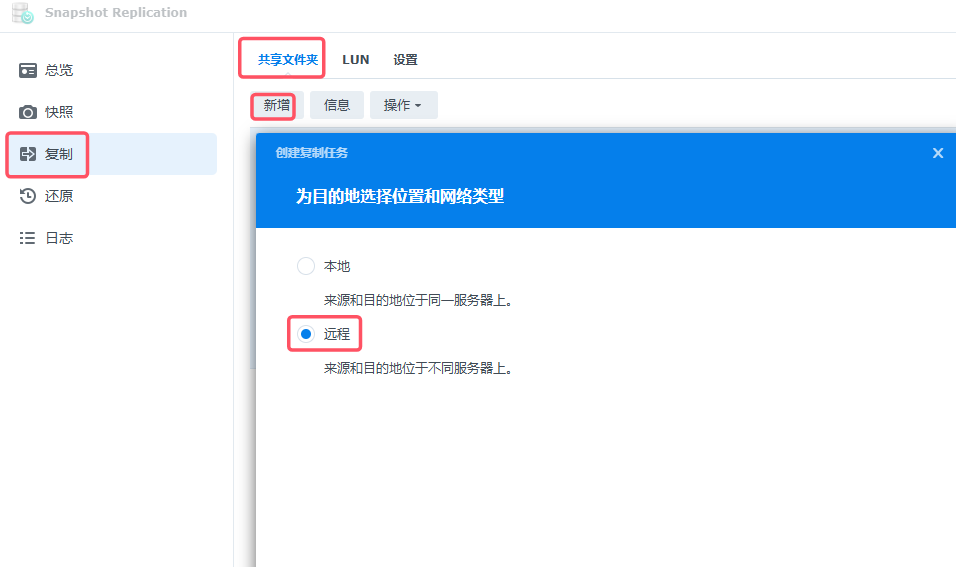
如果两台NAS有直连的网络可以在建立任务时通过点击高级设置的配置,手动指定目标服务器和源服务器进行同步所使用的IP地址:
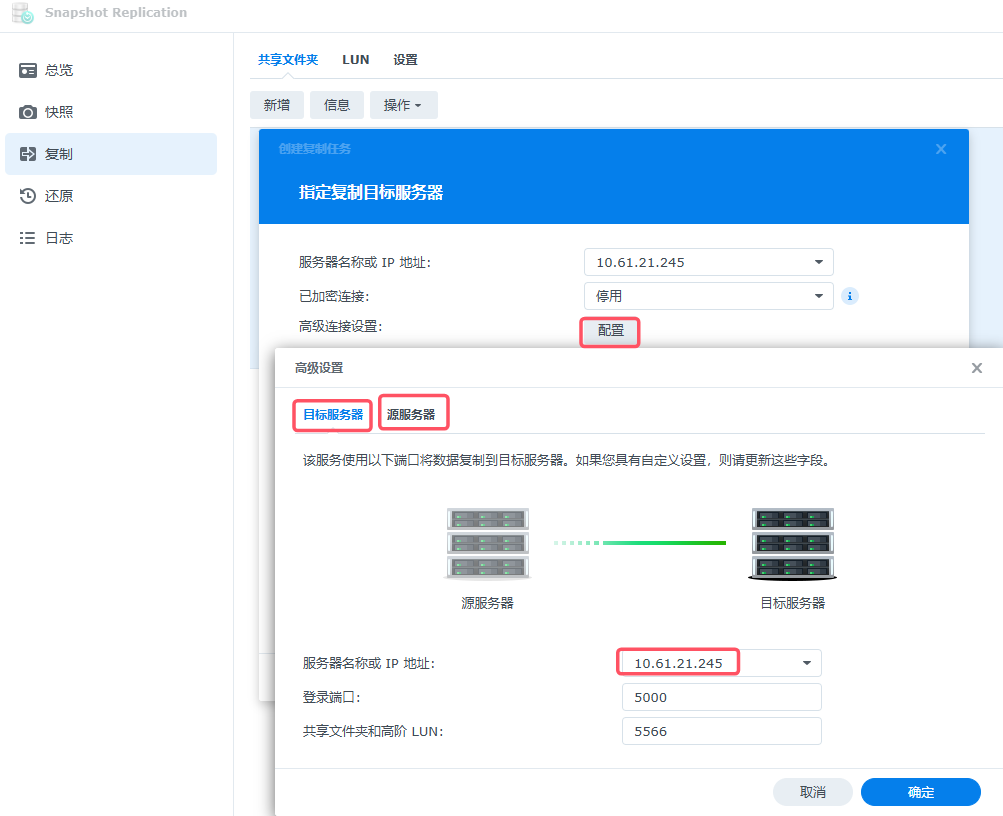
同步完成后需要删除复制任务后目的端的文件夹才可以正常读写:
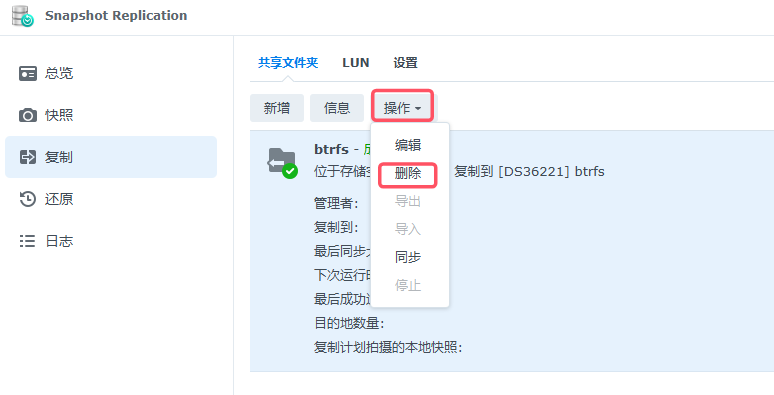
删除复制任务后可以查看文件以及权限已经正常迁移:
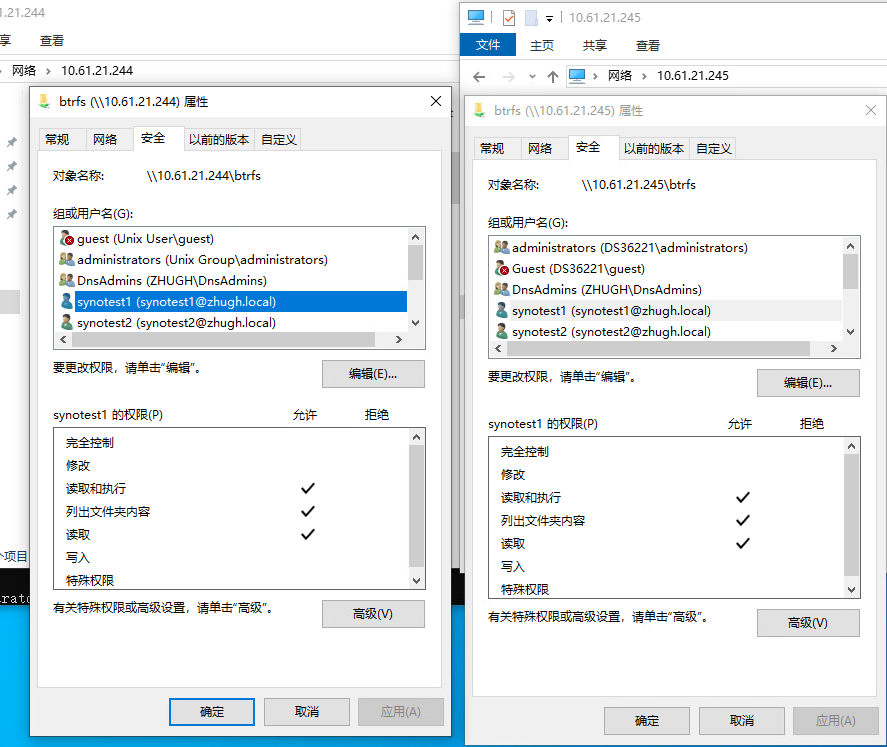
共享文件夹同步
使用说明
https://kb.synology.cn/zh-cn/DSM/tutorial/How_do_I_sync_data_between_NAS_Shared_Folder_Sync
使用方式
先登录目的端NAS的 控制面板 -> 文件服务 -> Rsync 检查是否有启用Rsync服务:
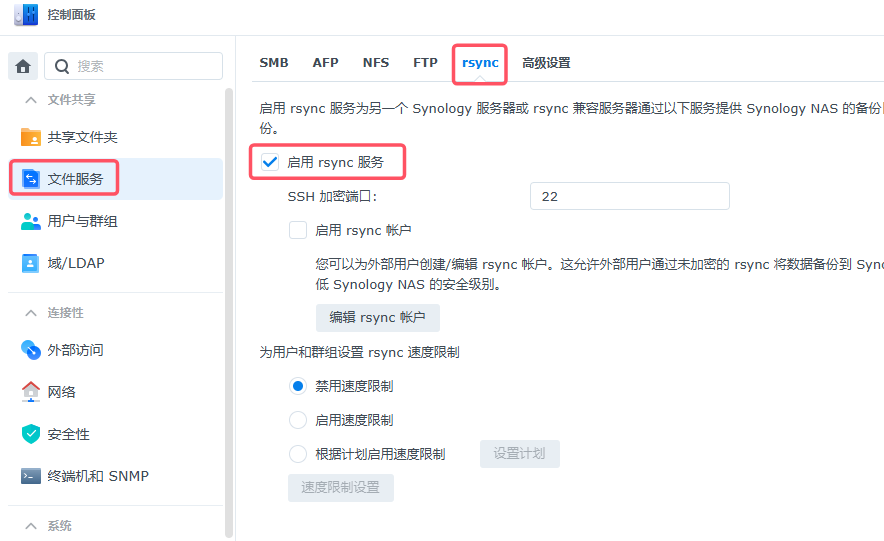
然后登录来源端NAS的 控制面板 -> 文件服务 -> 高级设置 新增共享文件夹同步任务:
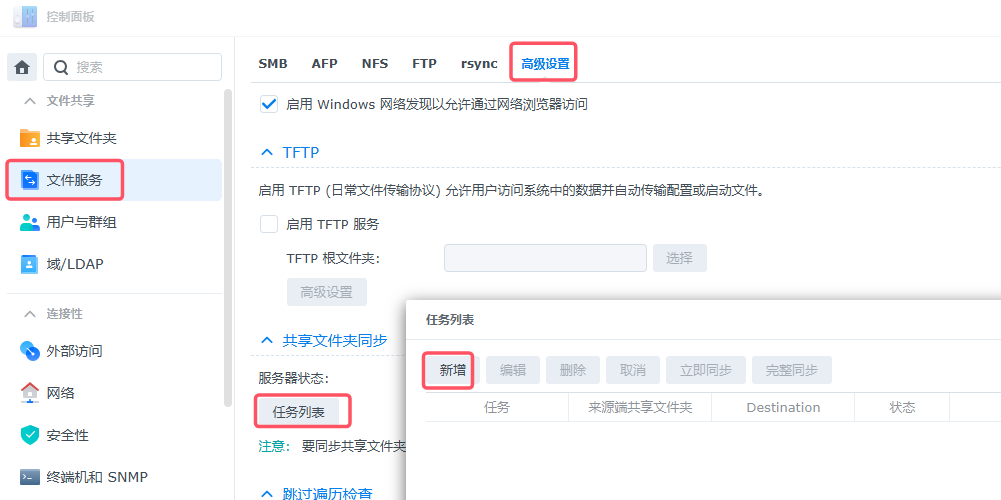
勾选需要同步的共享文件夹名称以及注意事项:
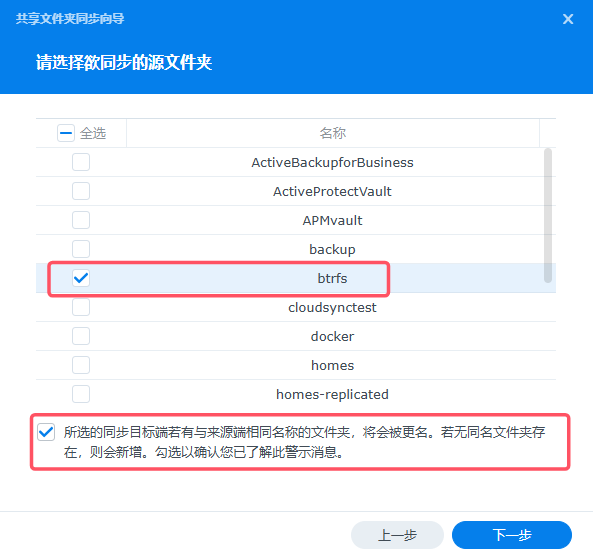
填写目的端NAS的IP以及账号密码以建立同步任务:

点击立即同步,开始同步任务:
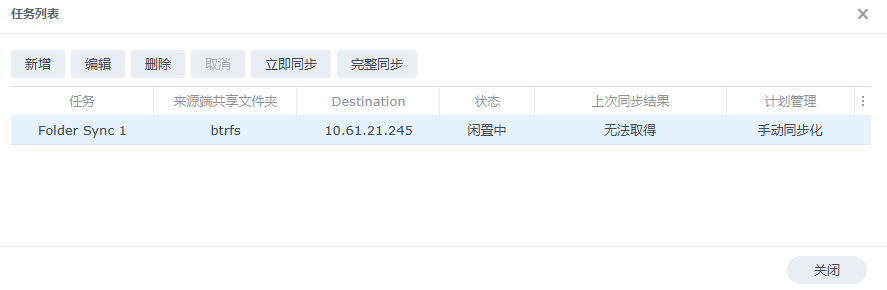
同步完成后删除同步任务:
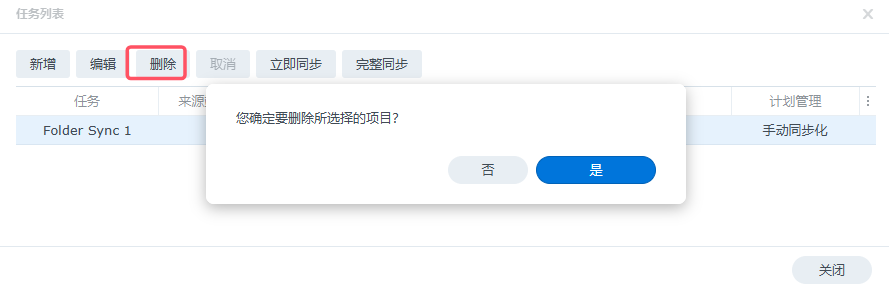
删除同步任务后可以查看文件以及权限已经正常迁移: