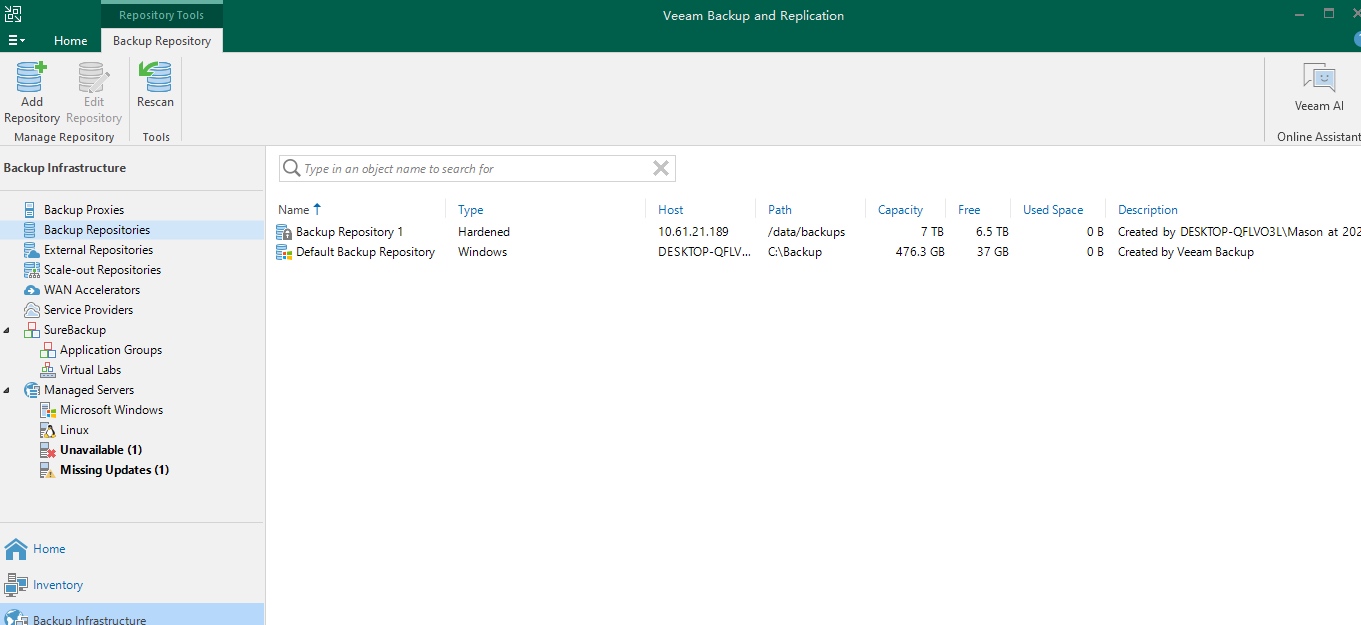相关文档
https://helpcenter.veeam.com/docs/backup/vsphere/hardened_repository.html?ver=120
https://helpcenter.veeam.com/archive/backup/110/vsphere/hardened_repository_limitations.html
https://kb.synology.cn/zh-cn/DSM/help/ContainerManager/docker_desc?version=7
容器:
链接: https://pan.baidu.com/s/1Lp_xGmHFQ5xSBXNZcSCEHw?pwd=redf 提取码: redf
环境
主机:
DS3622xs+
DSM 7.2.1 update 4
容器:
Centos 7.9(2009)
配置容器
在Container Manager套件的容器中选择导入:
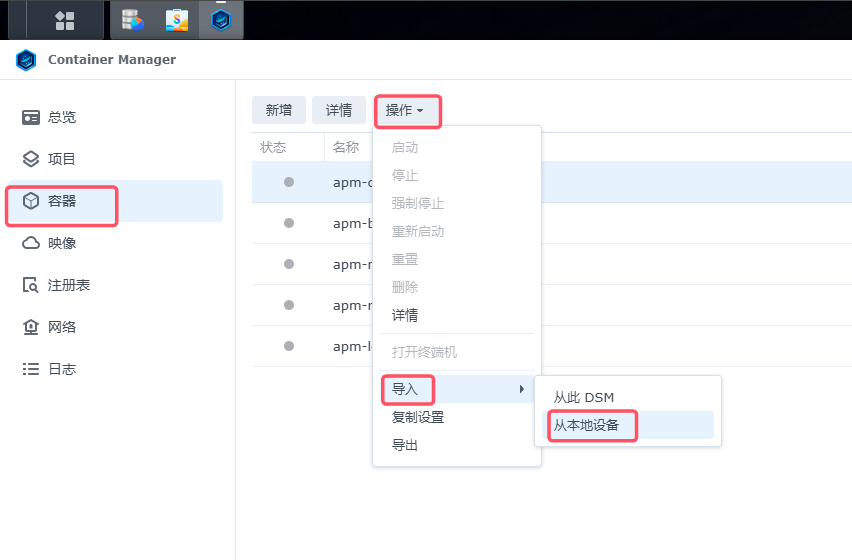
删除默认的centos-1容器:
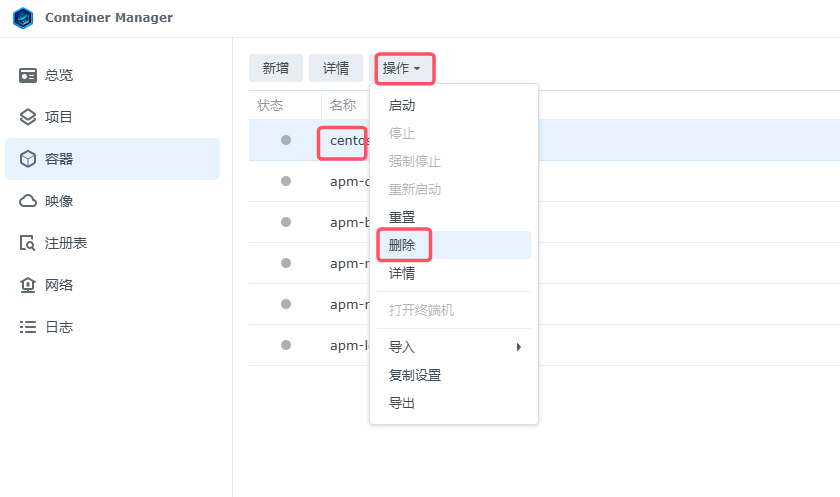
SSH登录NAS并切换至root:
https://kb.synology.cn/zh-cn/DSM/tutorial/How_to_login_to_DSM_with_root_permission_via_SSH_Telnet
查看NAS本机的网口配置,并记录需要绑定macvlan的网卡及网段:
ifconfig
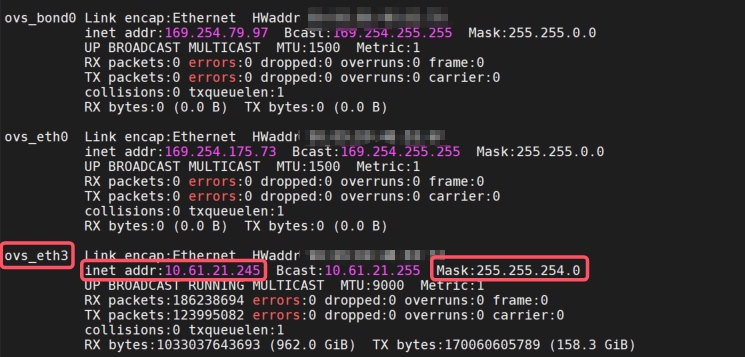
创建docker的macvlan网卡用于其他设备连接容器,配置的IP不要与其他设备冲突:
docker network create -d macvlan --subnet=10.61.21.0/23 --gateway=10.61.21.254 --ip-range=10.61.21.189/32 -o parent=ovs_eth3 eth3macvlan
通过以下命令查询导入的映像,并记录映像名称以及标签:
docker image ls

使用以下命令按导入映像创建容器:
docker run -d -it --name veeamcentos --hostname veeamcentos --privileged centos-1:20241108 /sbin/init
在NAS网页的网络中调整容器使用新增的macvlan网卡:
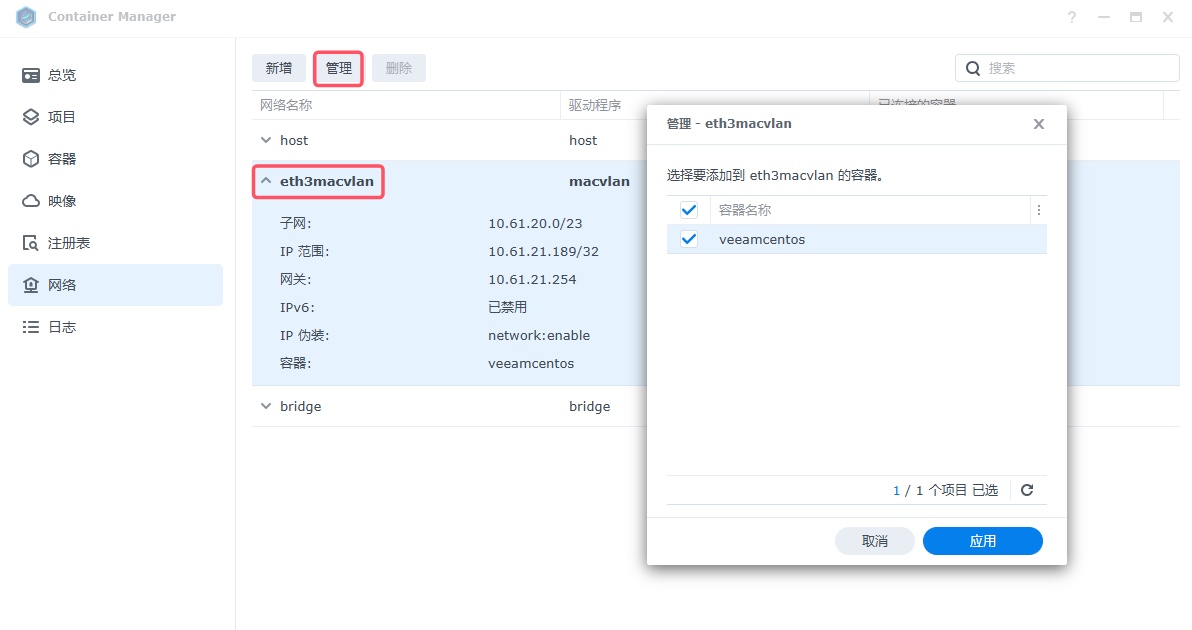
打开在容器中新建容器的终端机:
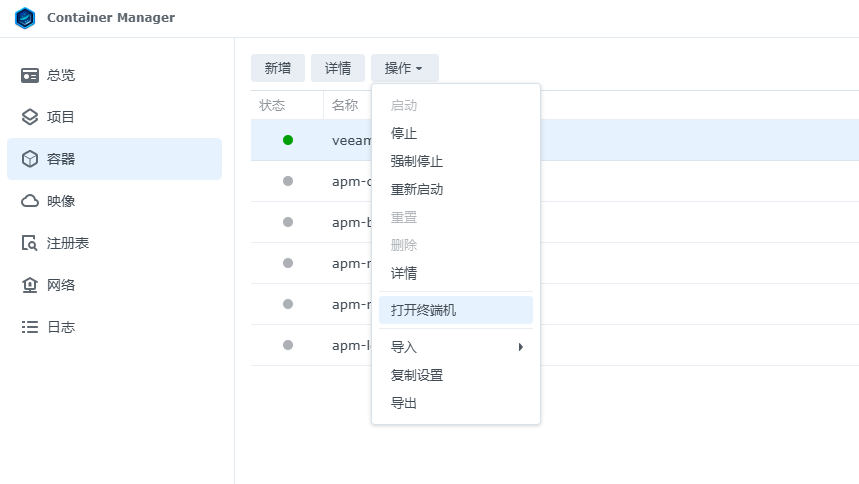
点击新增并选择bash窗口:
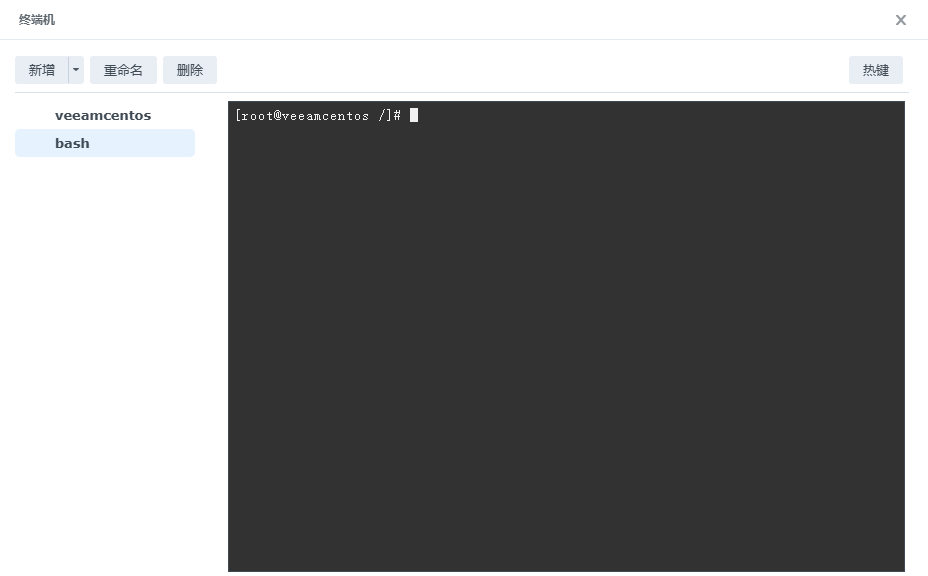
输入以下命令将systemctl换回原版:
mv /bin/systemctl /bin/systemctl.bk2
mv /bin/systemctl.bk /bin/systemctl
新建Veeam专用用户并修改Veeam用户和Root用户密码:
useradd veeamadmin
paaswd veeamadmin
passwd root
启动openssh-server:
systemctl start sshd
确认容器的IP:
ifconfig
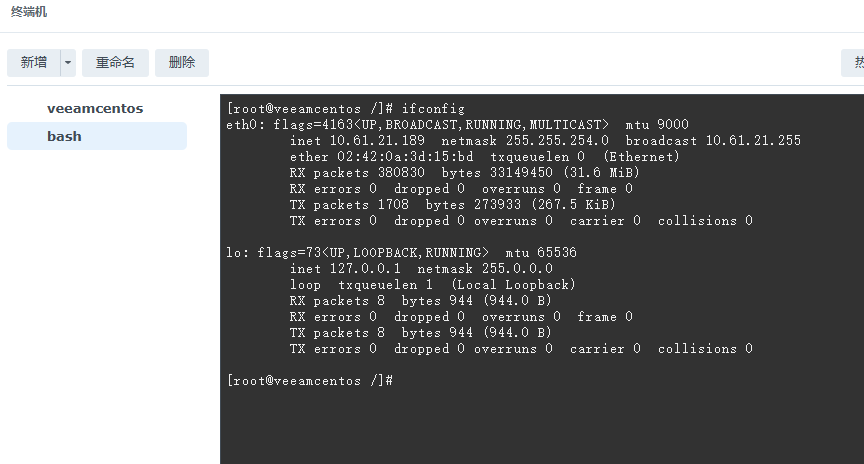
Veeam添加设备
添加Hardened Repository存储:
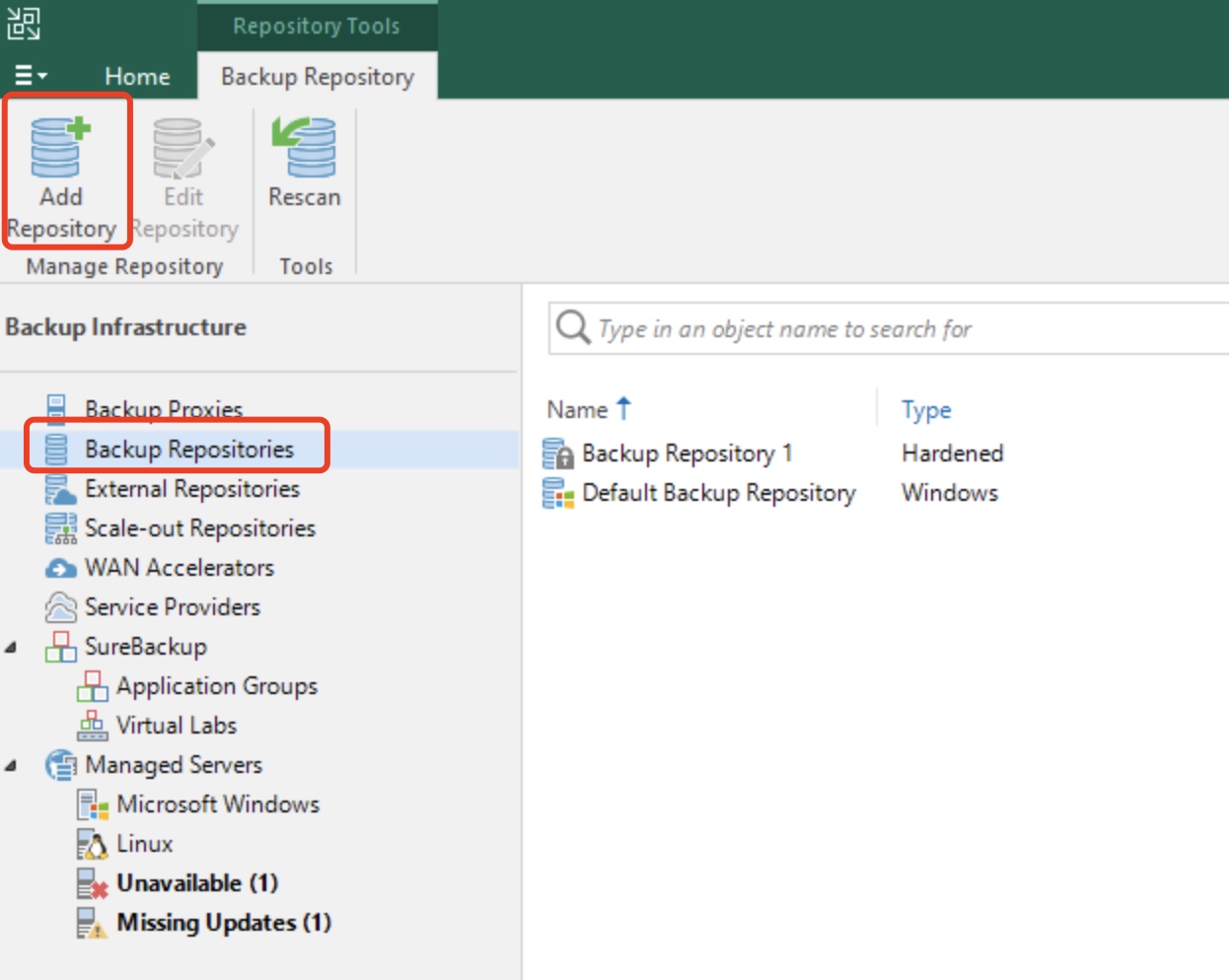
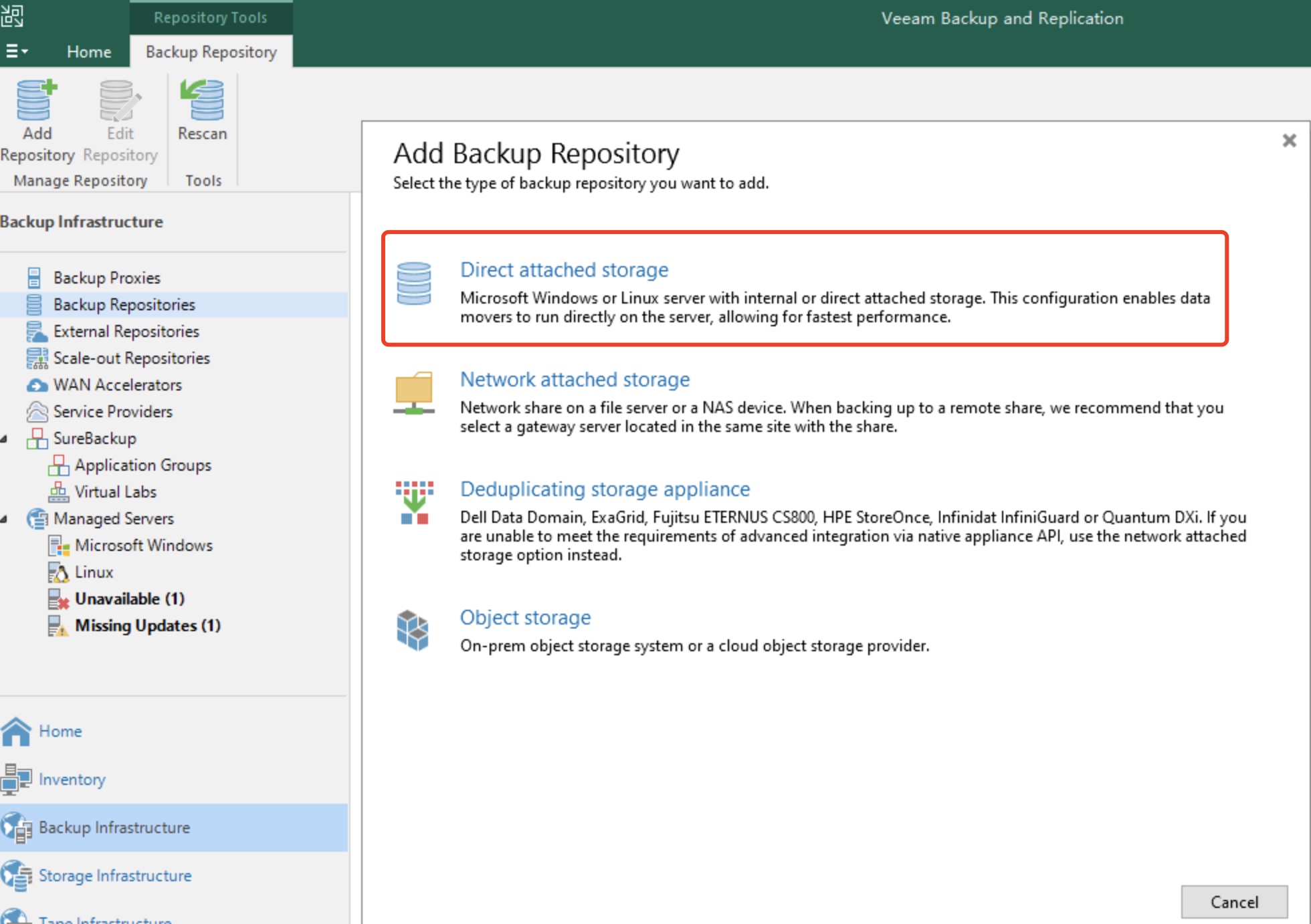

添加容器的IP并输入Veeam专用用户以及root密码:
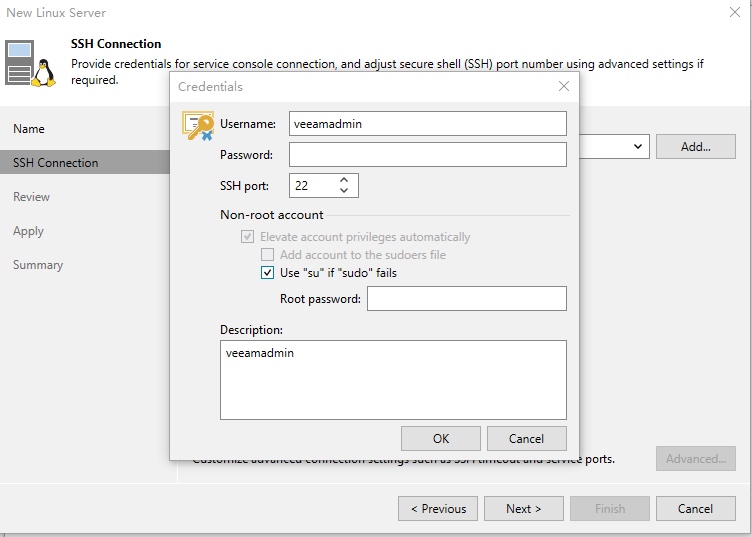
查看是否可以正常安装:
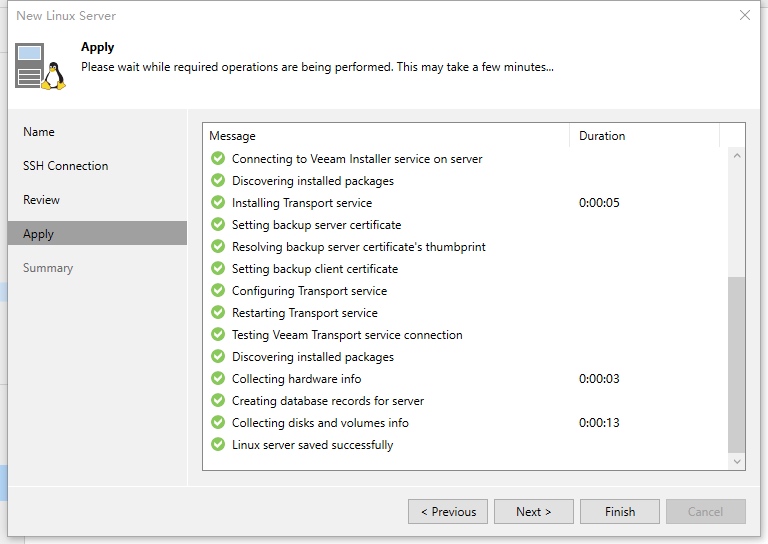
添加完成后先不要点击'Populate'并保持这个画面
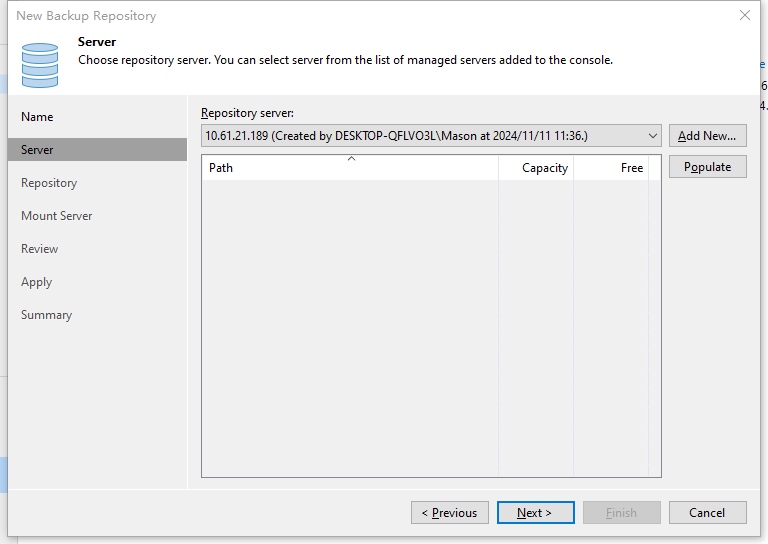
调整容器
将systemctl换回特殊版本:
mv /bin/systemctl /bin/systemctl.bk
mv /bin/systemctl.bk2 /bin/systemctl
将容器关闭,然后SSH登录NAS并切换至root:
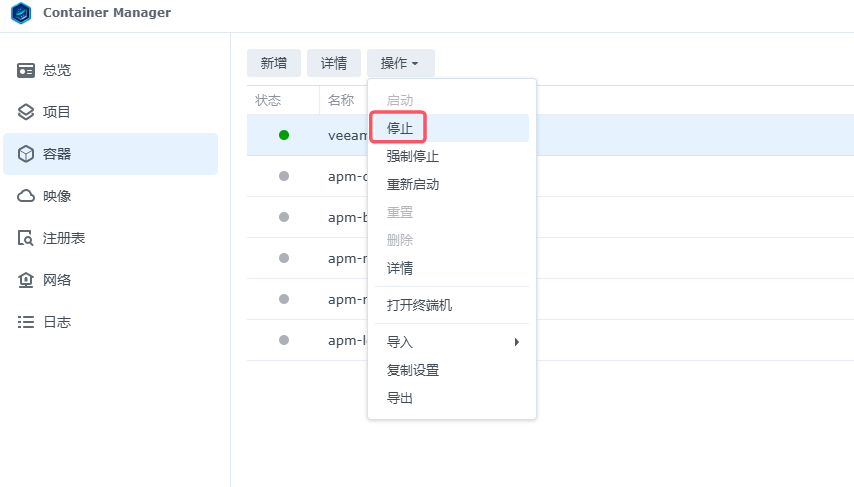
查询容器的ID:
docker ps -a

将Container Manager套件停用:
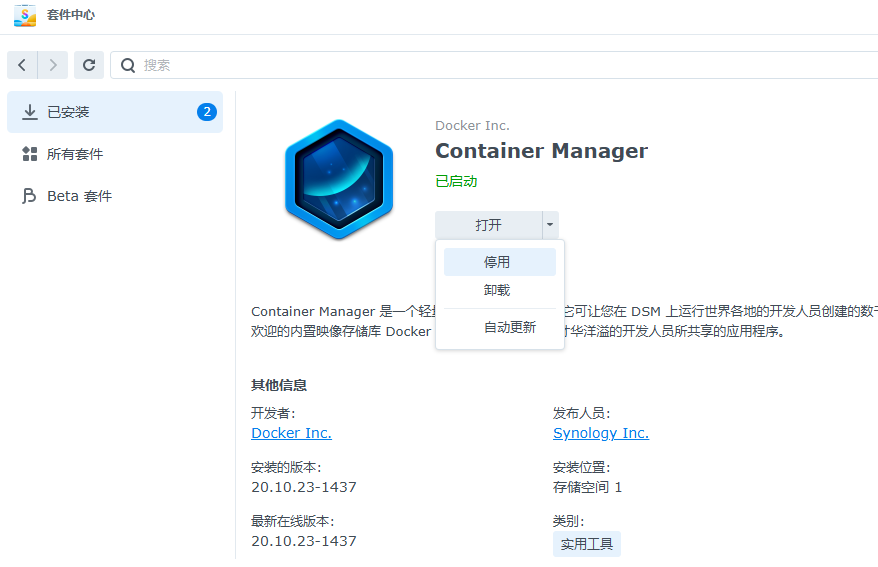
修改容器配置:
vi /volume1/\@docker/containers/{容器ID*}/config.v2.json
vi /volume1/\@docker/containers/76d855051b8bbcebcbf55883c6da4f4b8e038ceeeff92bc8c8d69def9145a808/config.v2.json
将配置中的/sbin/init修改为/bin/bash:

修改后:

将Container Manager套件启用,点击容器的详情修改容器配置:
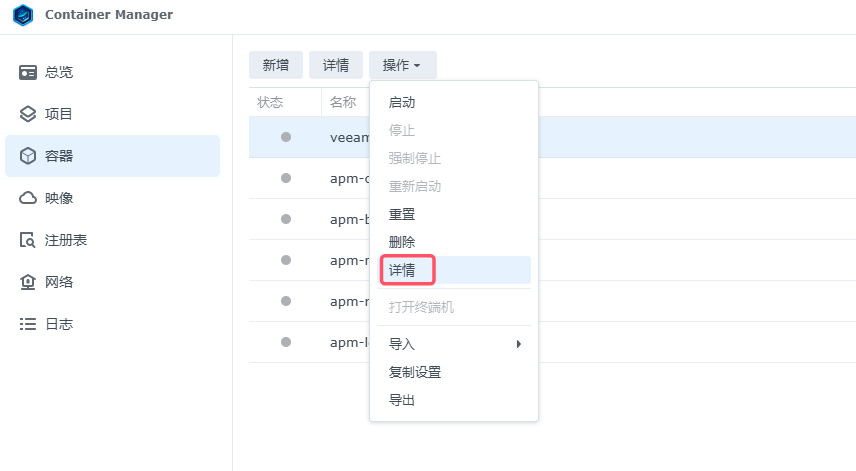
在设置中配置存储空间,将NAS的共享文件夹映射到容器内,添加环境变量以定义容器时间:
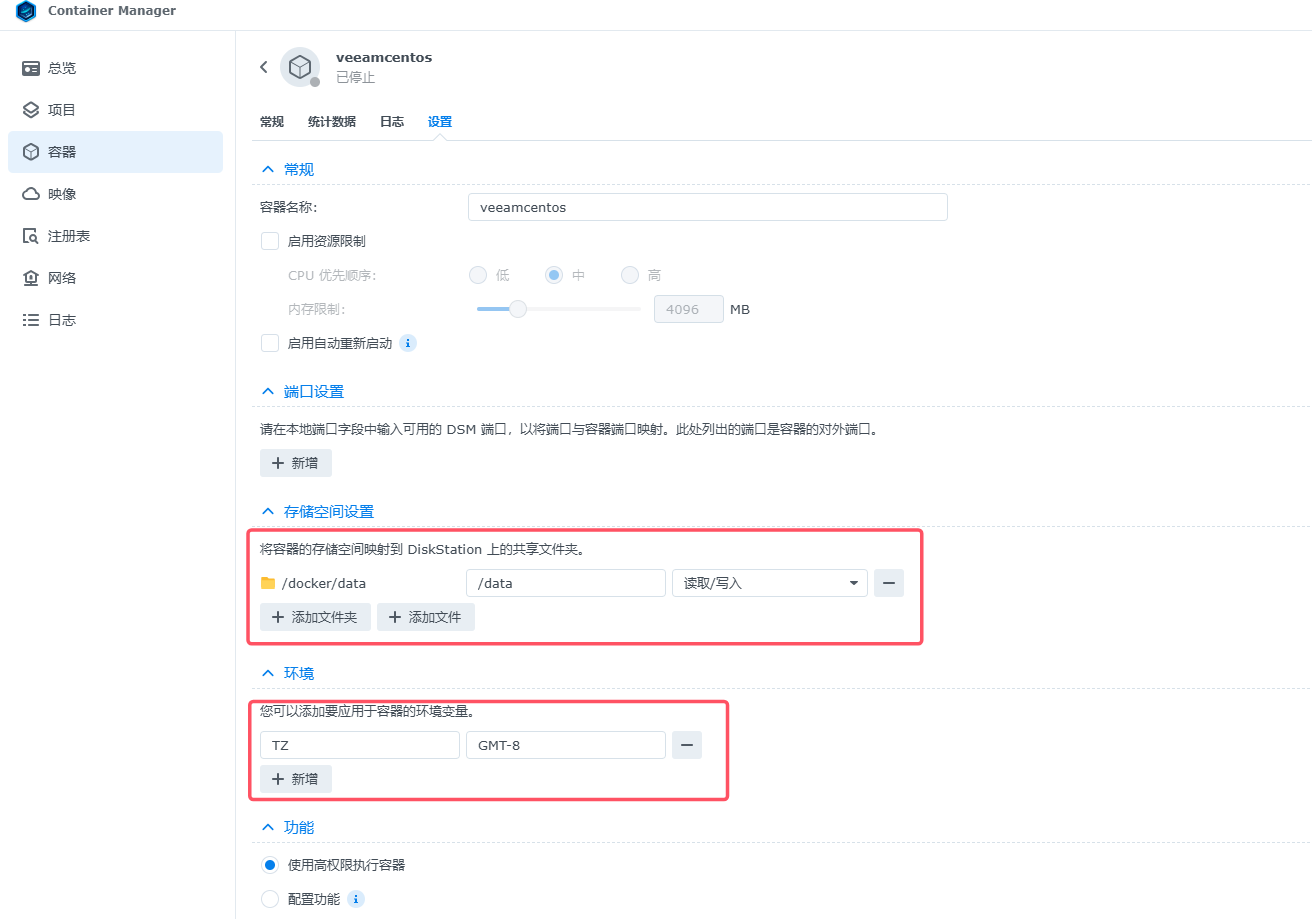
启动容器,在NAS网页打开容器的终端机修改vi /autorun.sh
systemctl start sshd
systemctl start veeamdeployment
systemctl start veeamtransport
然后运行autorun.sh,确认SSH以及veeam进程是否有正常运行:
之后每次启用容器都需要手动运行autorun.sh来启动容器内的服务
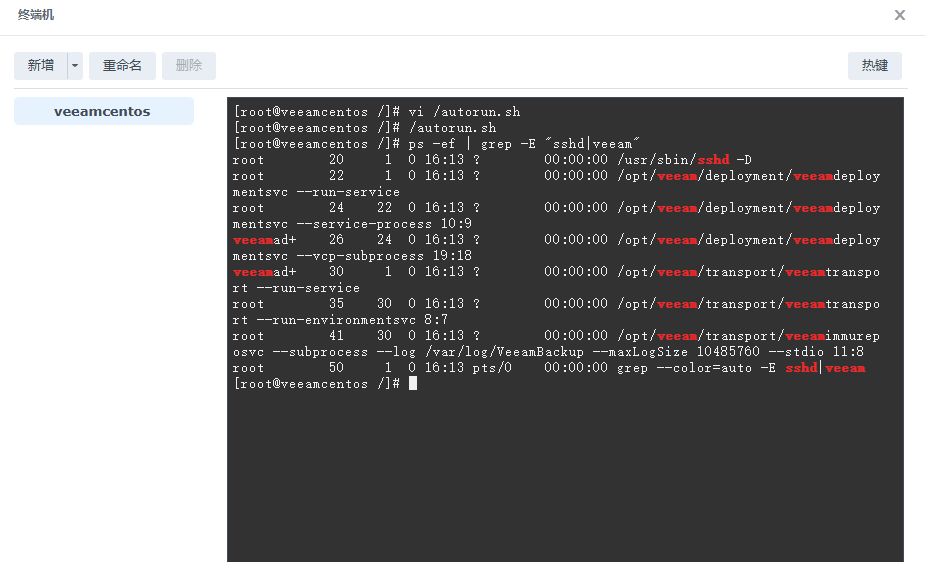
确认是否有正常将NAS的共享文件夹挂载到容器,并且赋予Veeam专用用户对于/data的权限:
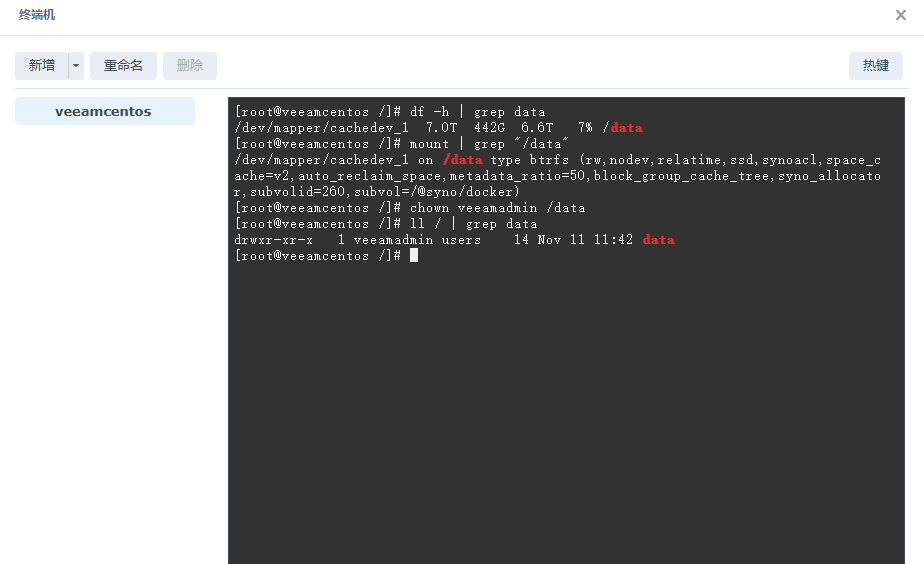
Veeam添加存储
点击'populate'查看是否可以正常列出NAS存储:
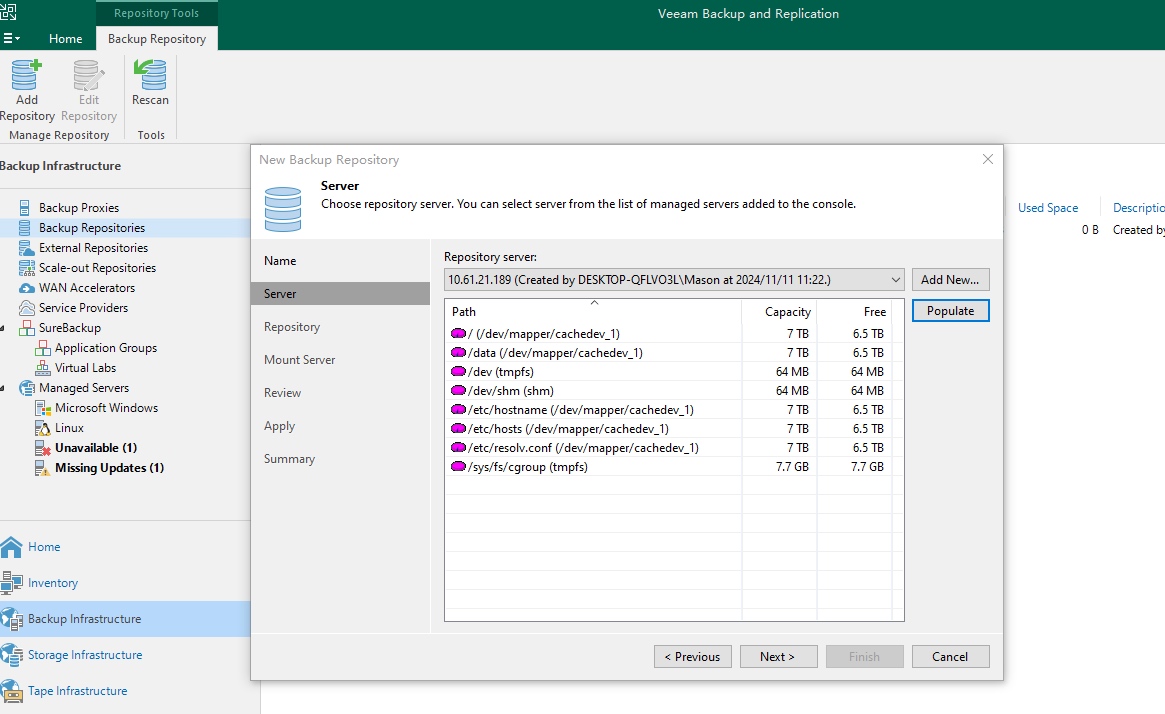
选择对应存储继续添加,并取消XFS的快速克隆功能:
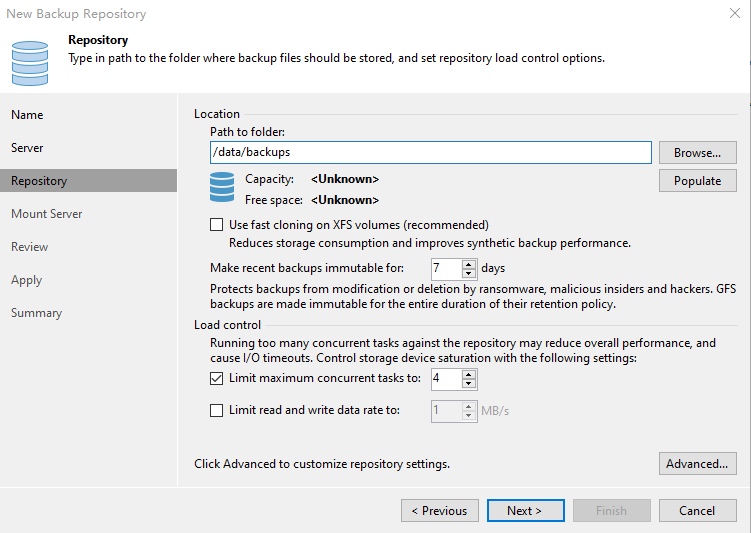
查看是否可以正常添加:

添加完成: