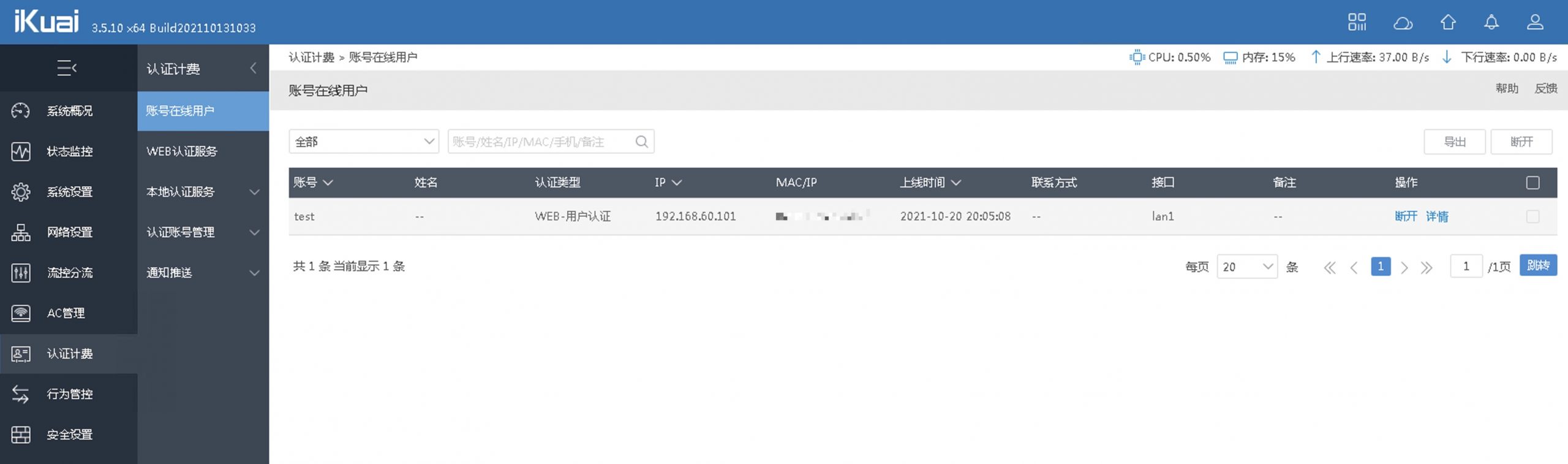遇到某些NAS使用环境需要用账号密码登录上网时,由于NAS不支持web验证登录导致无法使用网络。
原理
通过docker容器的web服务,注册NAS的mac地址和ip到网络验证服务器,使得NAS可以正常访问网络。
使用docker容器让NAS可以使用web验证上网
由于LXQT套件目前DSM 7.0已经不再支持使用,所以这边使用另一种容器(siomiz-chrome)来进行web网页认证:
https://www.synology.cn/zh-cn/products/status/EOL_announcement_for_synology_package_202105
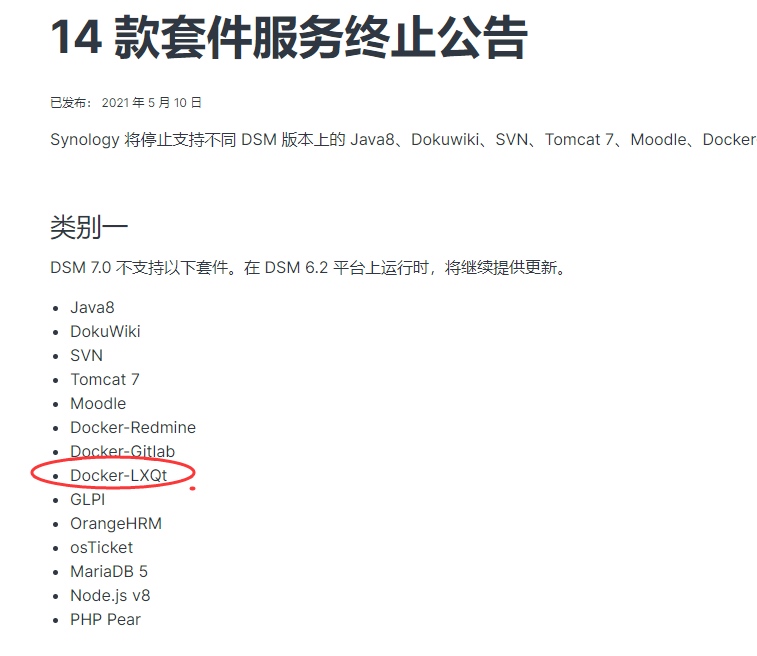
支持的机型
https://www.synology.cn/zh-cn/dsm/packages/Docker?os_ver=7.0
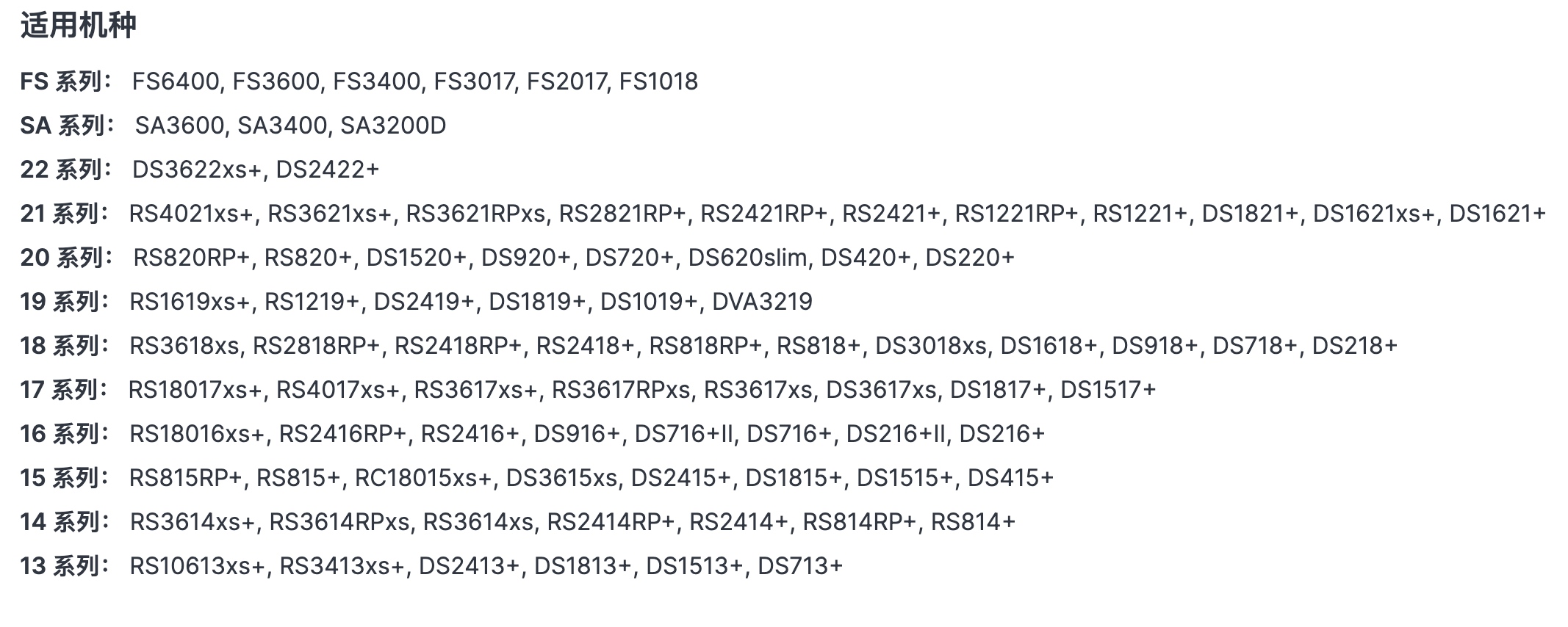
有关于 siomiz-chrome
感谢 siomiz 与 kevinrigney
以下附上原版GitHub地址:
https://github.com/siomiz/chrome
Docker源地址:
https://hub.docker.com/r/siomiz/chrome/
环境
NAS ip(DHCP):192.168.60.101
iKuai 3.5.10
采用的是web账号密码登录方式上网
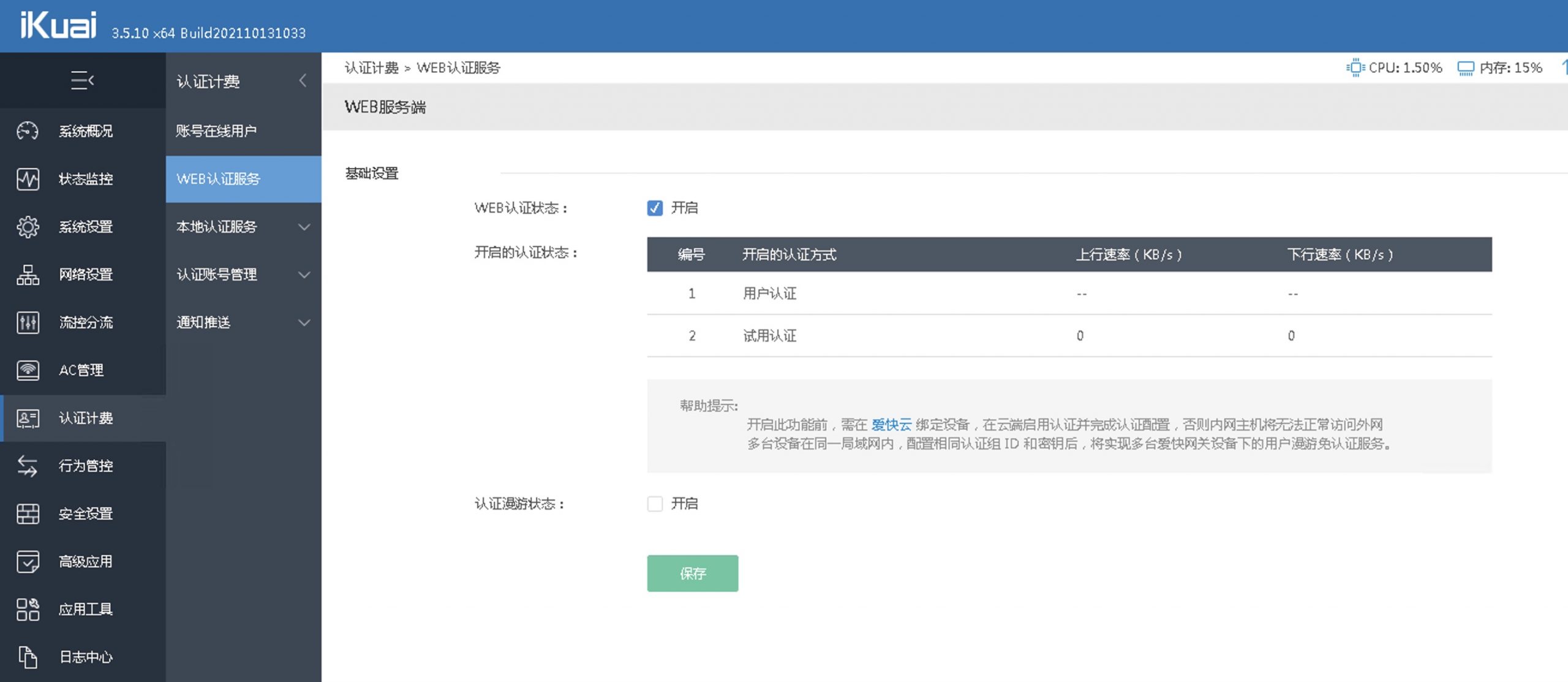
搜索连接NAS
可以通过在电脑上安装synology assistant来搜索NAS的IP并进行连接。
如果NAS是双网口的也可以参考下面的方法,通过直连的方式,来连接NAS:
1.用一根超五类以上网线,直连您的 PC 网口和 NAS 网口。
2.将您的电脑网络配置更改为DHCP模式(自动获得IP地址)。
3.PC 端打开 Synology Assisitant 搜索并链接 NAS。
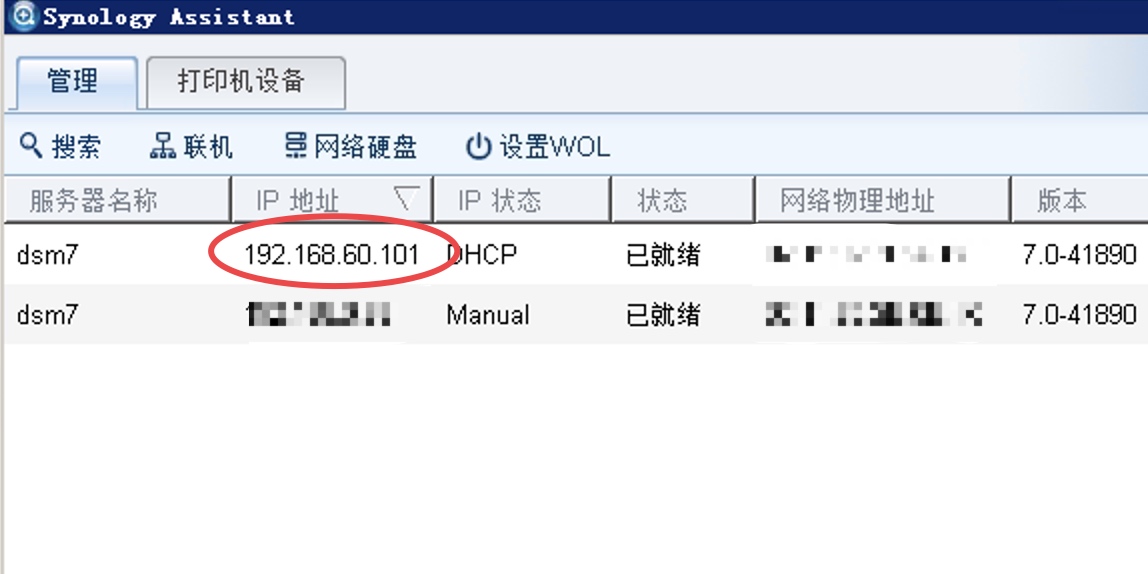
Synology Assistant 下载地址:
Windows:
https://cndl.synology.cn/download/Utility/Assistant/7.0.1-50044/Windows/synology-assistant-7.0.1-50044.exe
安装套件
由于当前NAS无法联网,所以需要先手动下载套件和容器包到电脑:
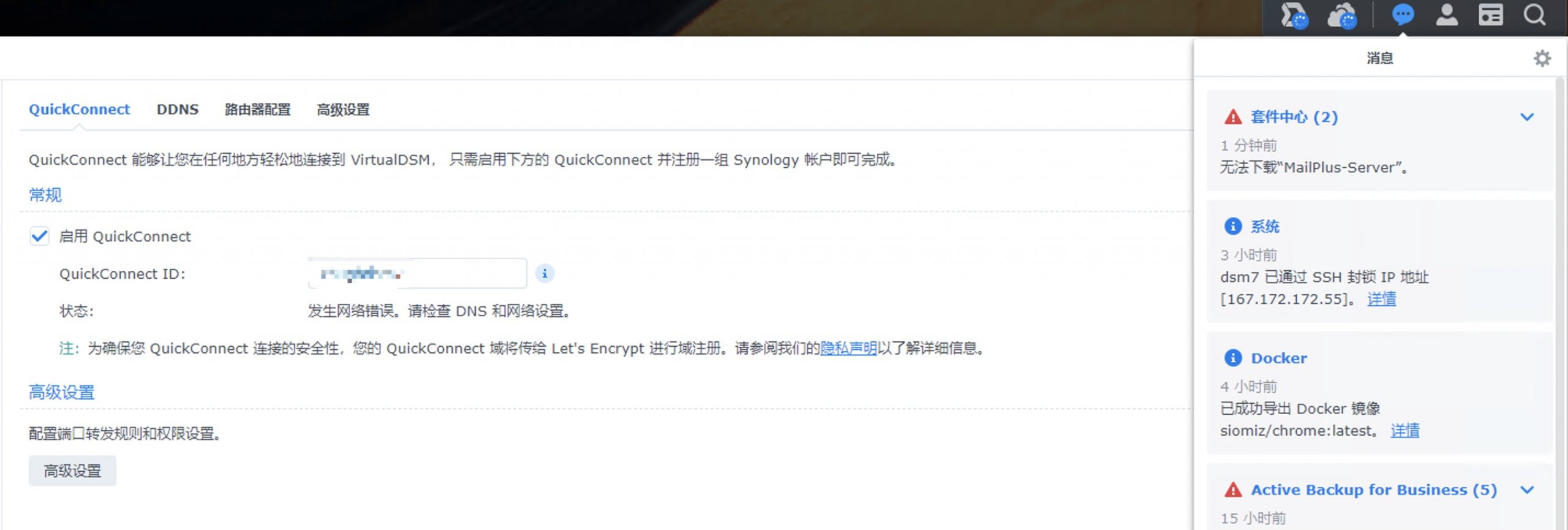
下载docker套件安装包:
https://www.synology.cn/zh-cn/support/download/
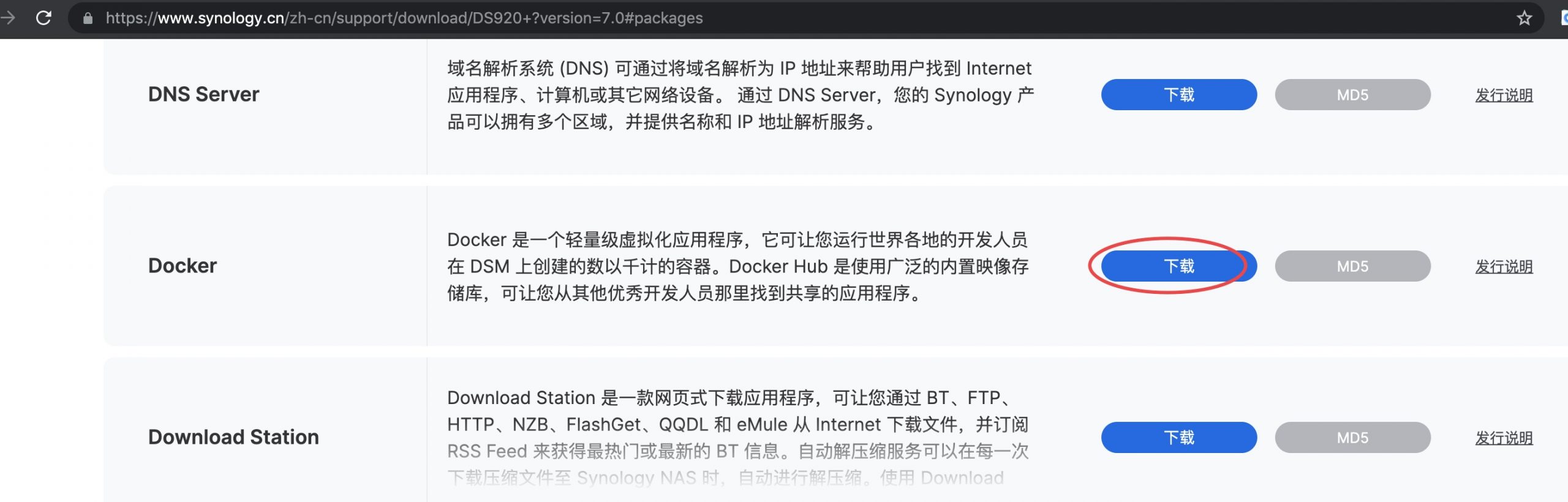
下载 siomiz-chrome 容器
这边提供群晖docker可供导入使用的 siomiz-chrome 容器。
链接: https://pan.baidu.com/s/1IUXiuKFBVnYGMlQaNGvqzg
提取码: djxr
下载VNC客户端软件
可以从官网下载:
https://www.realvnc.com/en/connect/download/viewer/
以下是windows的客户端安装包:
链接: https://pan.baidu.com/s/1XVeG5TEWHrgSNhX5y99ZuQ
提取码: dhwf
套件中心手动安装docker套件:
点击“手动安装”然后点击“浏览”,选择下载的docker套件离线安装包进行安装。
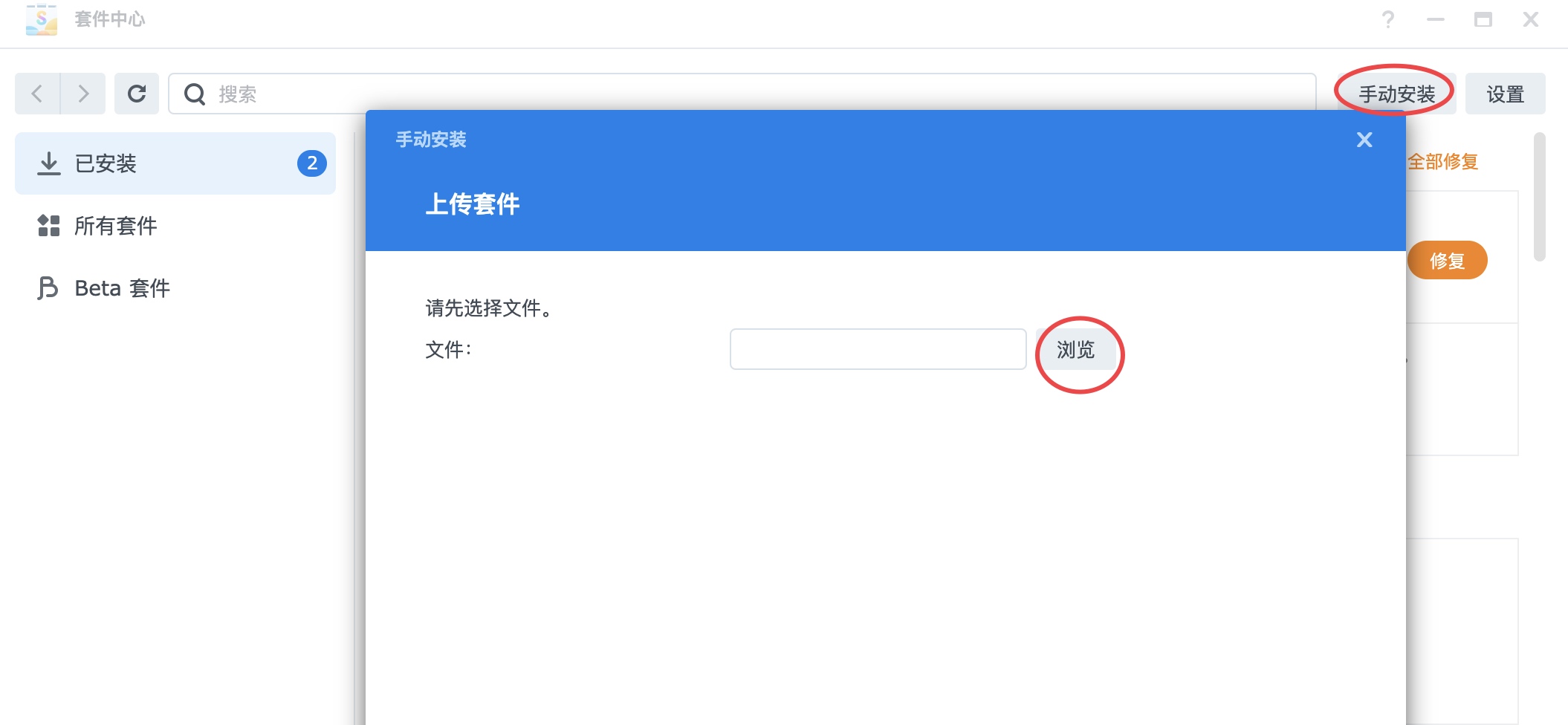
安装 siomiz-chrome 容器
导入容器
先将下载的siomiz-chrome1.syno.txz文件上传到nas
然后在docker的容器->设置中选择上到NAS的文件进行导入:
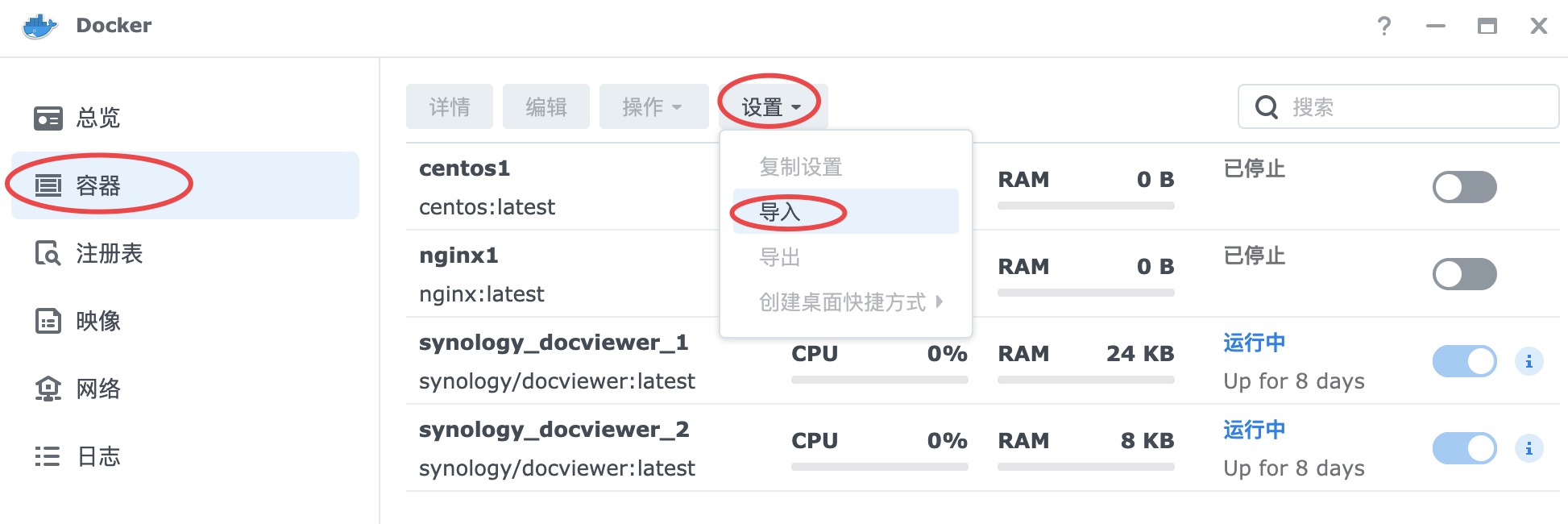
选择上传到NAS的siomiz-chrome1.syno.txz文件进行导入:
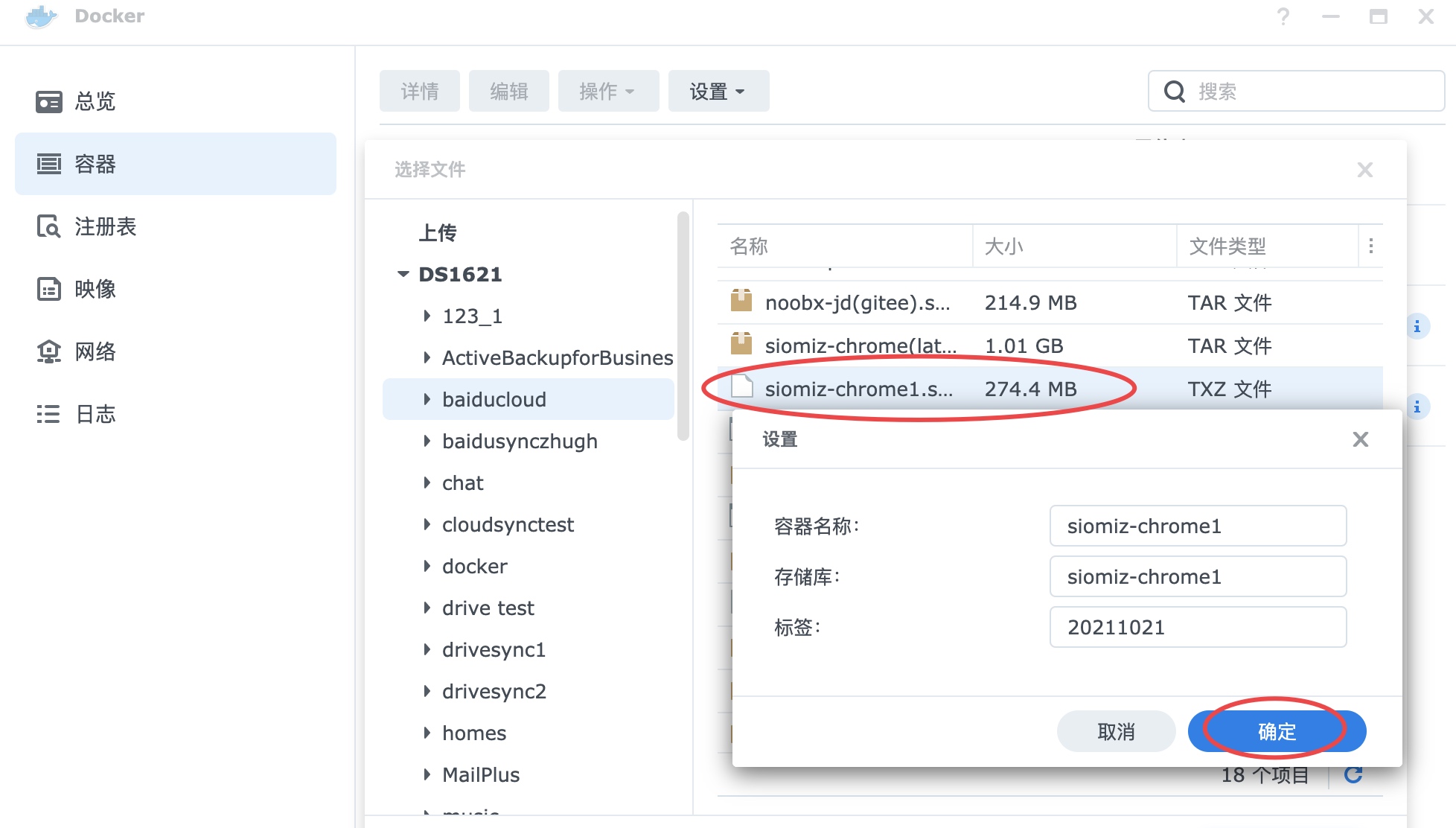
使用容器进行web网络认证
运行容器,并在容器详情中查看映射到NAS的本地端口
这边需要记录容器运行的端口之后在windows VNC连接时会用到:

windows端配置
安装下载的VNC客户端软件,这边以windows系统为例,这边我们只装客户端:
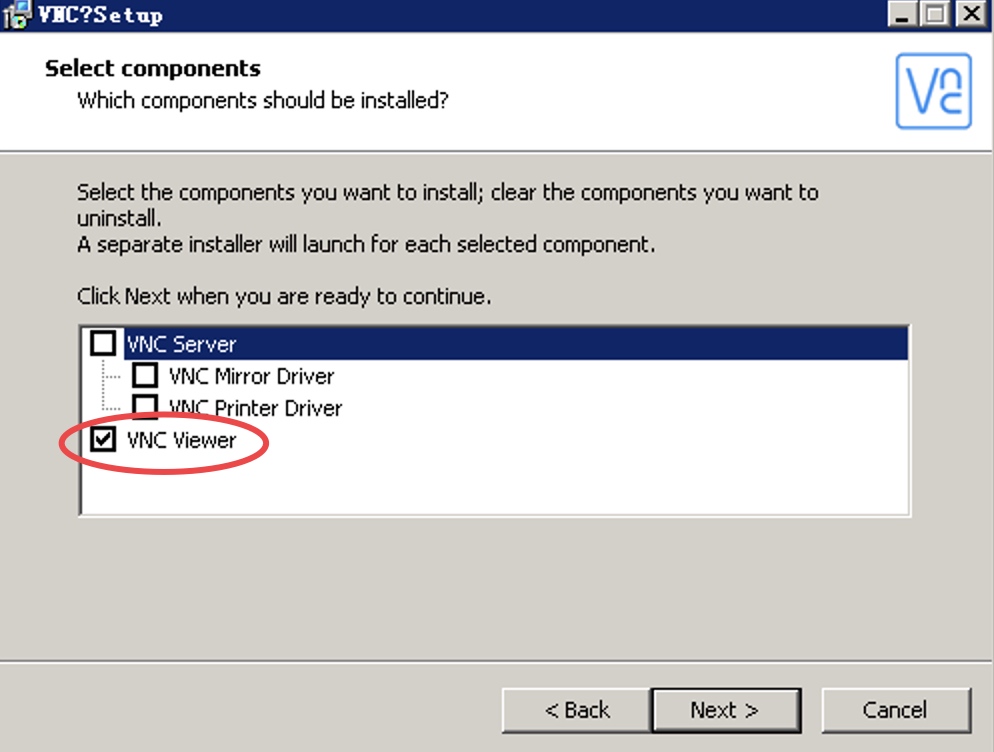
通过VNC连接docker容器进行登录验证
输入NAS的IP以及容器运行的端口然后按回车进行连接,格式如下:
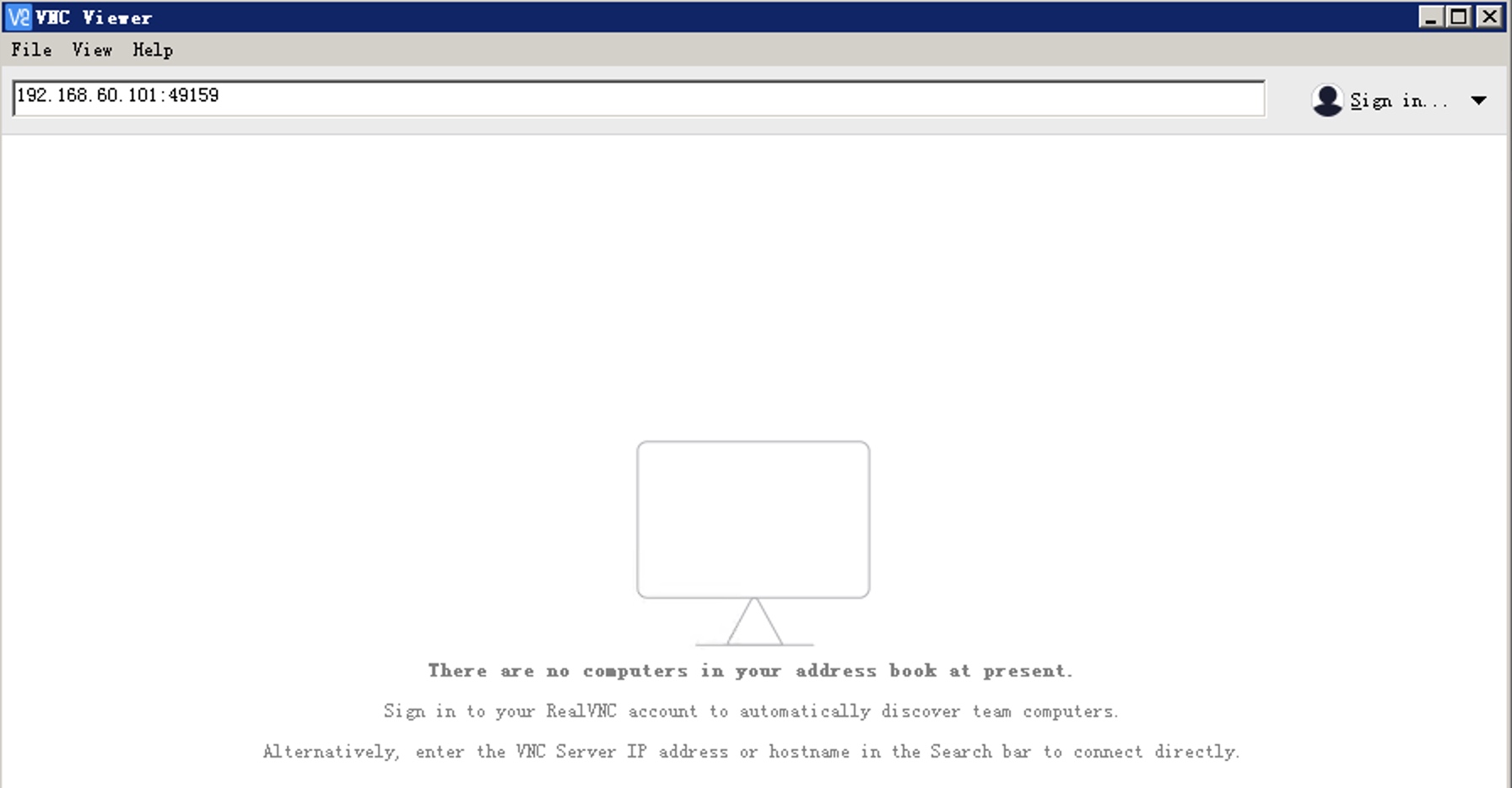
连接会有警告提示,这边选择忽略:

以下提示是浏览器崩溃日志是否发送给google,随意是否选择,点击ok。
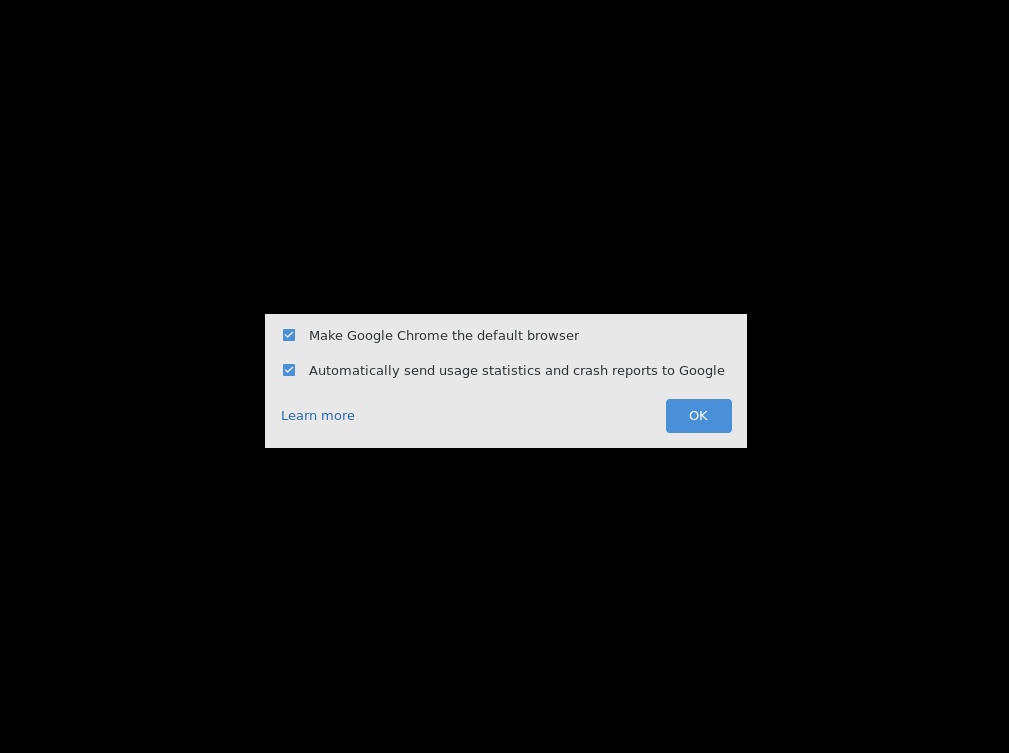
然后按正常访问网页进行web上网认证即可:
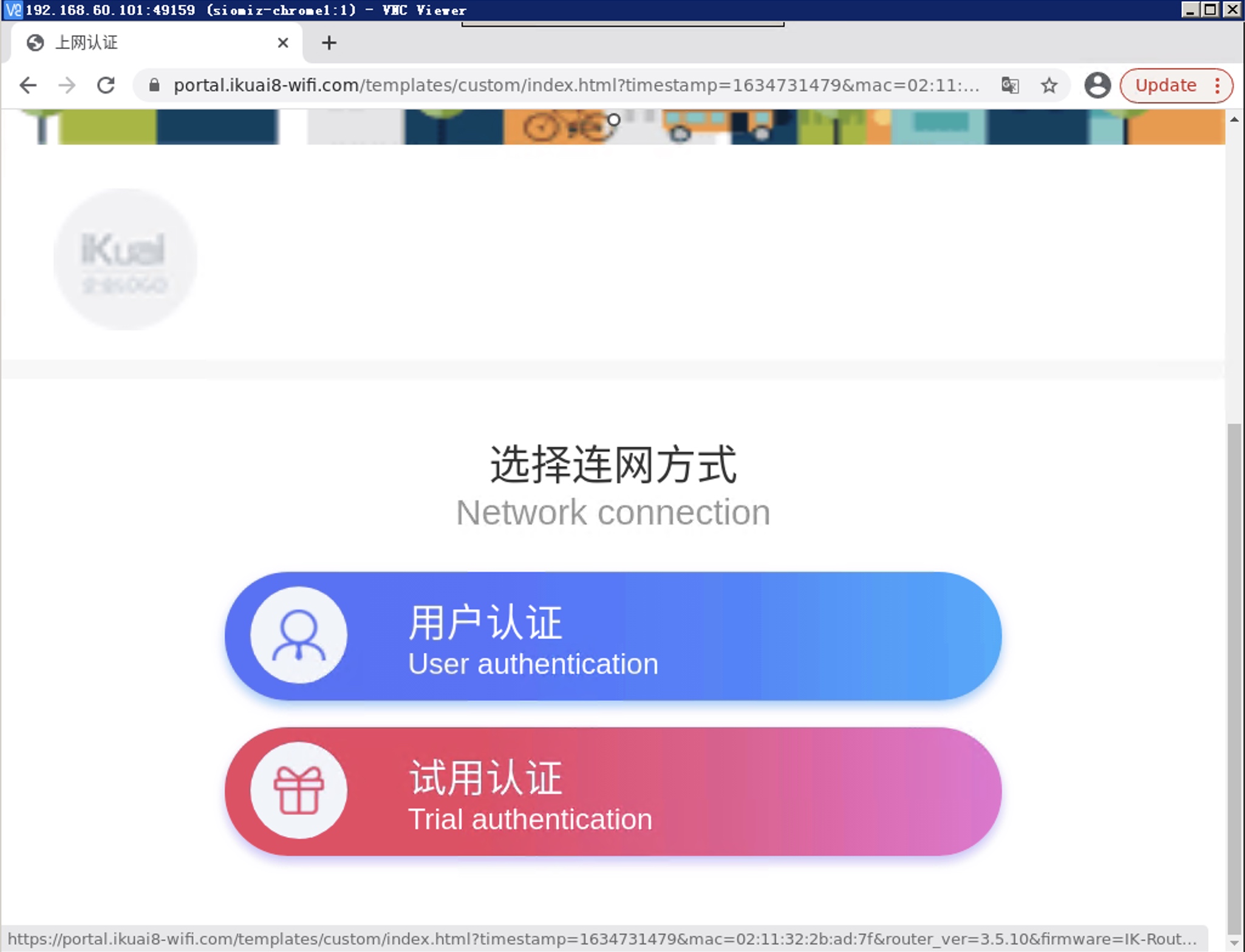
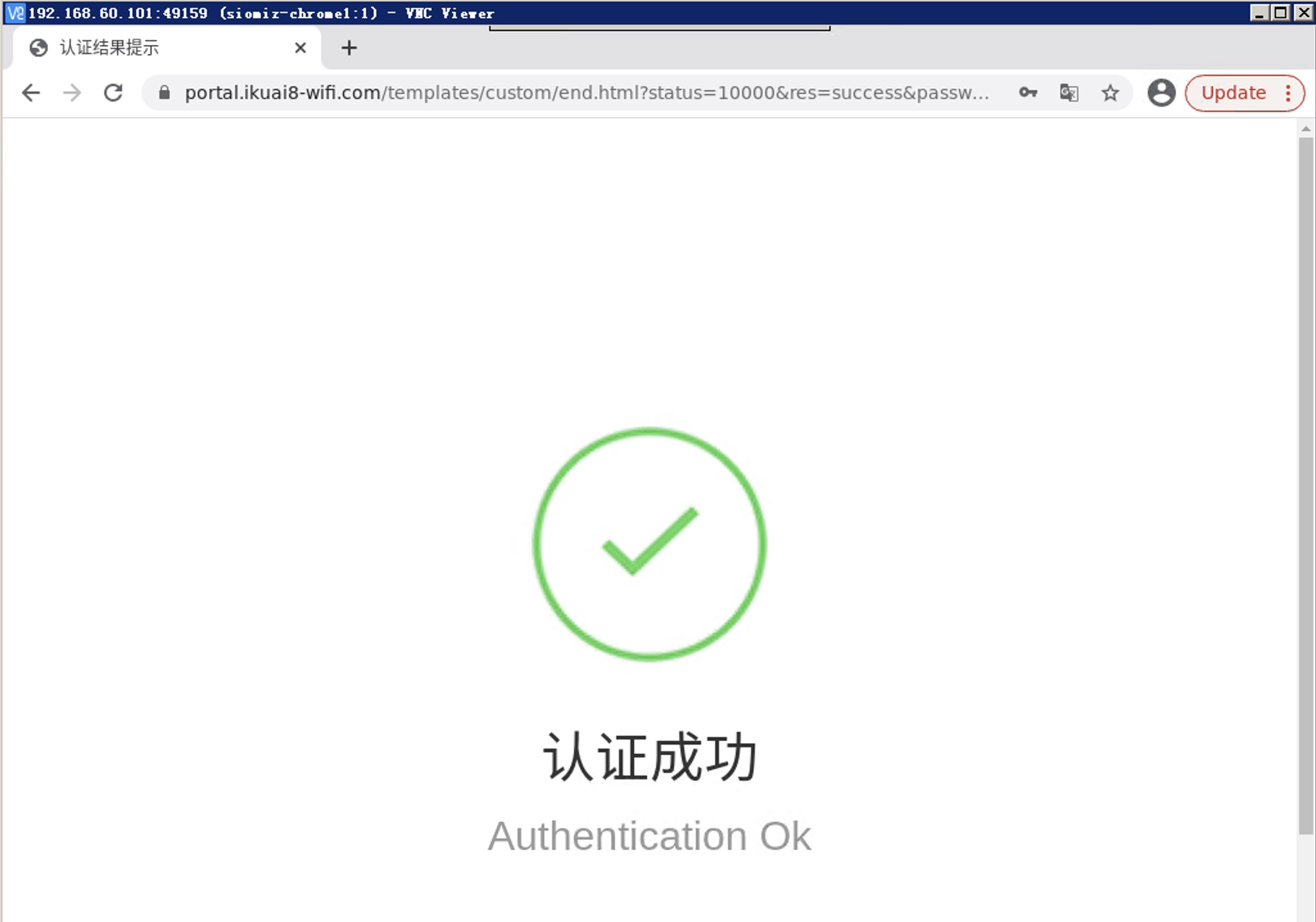
认证完成后NAS也可以正常上网了:

在iKuai中的登录信息: