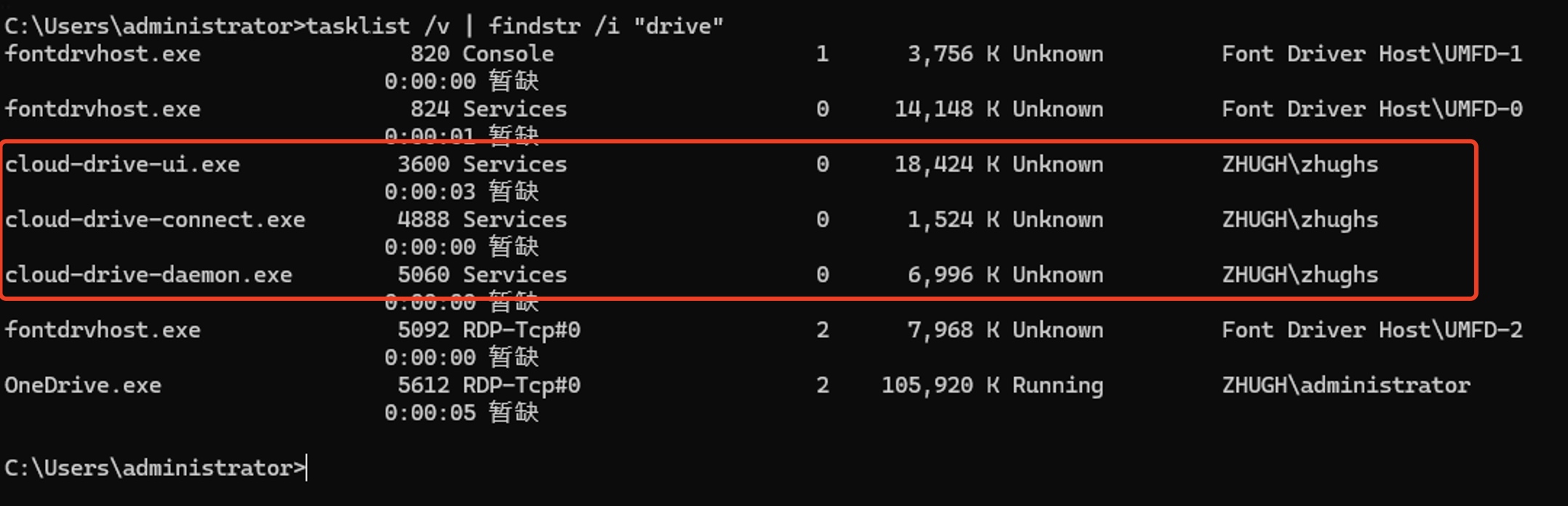由于Synology Drive Client并不是像Active Backup For Business Agent一样注册为服务,所以电脑启动后用户没有登录到桌面或者登录的不是配置任务的用户时,Synology Drive Client就不会运行。
本教程通过Windows自带的任务计划程序来实现电脑启动后自动运行Synology Drive Client进行同步。
测试环境
Windows 11 23h2
Synology Drive 3.5
配置Synology Drive Client同步任务
首先需要安装Synology Drive Client并配置同步任务:
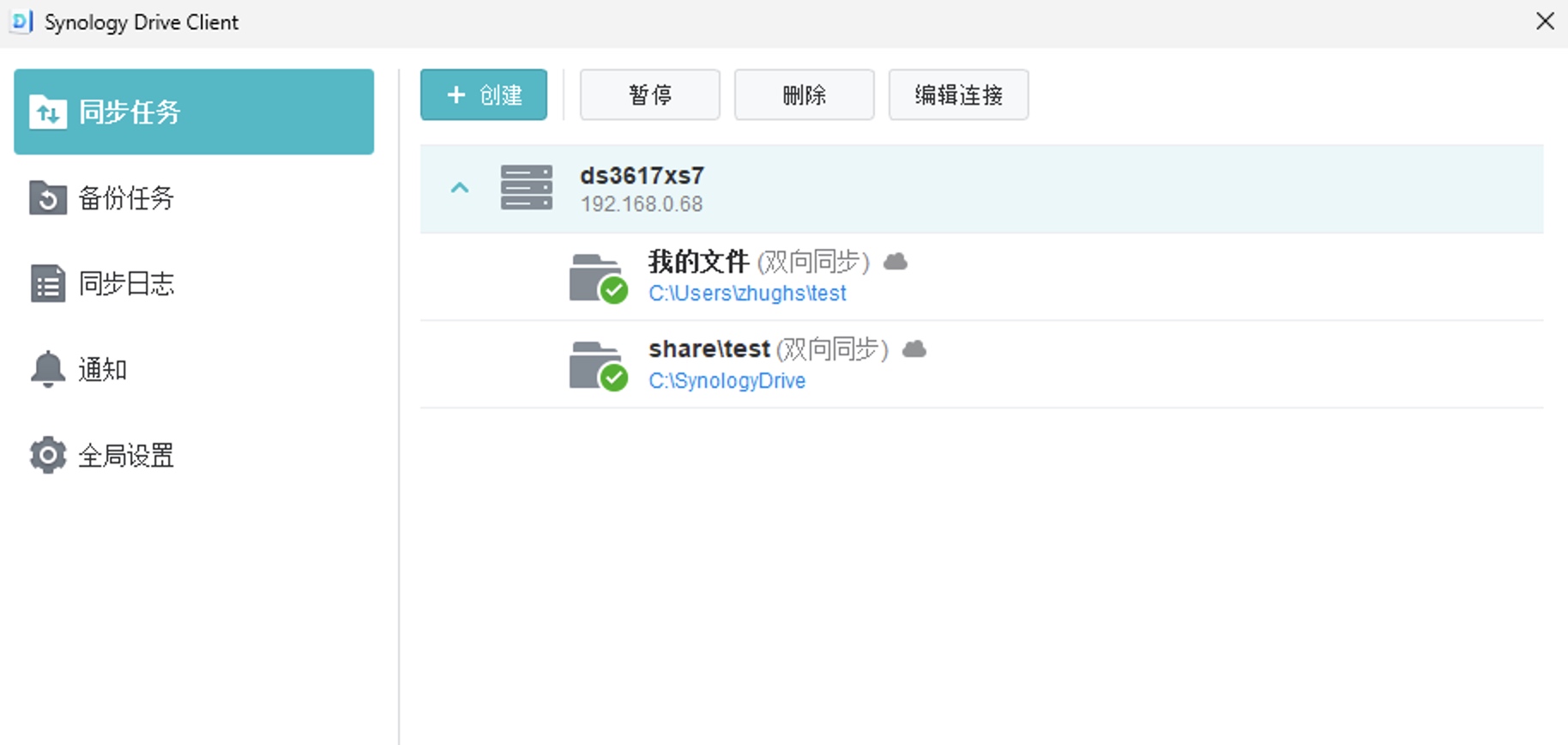
在全局设置中取消勾选"用户登录后启动Synology Drive Clinet"
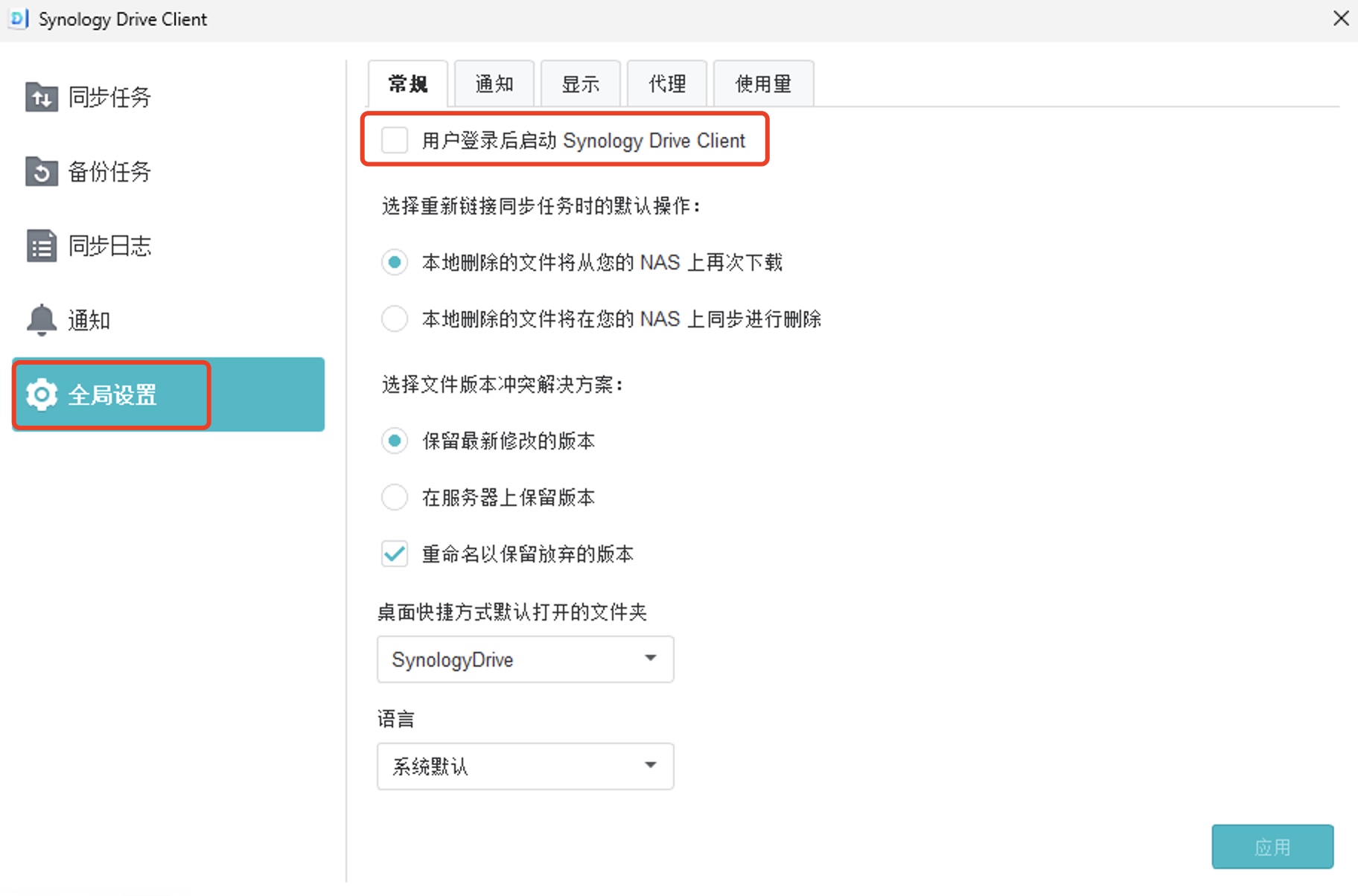
任务计划程序配置
在Windows任务计划程序中选择"创建任务":
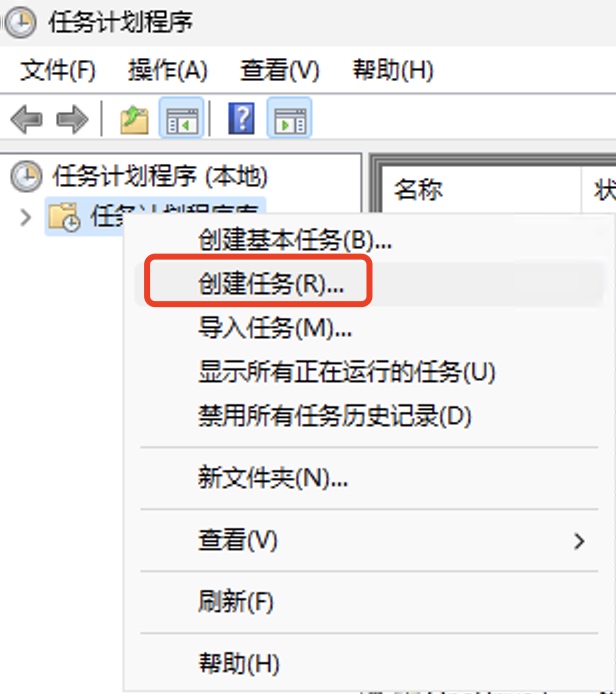
在常规中选择运行用户账户为配置Synology Drive Client任务的用户账户。
勾选"不管用户是否登录都要运行"以及"使用最高权限运行"。
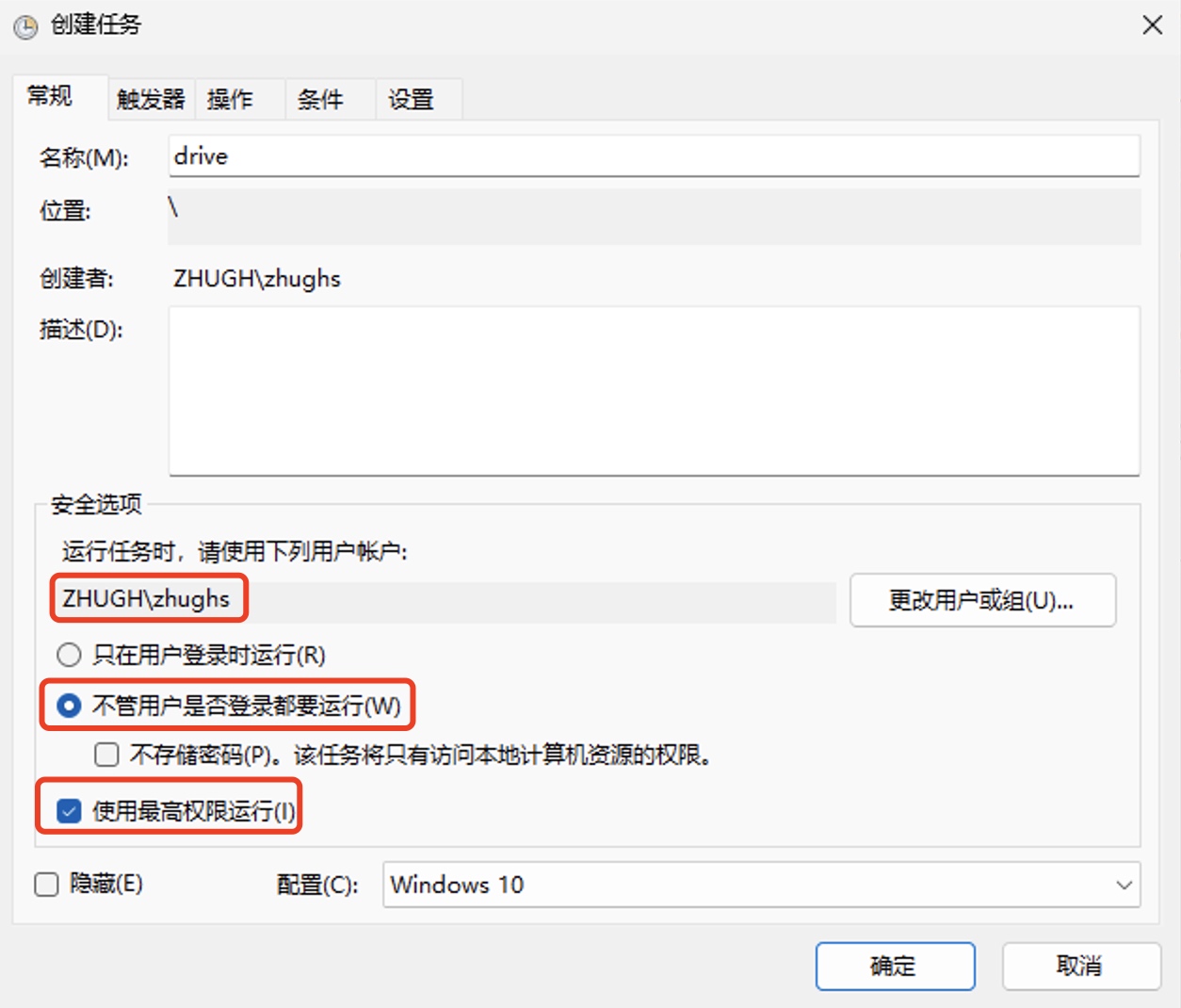
在触发器中新建触发器,触发条件为"启动时":
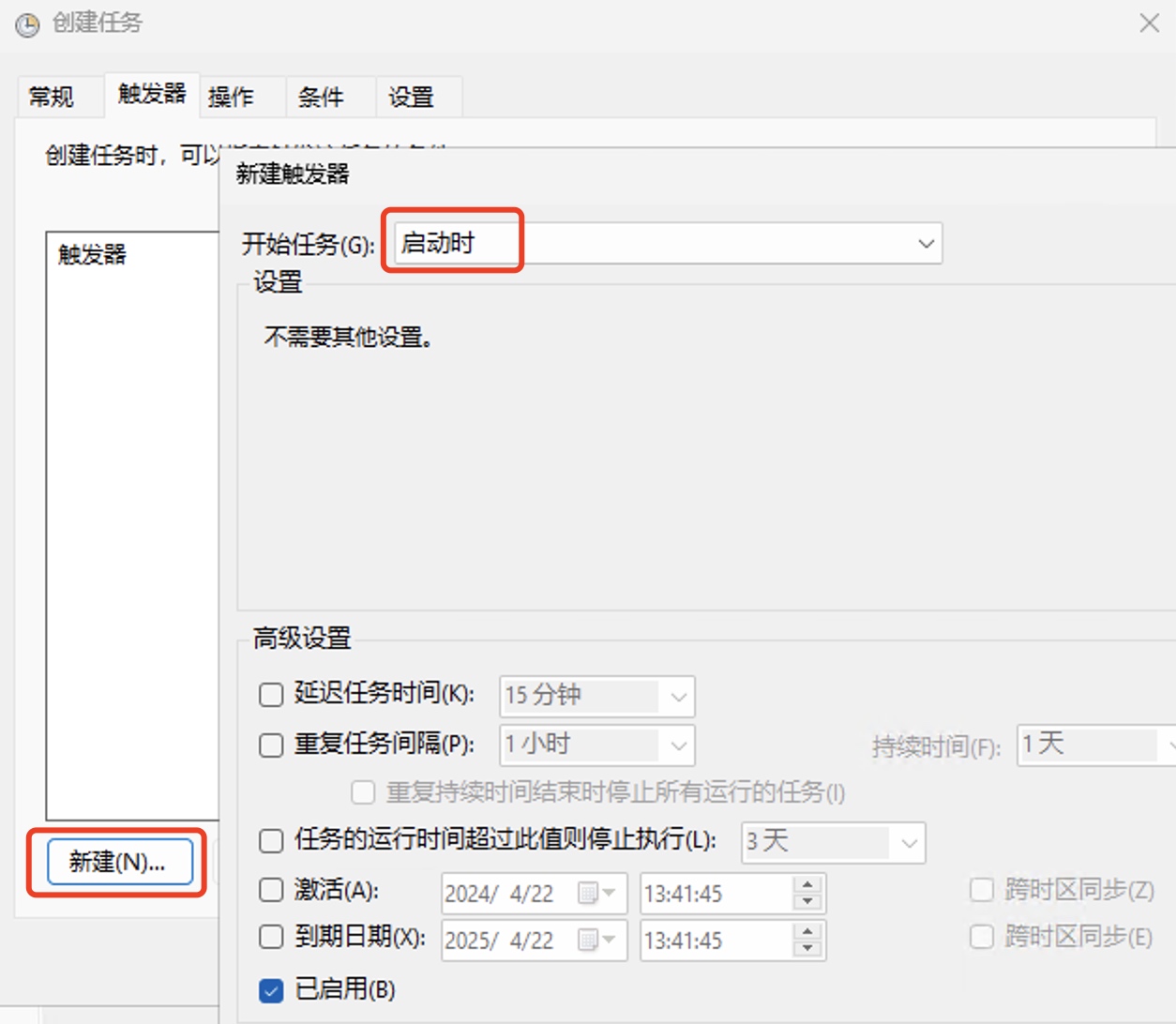
在操作中新建"启动程序",浏览以下路径:
%localappdata%\SynologyDrive\SynologyDrive.app\bin
并选择cloud-drive-ui.exe
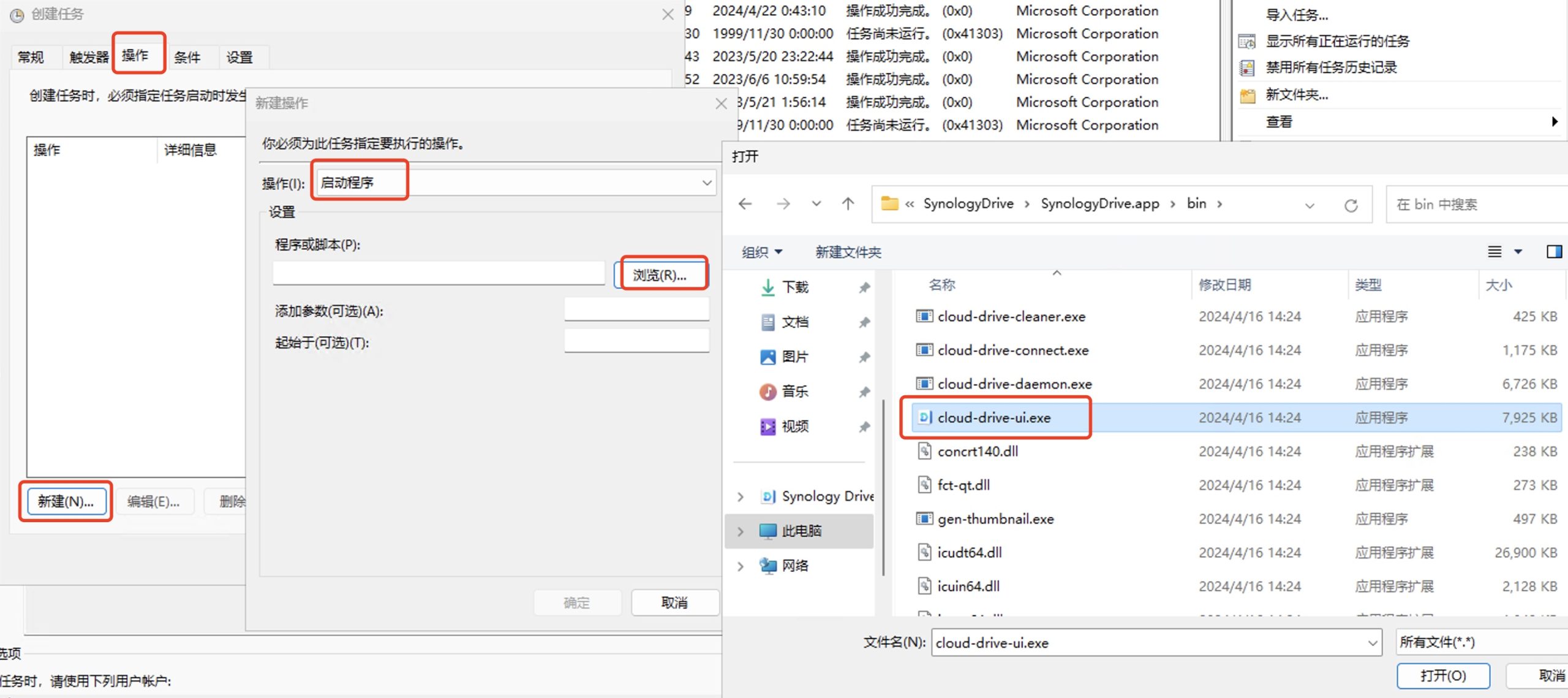
在条件中额外勾选"只有在以下网络连接可用时才启动",并选择可以正常访问NAS的网卡:
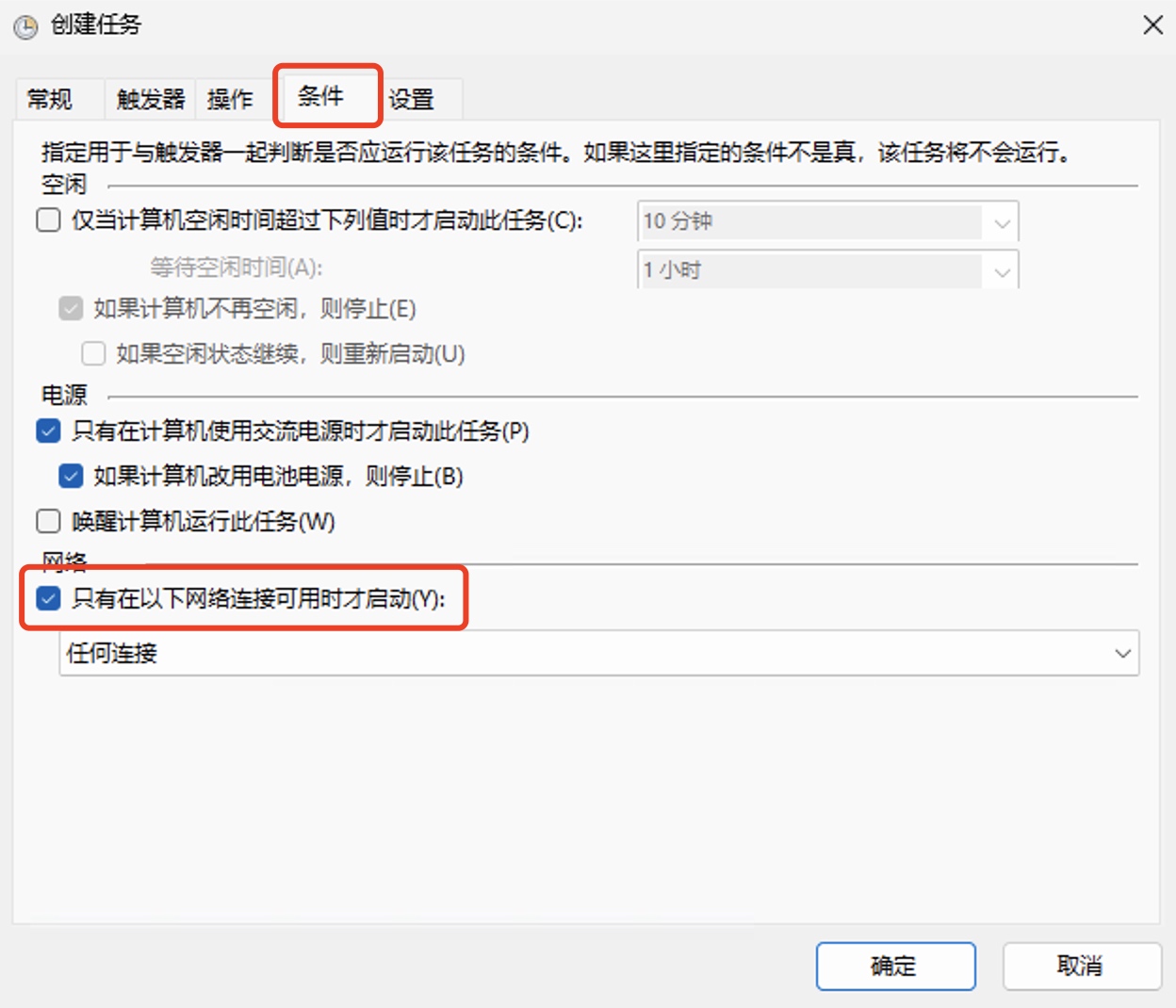
在设置中额外勾选"如果任务失败,按以下频率重新启动":
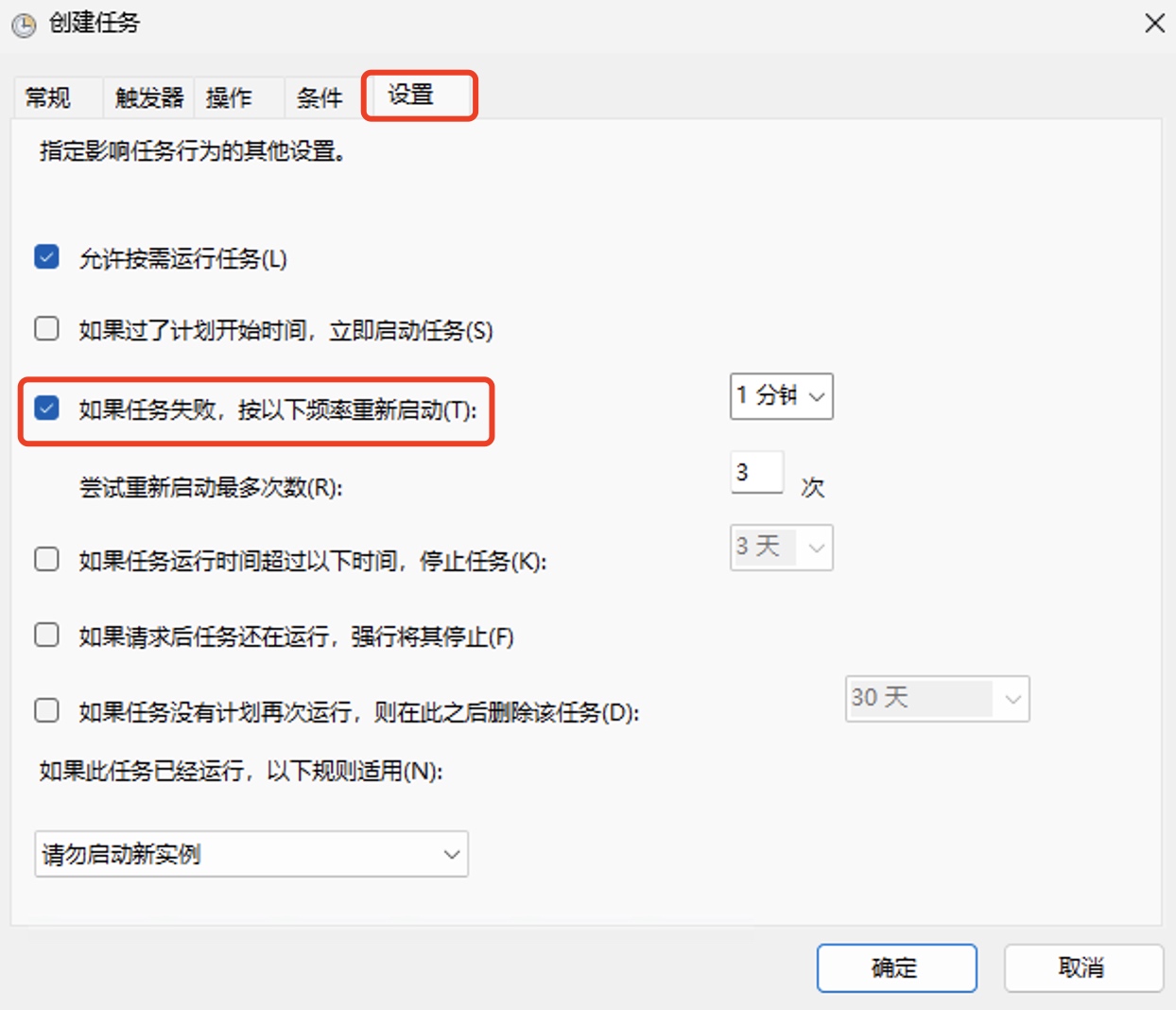
保存后输入运行账户的密码:
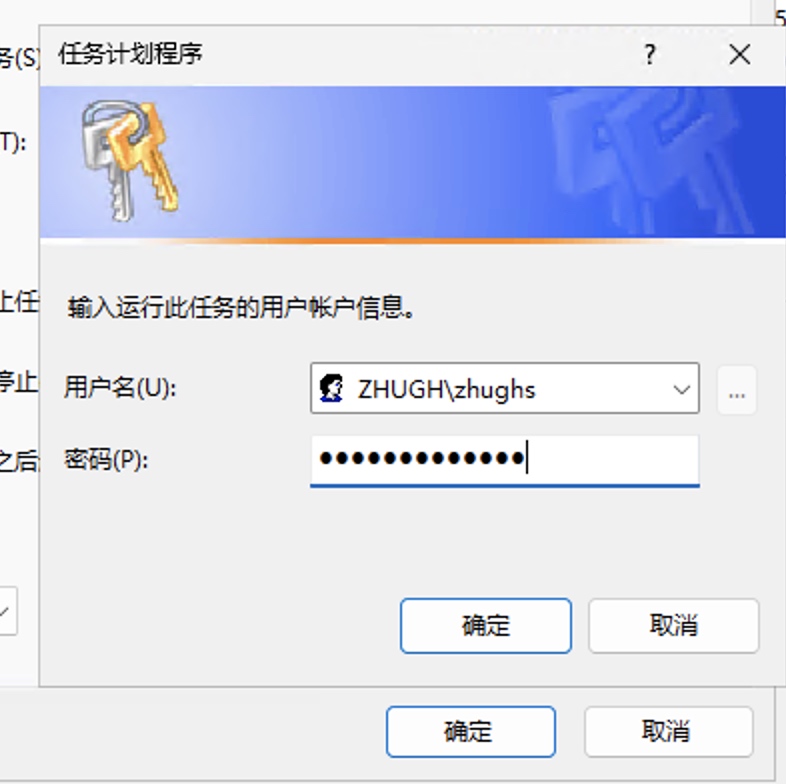
如果需要测试任务计划配置,需要先退出Synology Drive Client:
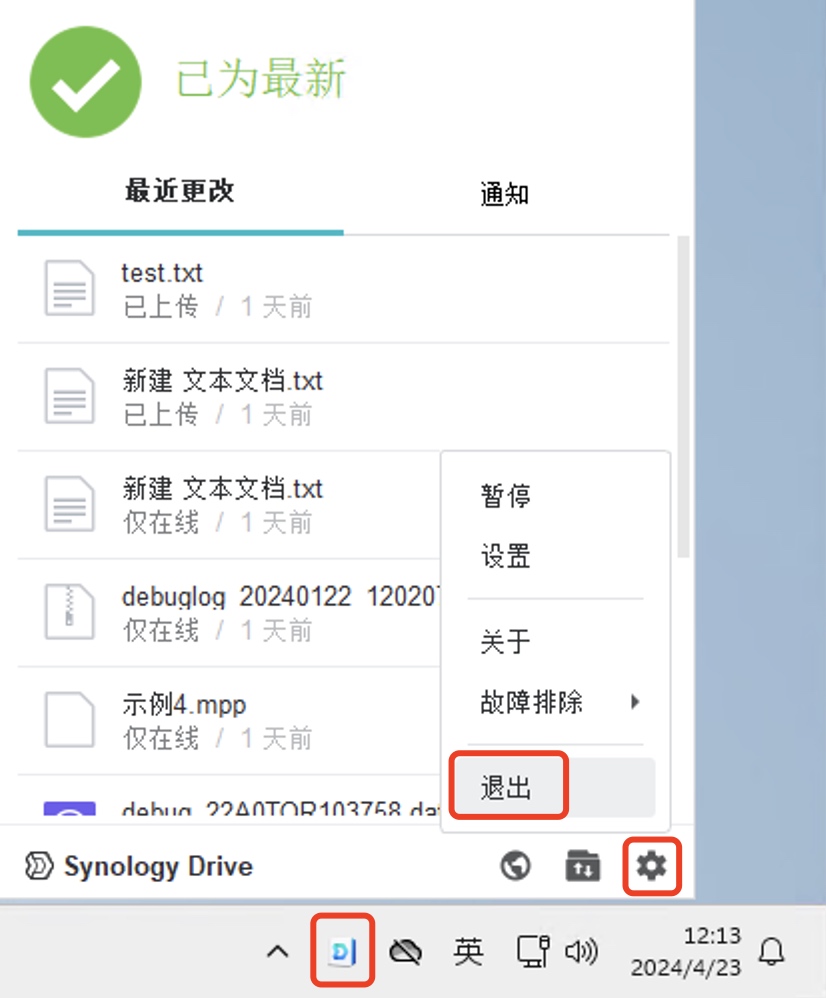
然后在Windows任务计划程序中选择创建的任务并点击运行:
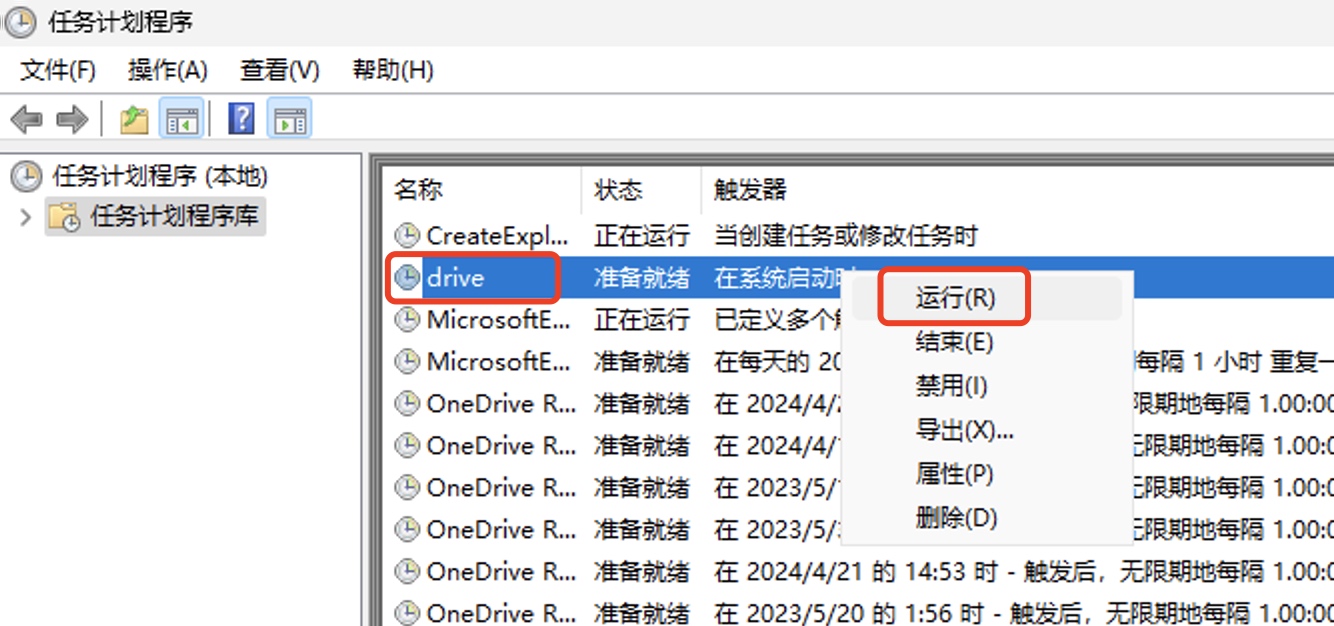
点击刷新,查看上次运行结果是否为"正在运行任务"
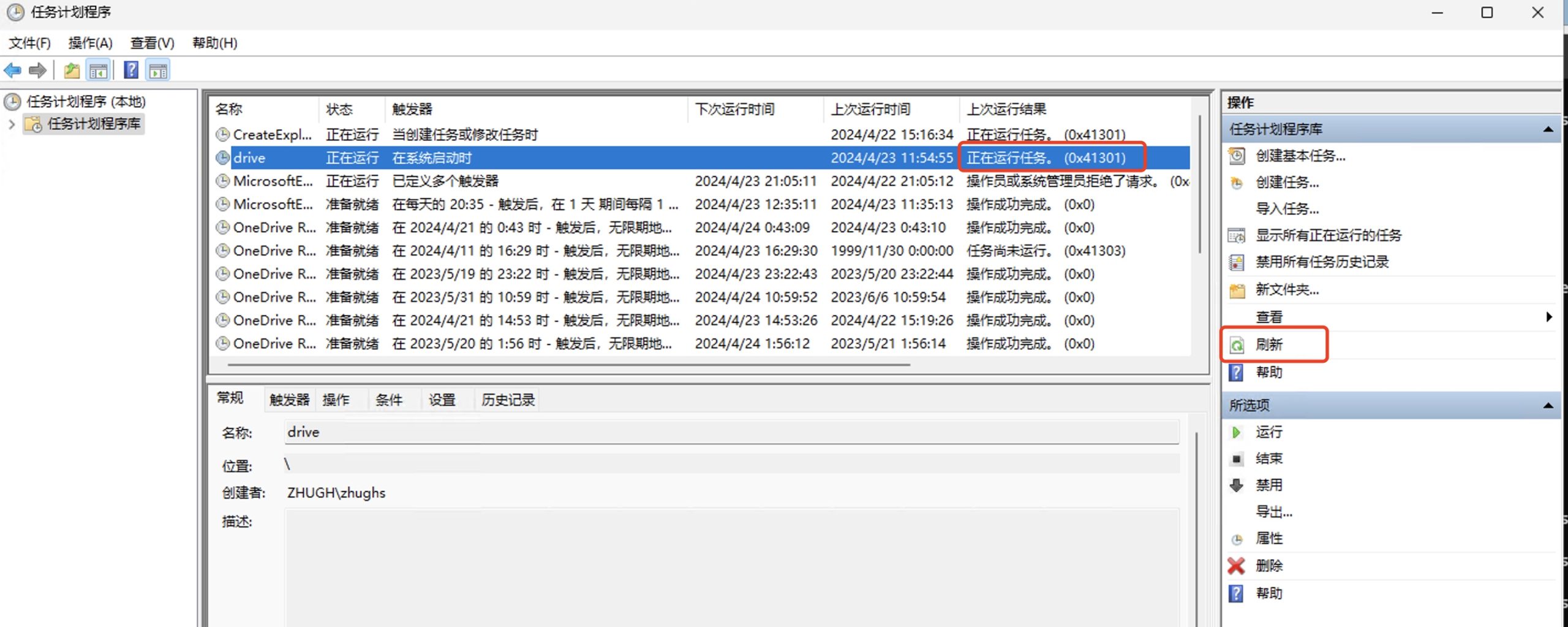
也可以通过以下命令查询drive同步任务是否有正常启动:
tasklist /v | findstr /i "drive"
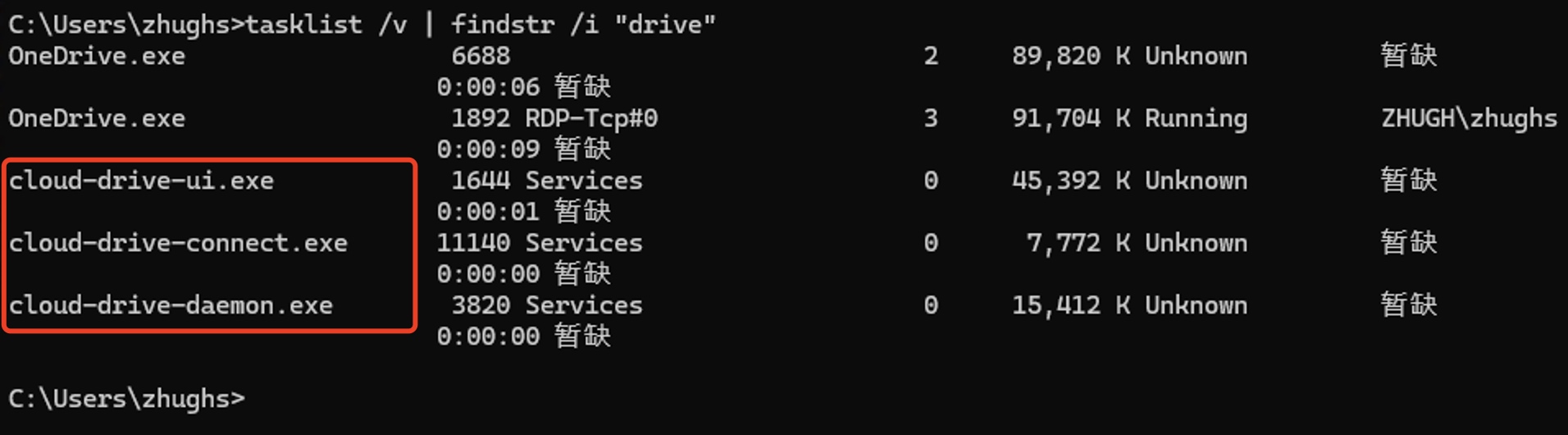
调整同步任务配置
在配置任务计划后Synology Drive Client会在后台运行,无法前台编辑。
如果手动启动Synology Drive Client则会与后台已经运行的Synology Drive Client发生冲突。

需要登录配置Synology Drive Client任务的用户账户。
如果该电脑上没有其他用户使用Synology Drive Client任务,可以通过以下命令将所有Synology Drive Client退出。(需要以管理员身份运行)
taskkill /f /im cloud-drive-ui.exe /im cloud-drive-connect.exe /im cloud-drive-daemon.exe
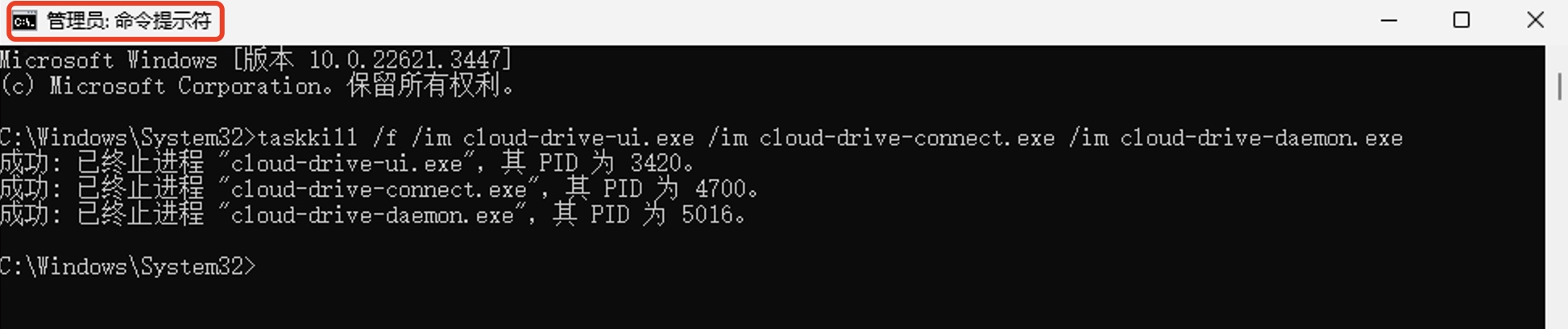
如果该电脑上有其他用户使用Synology Drive Client任务,需要先通过以下命令查询所有运行Synology Drive Client任务进程ID:
tasklist /v | findstr /i "drive"
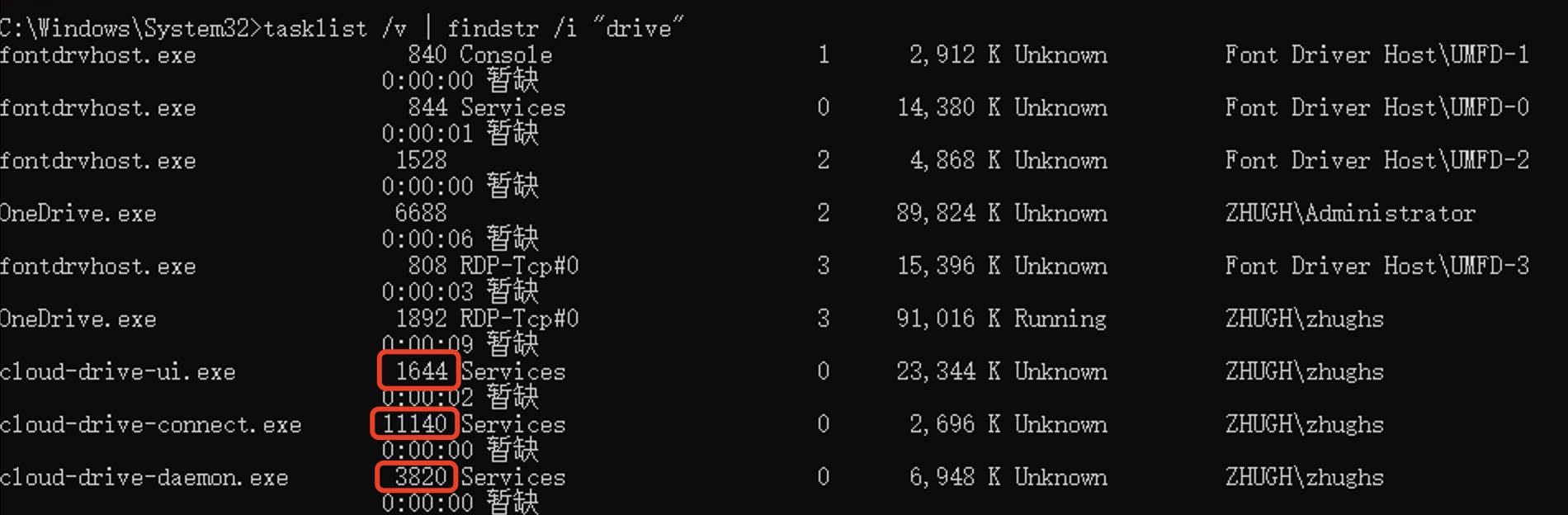
然后可以通过以下命令将指定进程ID的Synology Drive Client退出。(需要以管理员身份运行,进程ID要按需修改)
taskkill /f /pid 进程ID
例如:
taskkill /f /pid 1644 /pid 11140 /pid 3820
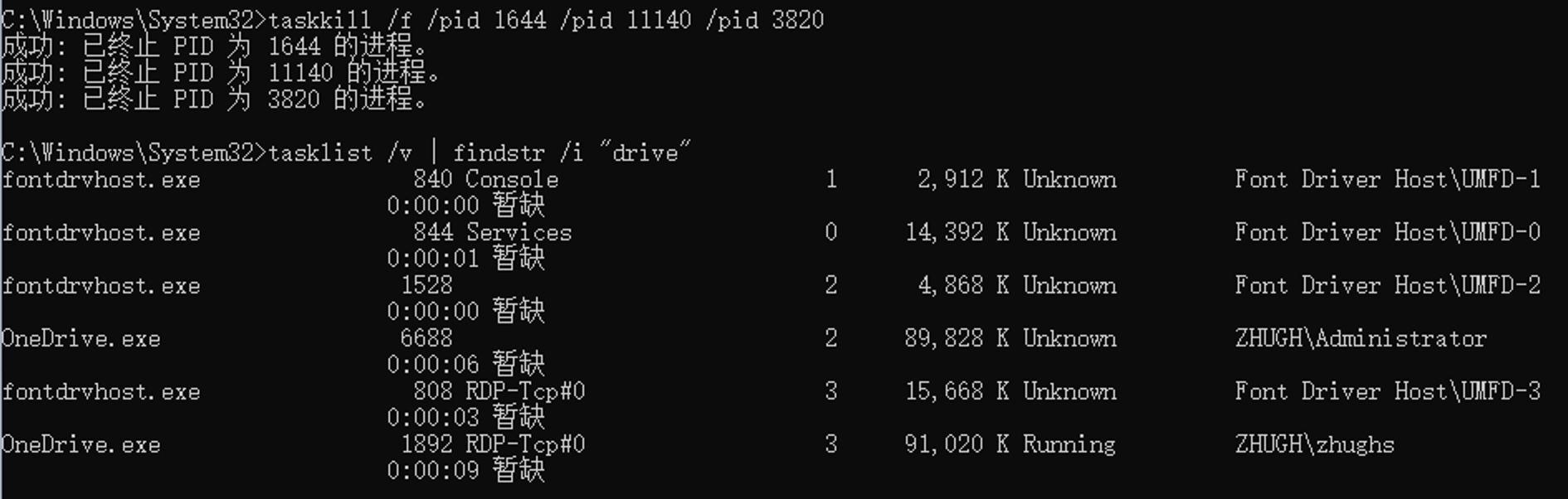
退出后就可以手动启动Synology Drive Client对同步任务配置进行调整:
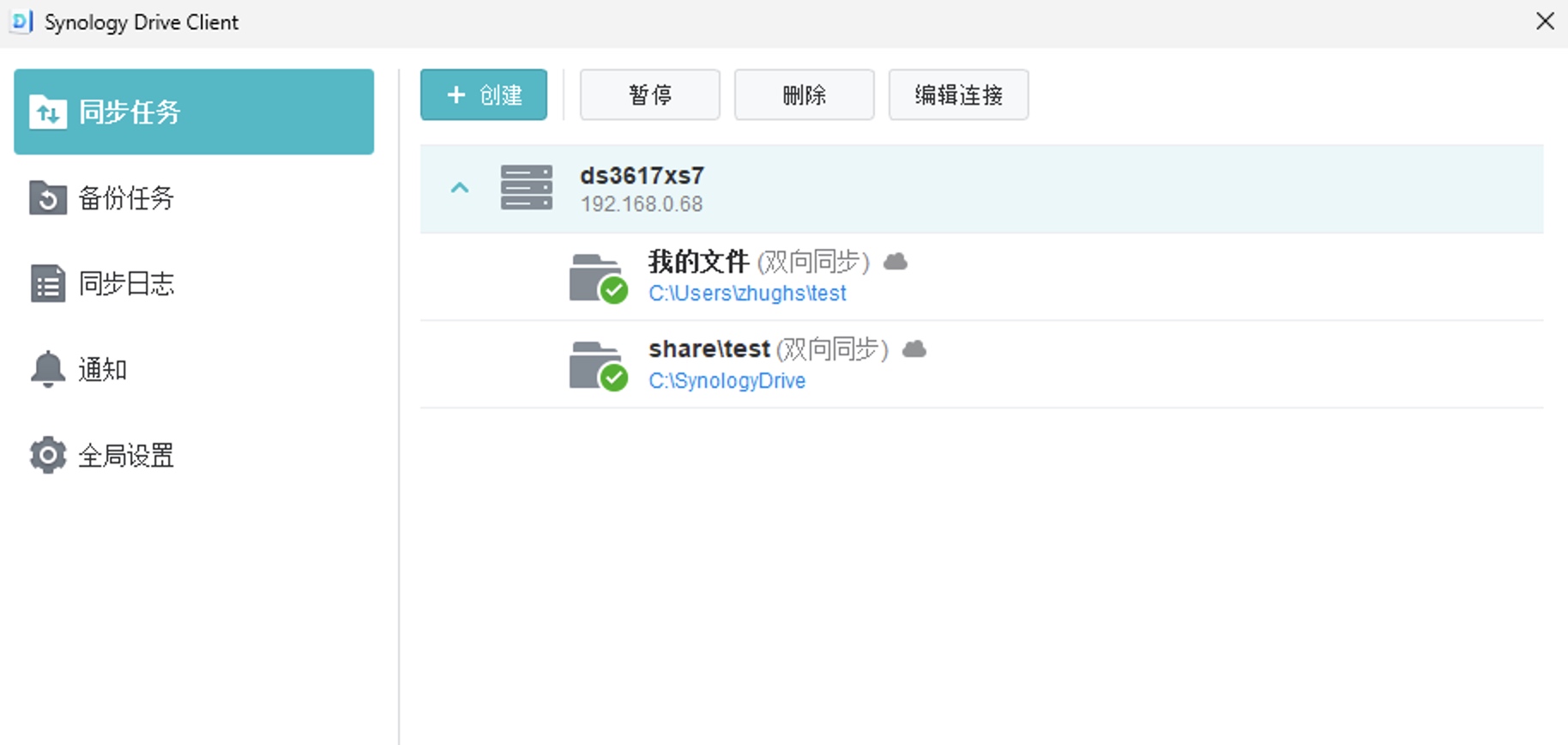
完成后效果
重启电脑后登录其他用户,打开同步目录进行文件上传与修改:

文件可以正常同步到NAS:
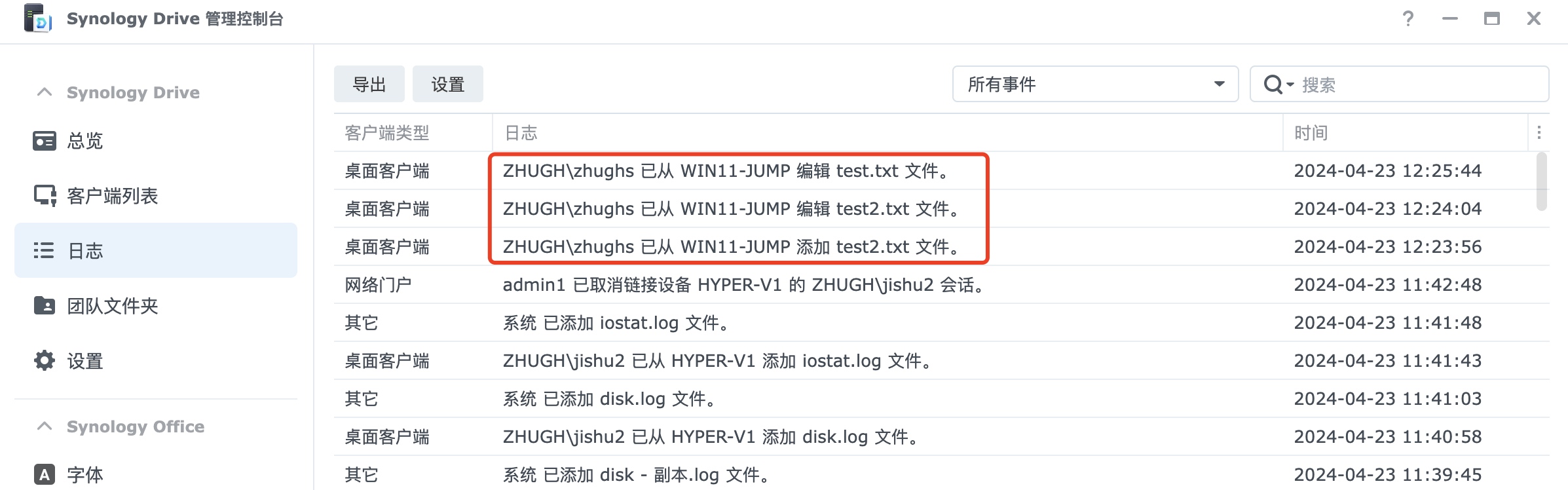
通过以下命令查询正在运行Synology Drive Client任务进程ID。
tasklist /v | findstr /i "drive"