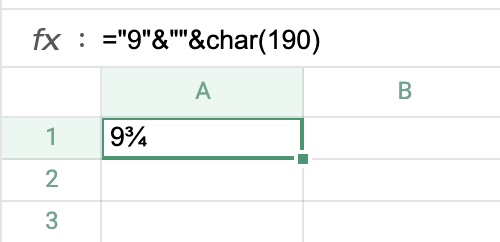Synology Office可以做些什么
Synology Office的版本控制功能可以跟踪文件的每个版本和变化。每次保存文件时,系统都会自动创建一个新的版本,并存储在历史记录中。这意味着即使在编辑过程中对文件进行了多次修改,您都可以轻松地恢复到之前的某个版本。
通过版本控制功能,团队成员可以方便地查看文件的不同版本,并进行比较。这对于团队成员之间的协作和审查非常有用,可以帮助他们更好地了解文件的变化和进展。
Synology Office还提供了文件历史记录功能,它可以记录文件的所有修改和操作。无论文件是被编辑、删除还是被移动,这些操作都会被记录在历史记录中。每个文件的历史记录都可以追溯到创建文件的初始时刻。
通过文件历史记录功能,团队成员可以查看文件的操作记录,并了解每个成员对文件的贡献和更改。这对于跟踪工作进展、解决冲突以及回溯相关事件非常有用。
总结起来,群晖Synology Office的版本控制和文件历史记录功能是团队协作中不可或缺的工具。它们提供了更好的文件管理和跟踪能力,帮助团队成员更好地协作,提高工作效率。
使用建议
如果希望了解NAS当前支持多少用户同时编辑synology office文件,可以参考以下链接在NAS的产品软件规格表中进行查询:
https://www.synology.cn/zh-cn/products/DS1621+#specs
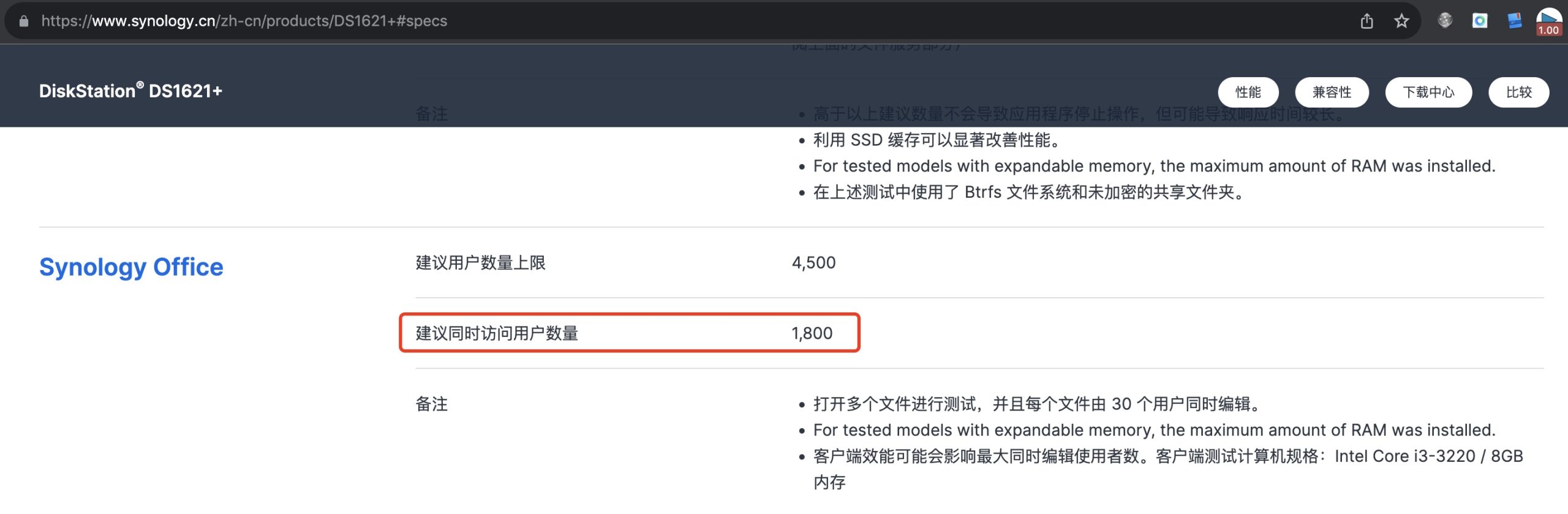
使用过程中,单次复制请不要超过90000个单元格,否则可能会导致浏览器内存溢出。
文件协同编辑功能
对于有NAS账号的用户,可以尝试通过分享的方式将文件直接分享编辑:
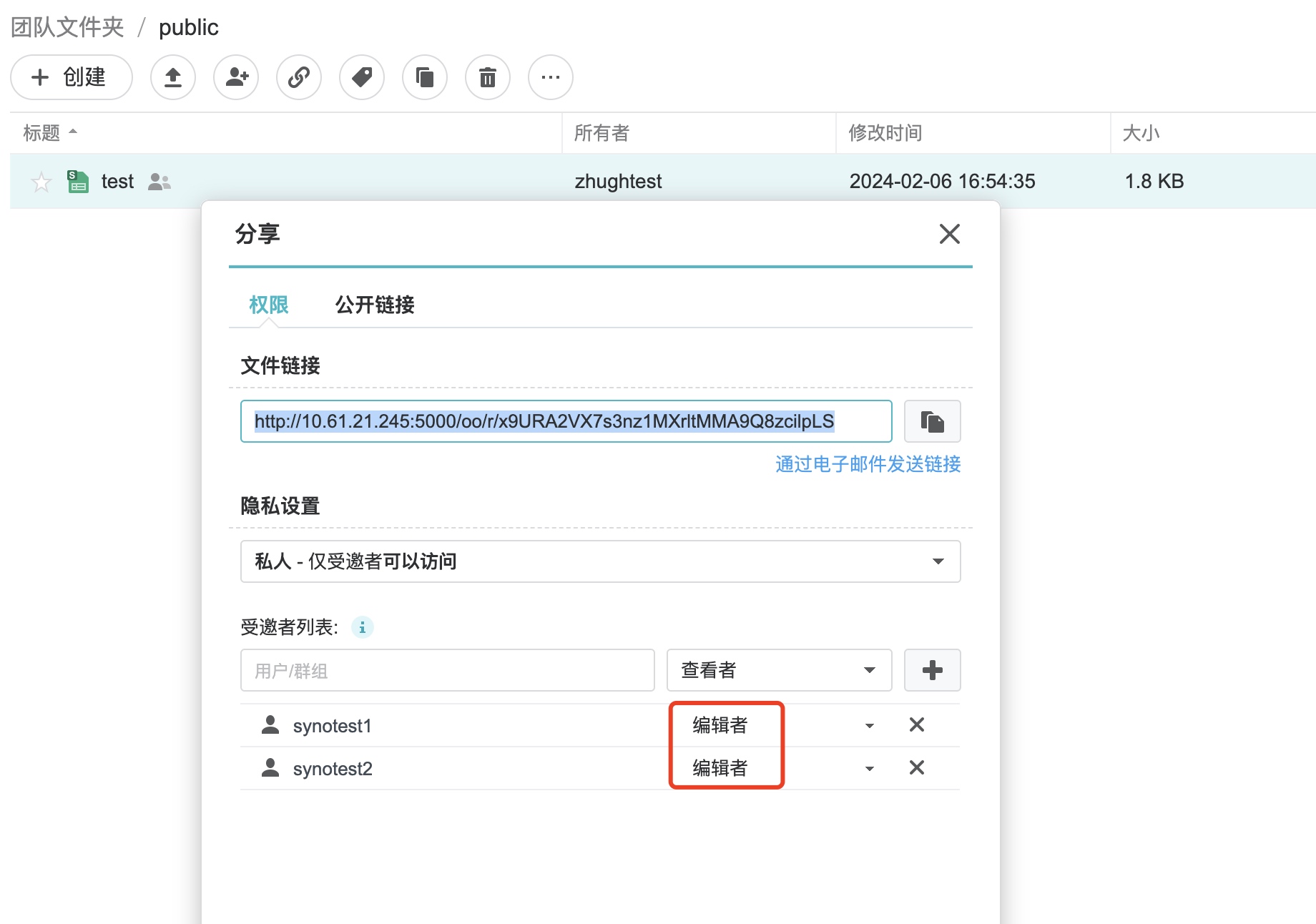
如果需要限制编辑表格范围的用户对于表格所在文件夹没有访问权限,用户在被分享后可以在与我共享中查看到该文件:
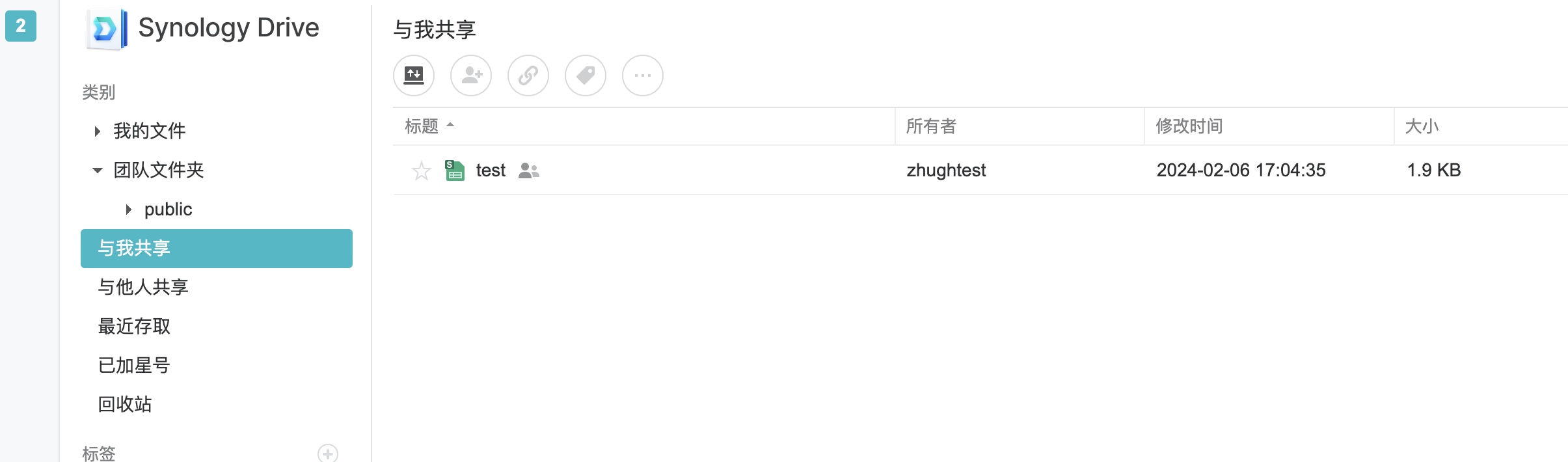
如果需要限制编辑表格范围的用户对于表格所在文件夹没有访问权限,用户在被分享后也可以直接通过分享链接来进行访问编辑:
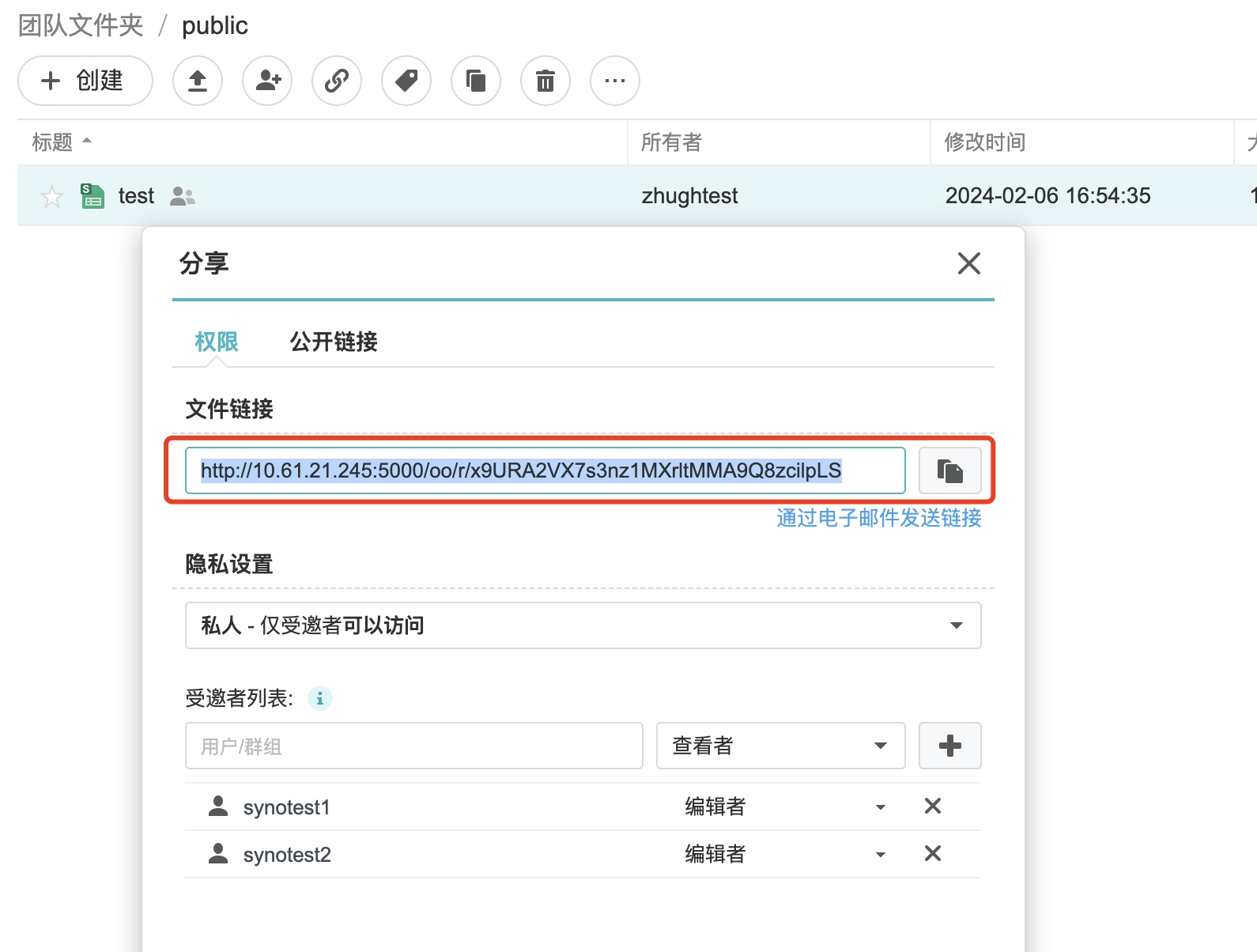
对于没有NAS账号的用户,可以尝试通过公开共享的方式将文件分享给其他用户进行查看与编辑。
其他用户可以使用公开链接来进行访问编辑:
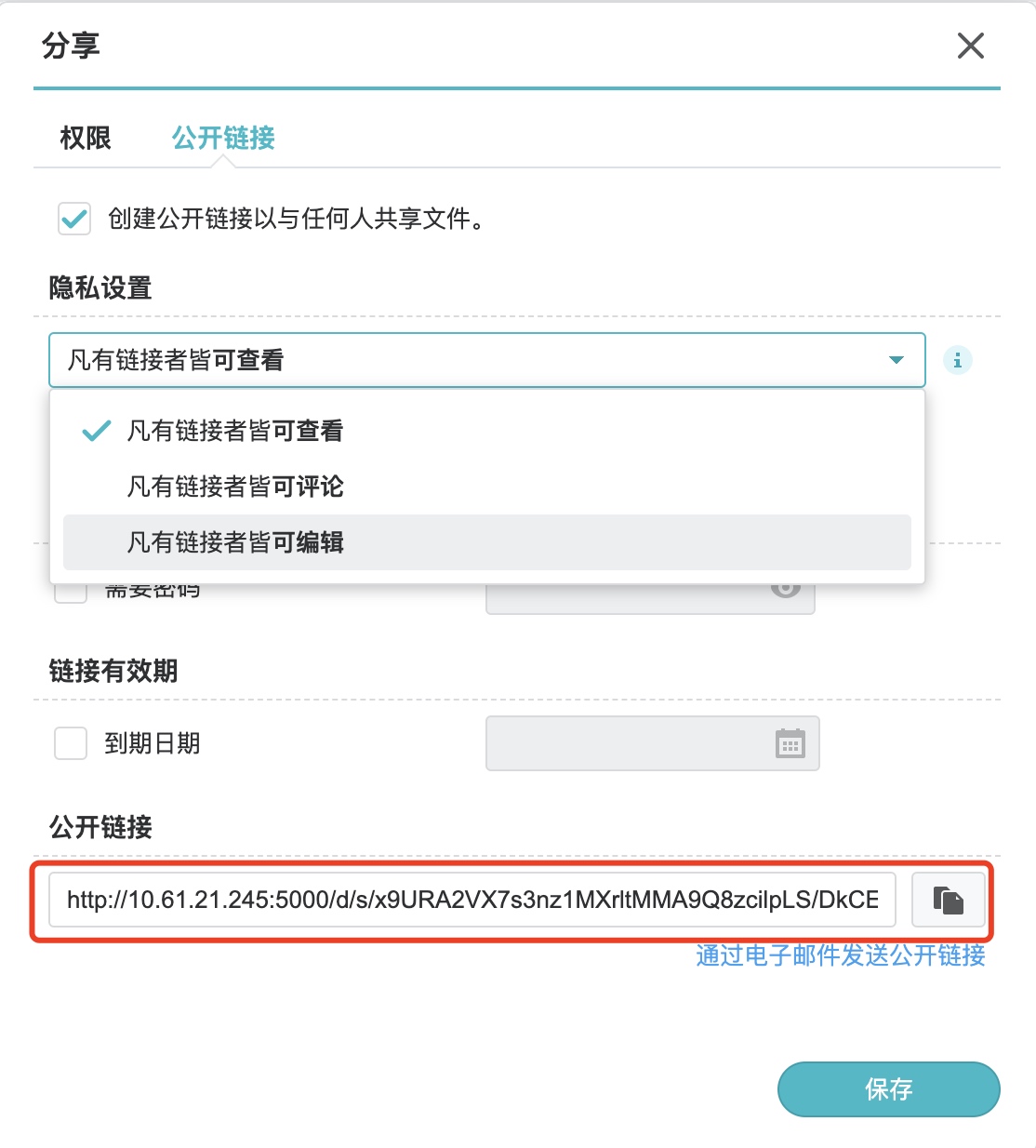
这边可以通过密码保护以及链接有效期对公开共享的文件进行额外保护:
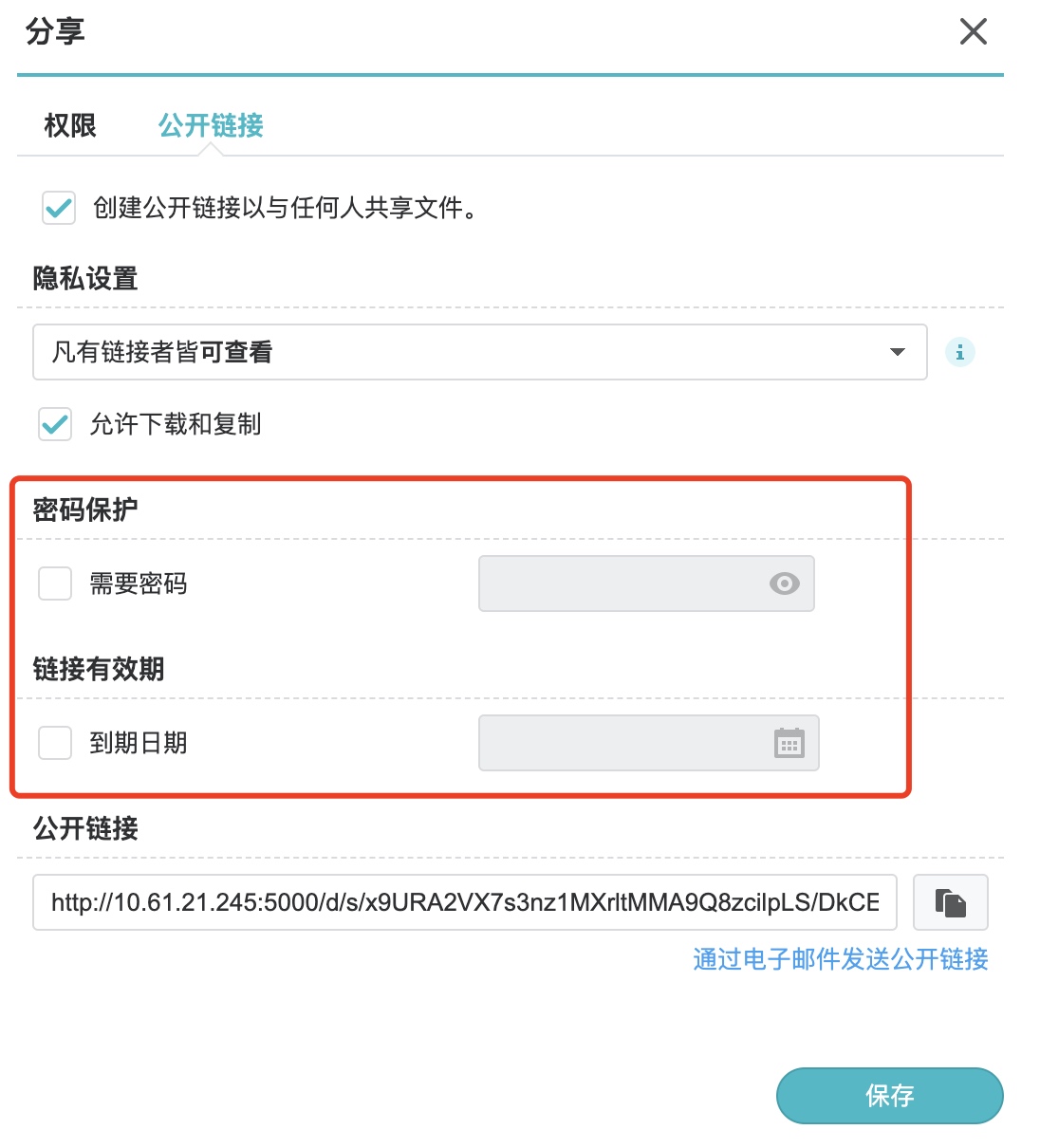
如果有多个用户打开同一文件可以在右上角查看到有哪些用户在同时打开访问该文件:
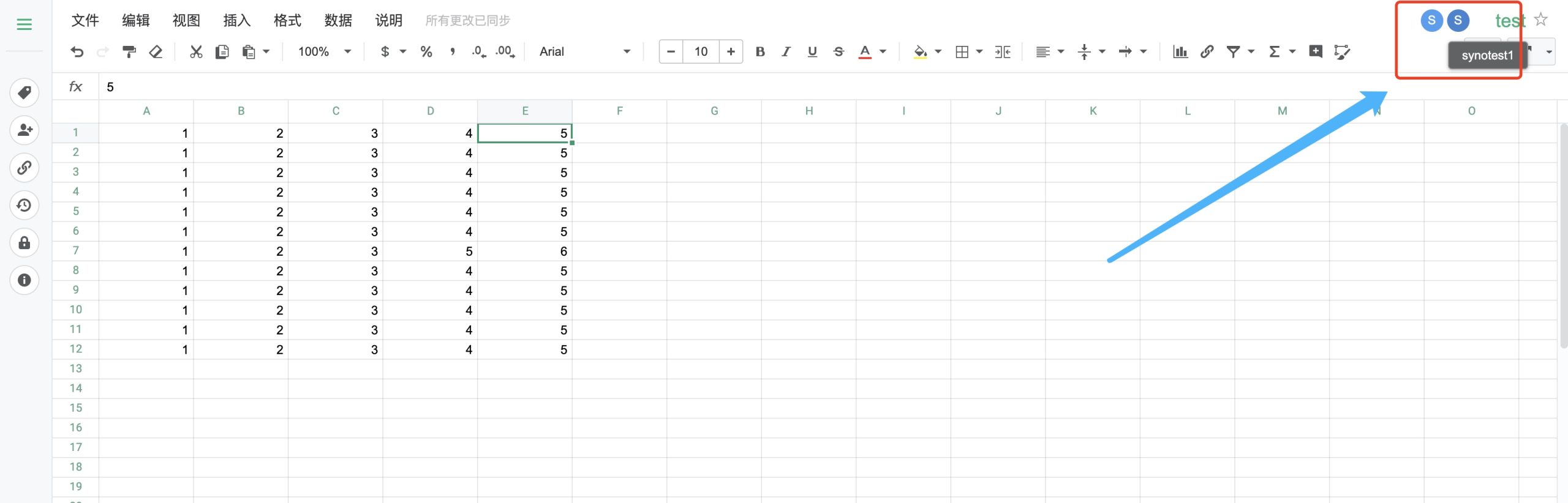
可以在表格中查看哪些位置正在被其他用户编辑修改:

文件历史记录功能
如果希望查看单元格的编辑历史可以右键对应单元格,点击查看显示编辑历史记录:
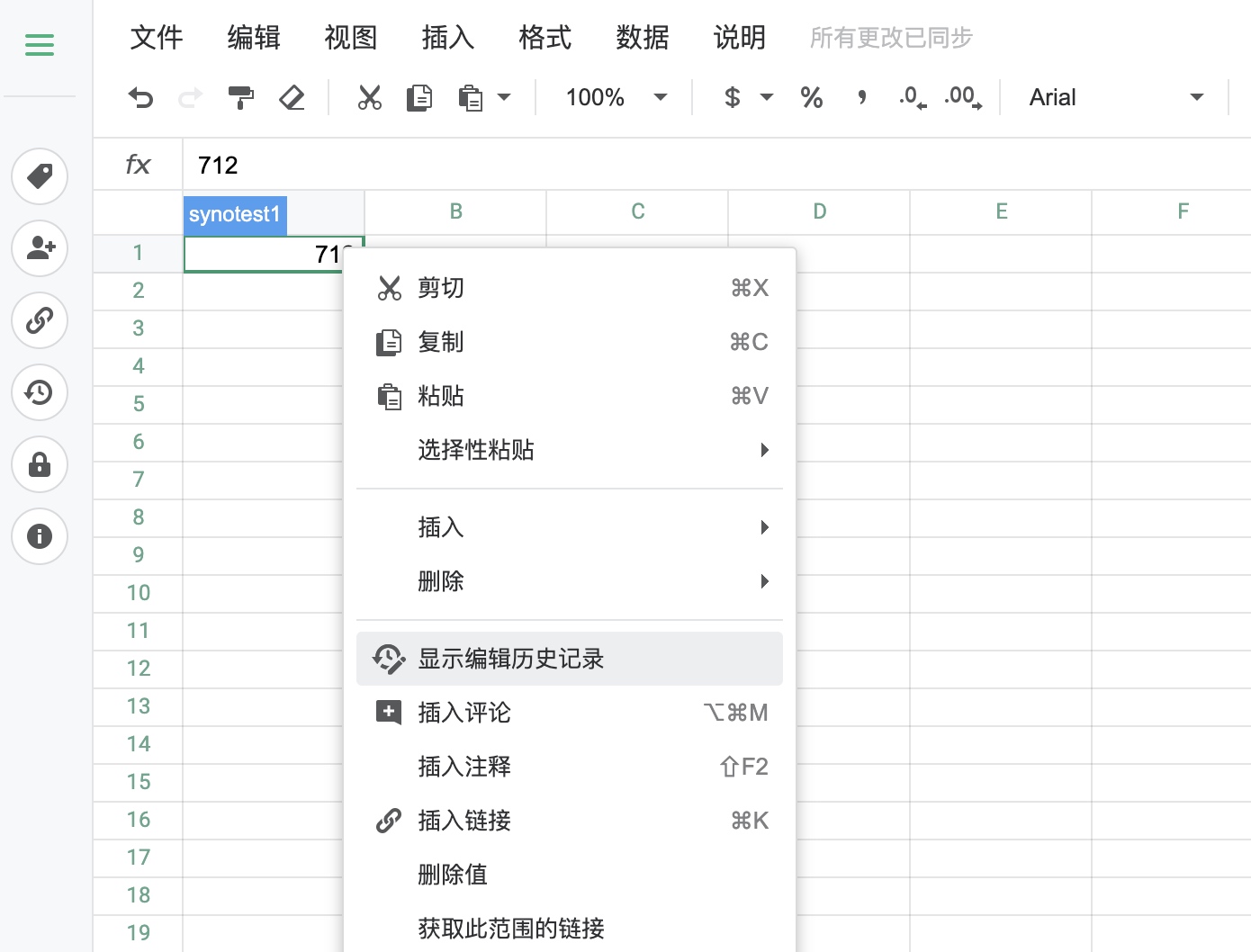
可以查看在什么时间点由哪个用户将数据从历史值修改为当前值。
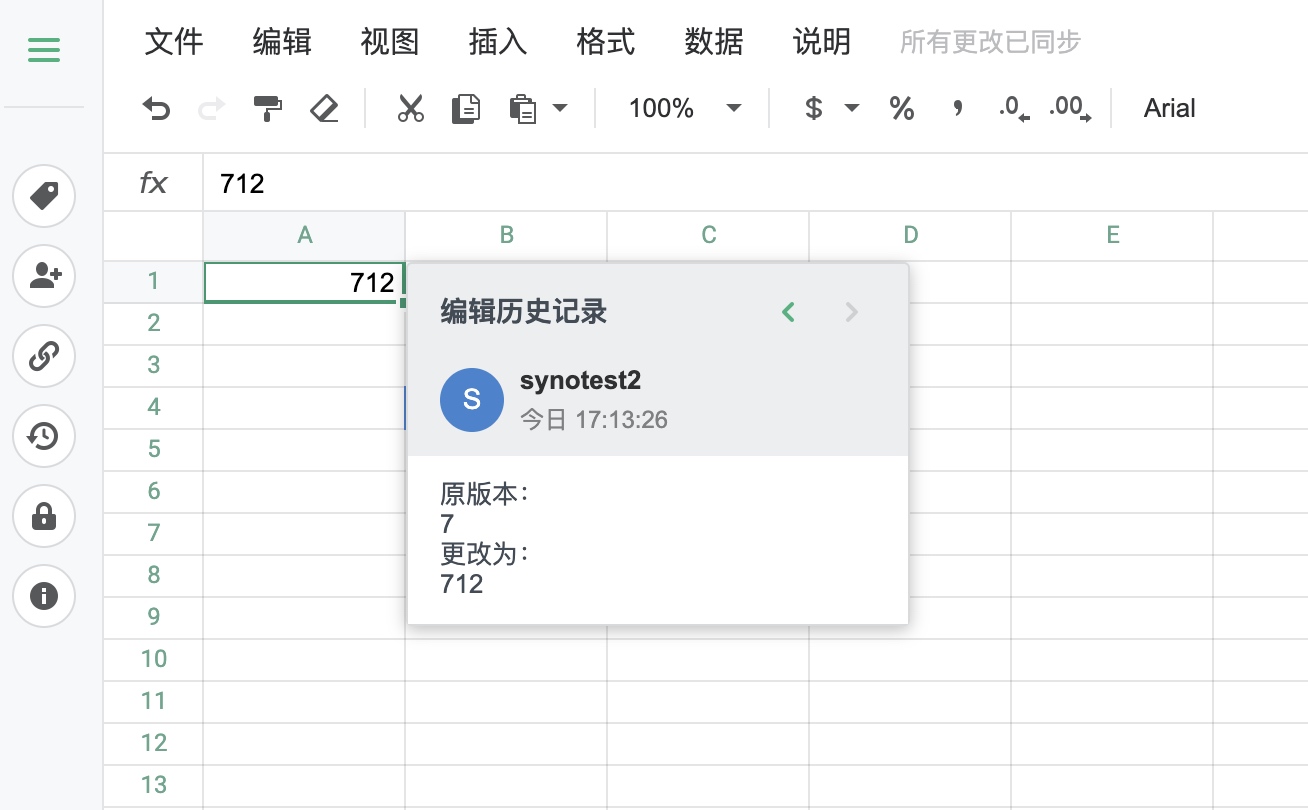
如果希望查看文件的编辑历史可以点击左侧的查看历史记录:
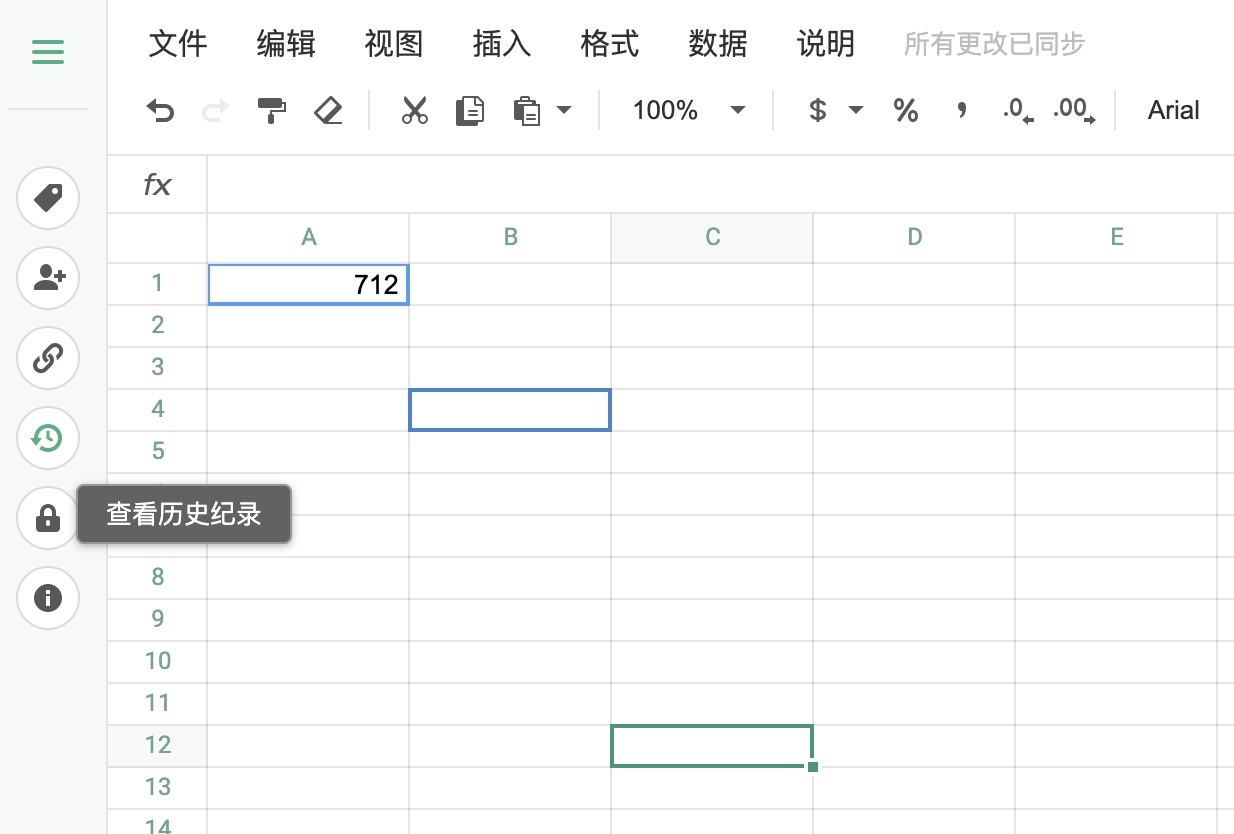
就可以在右侧的历史版本中查看文件之前的版本:
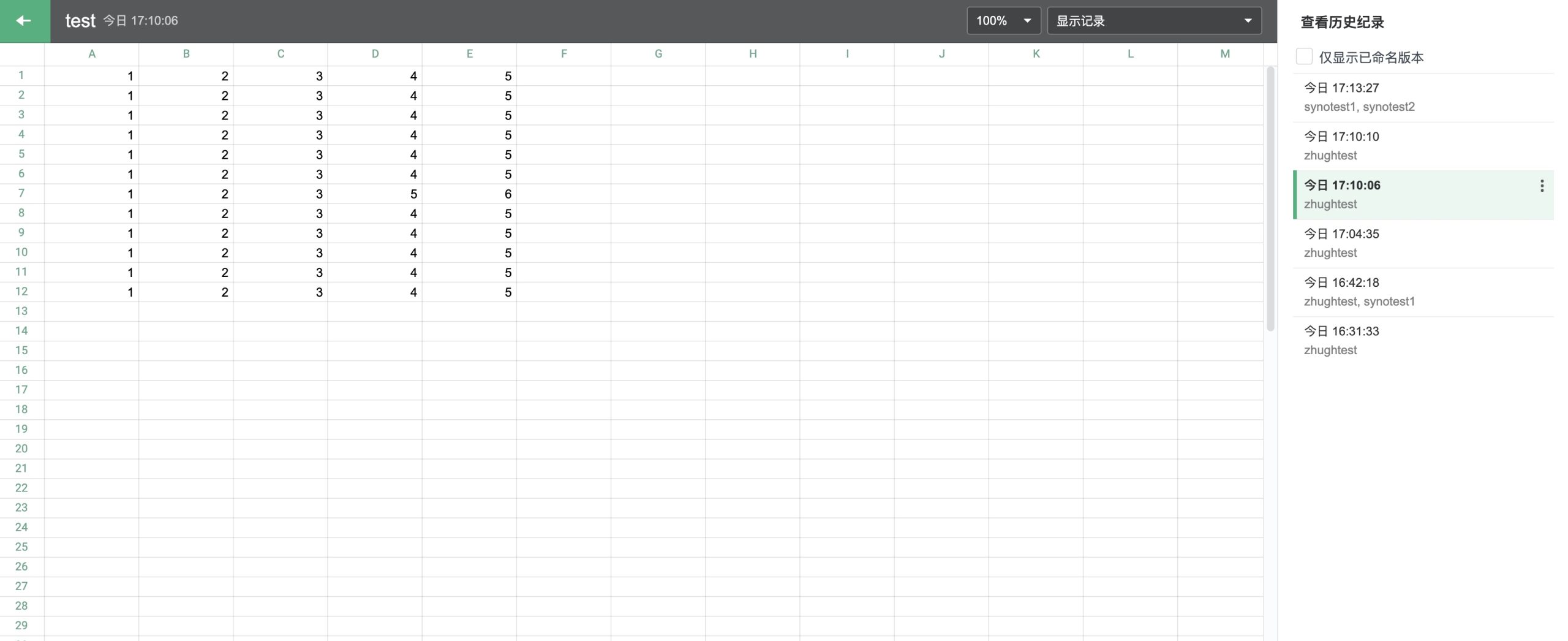
如果文件有被移动或者删除可以在synology drive 管理控制台中历史操作记录:
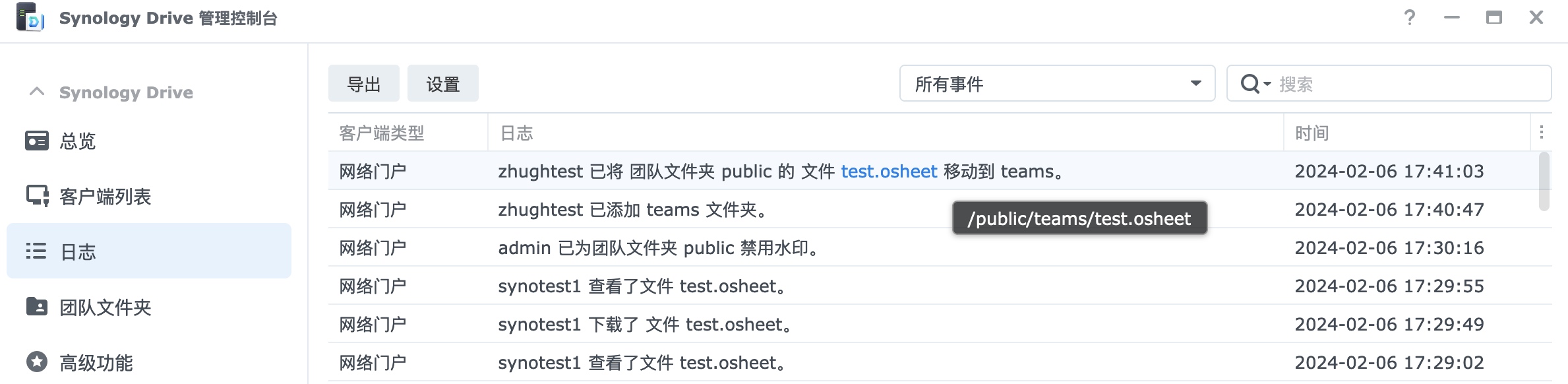
限制用户编辑表格的范围
文件对于需要限制编辑表格范围的用户不能有任何访问权限或者只能有只读权限,否则会导致配置失效:
如果需要限制编辑表格范围的用户对表格文件有可读写权限将会导致限制失效
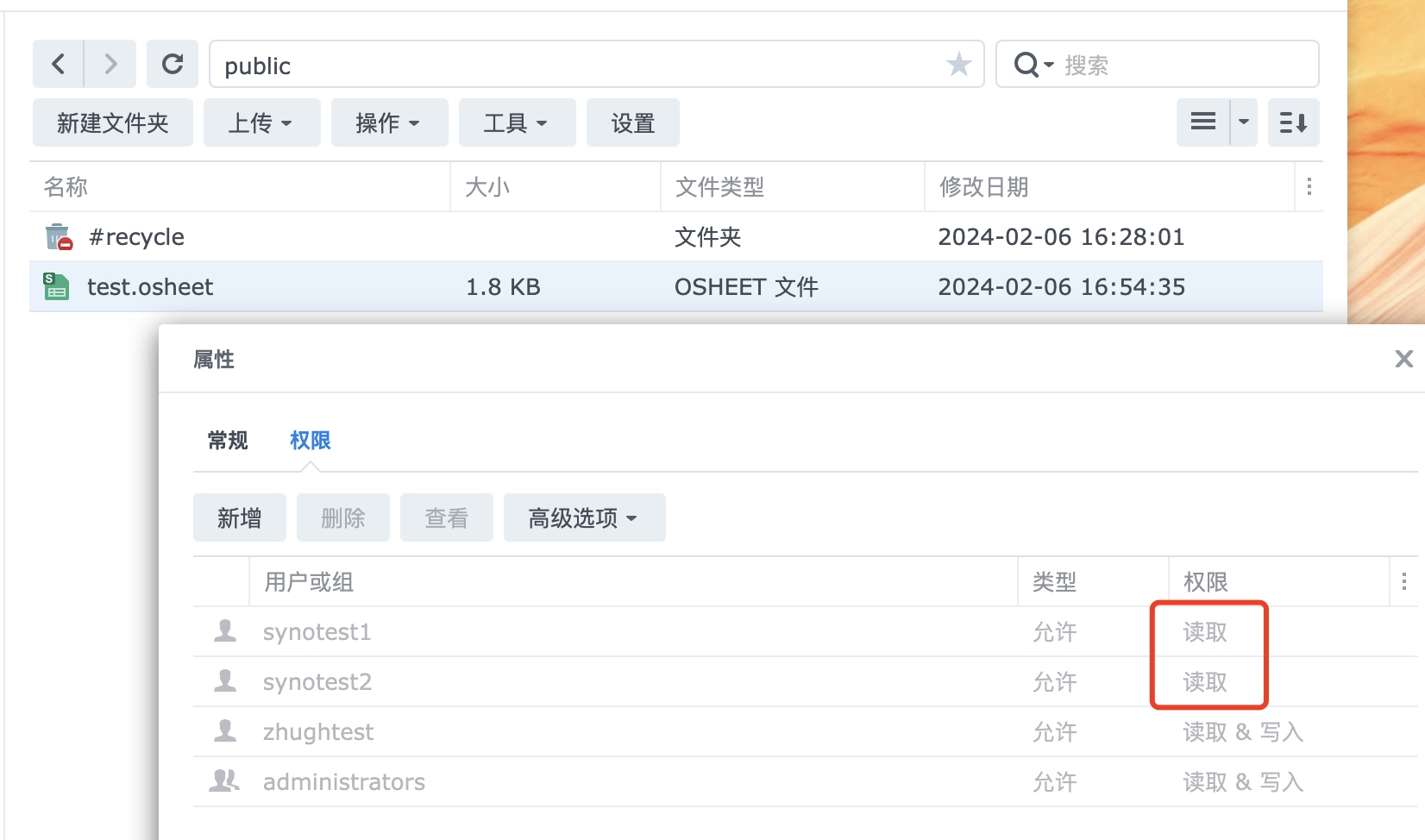
如果需要限制编辑表格范围的用户对于表格所在文件夹没有访问权限,用户在被分享后可以在与我共享中查看到该文件:
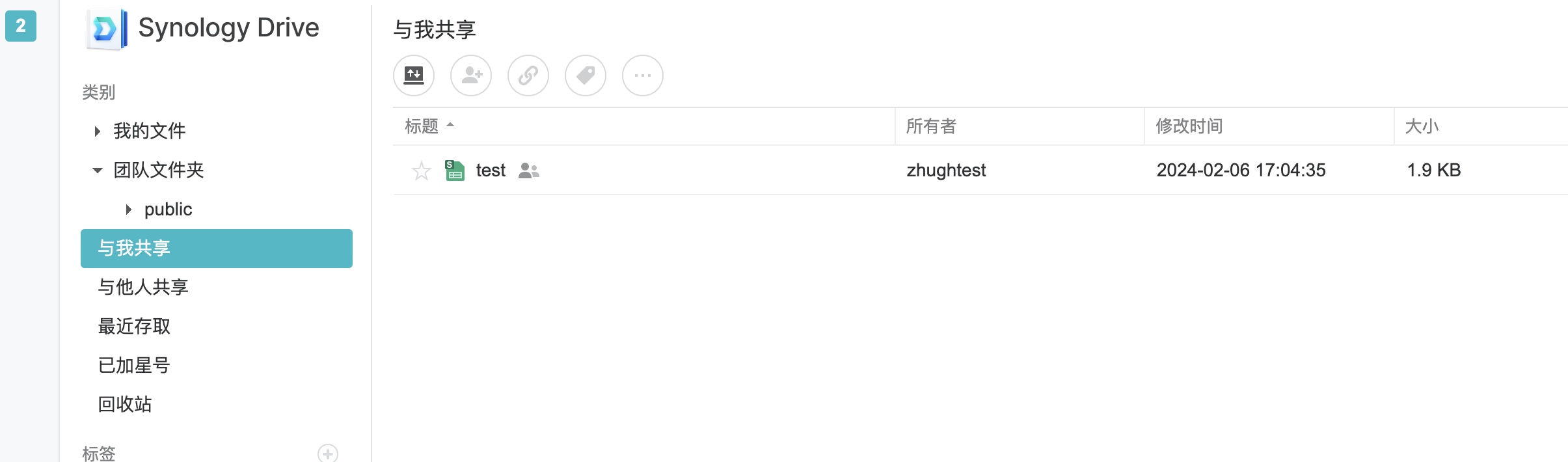
如果需要限制编辑表格范围的用户对于表格所在文件夹没有访问权限,用户在被分享后也可以直接通过分享链接来进行访问编辑:
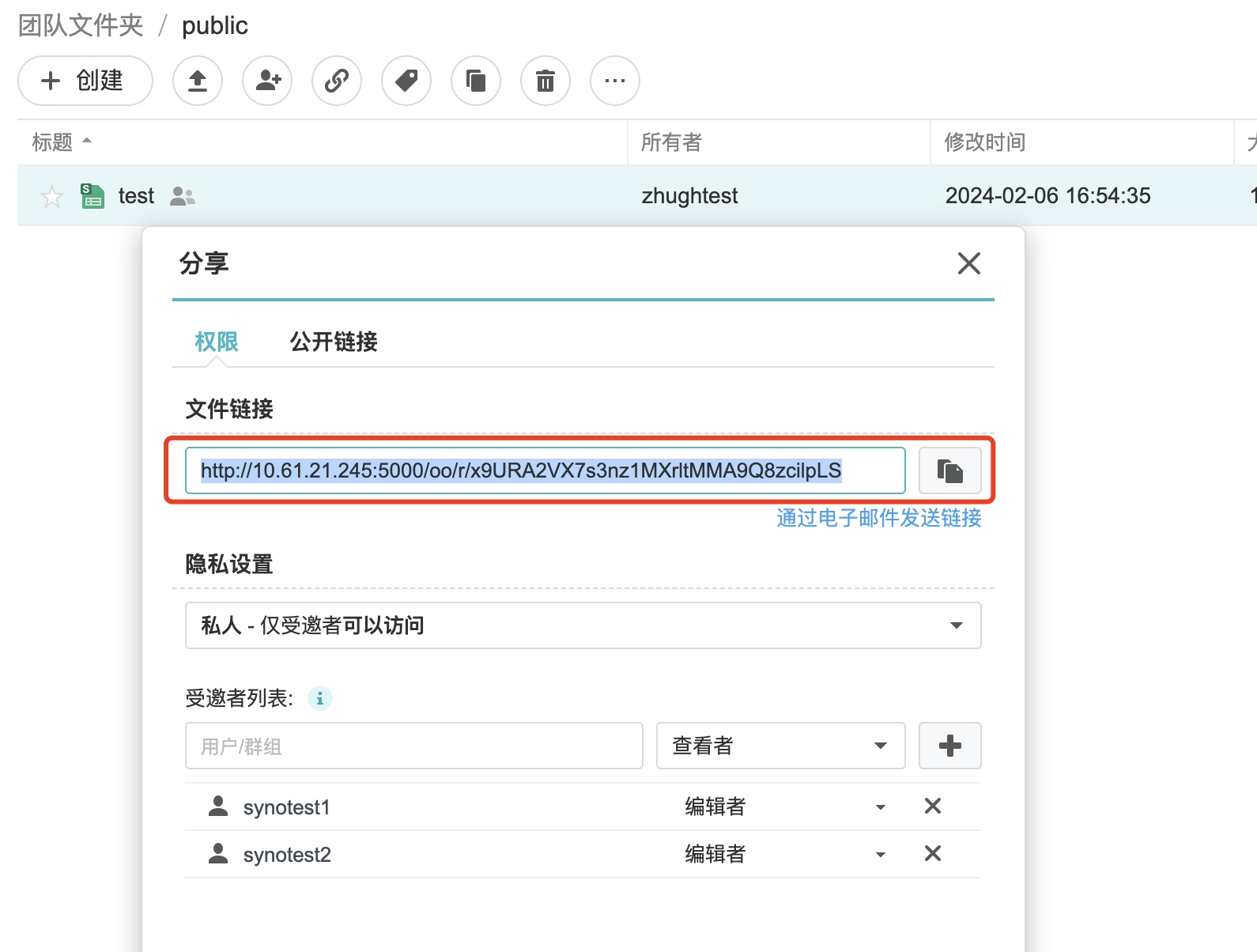
在drive网页中分享编辑者权限给限制编辑表格的用户并保存:
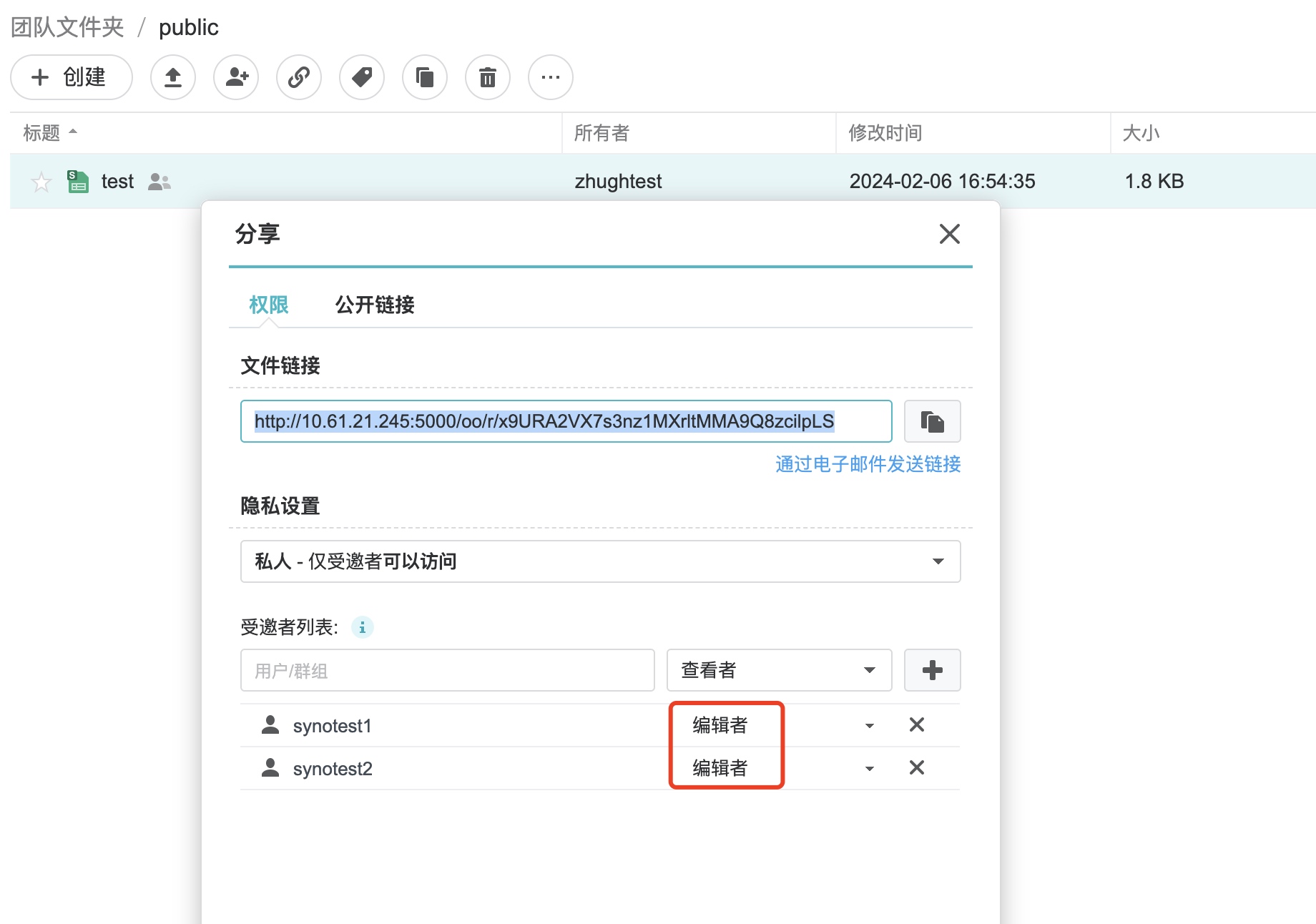
在表格的数据->受保护工作表和范围 来配置保护策略:
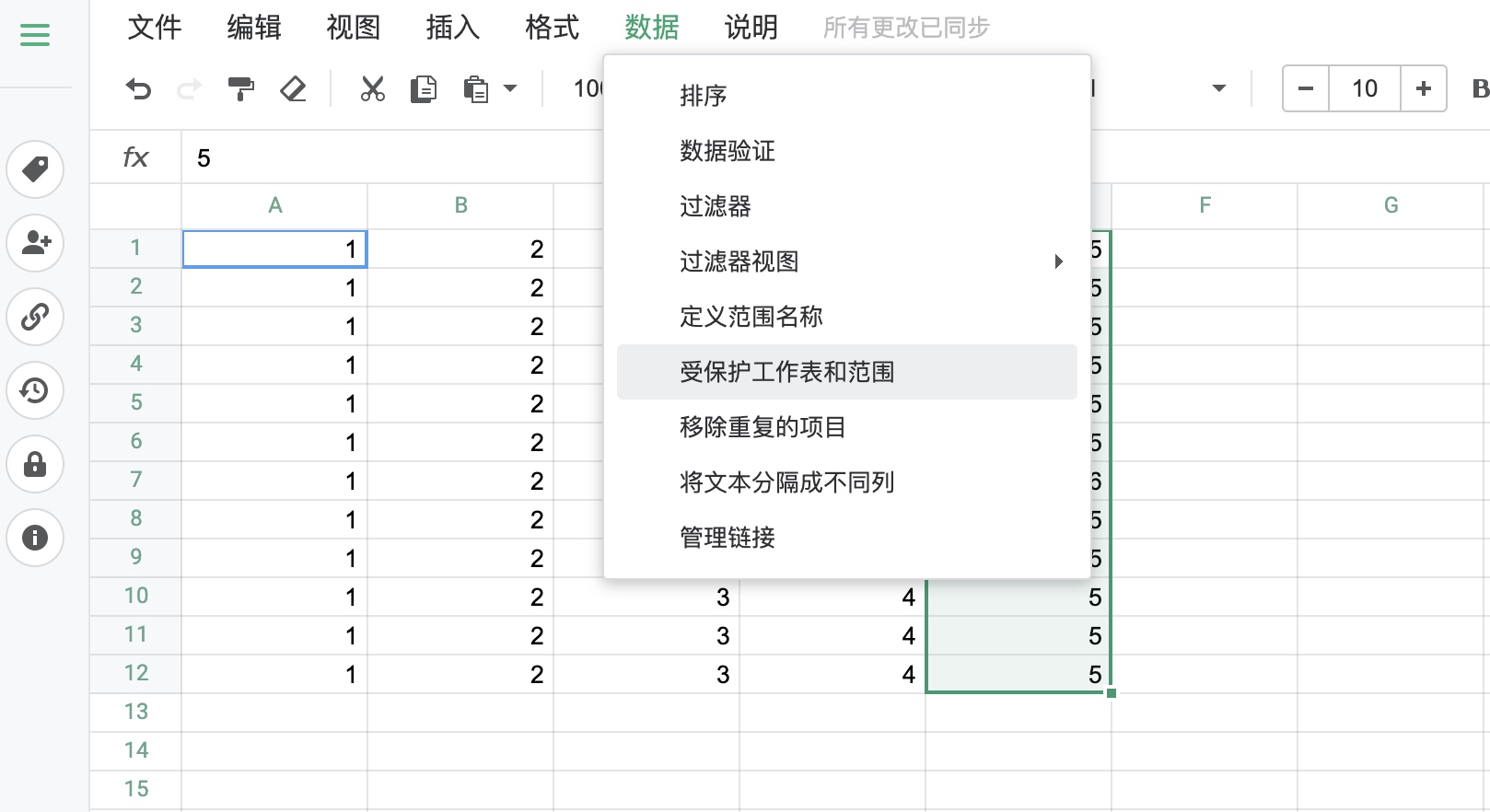
这边配置了3个区域:
A1-C12不允许synotest1与synotest2编辑
D1-D12只允许synotest1编辑
E1-E12只允许synotest2编辑
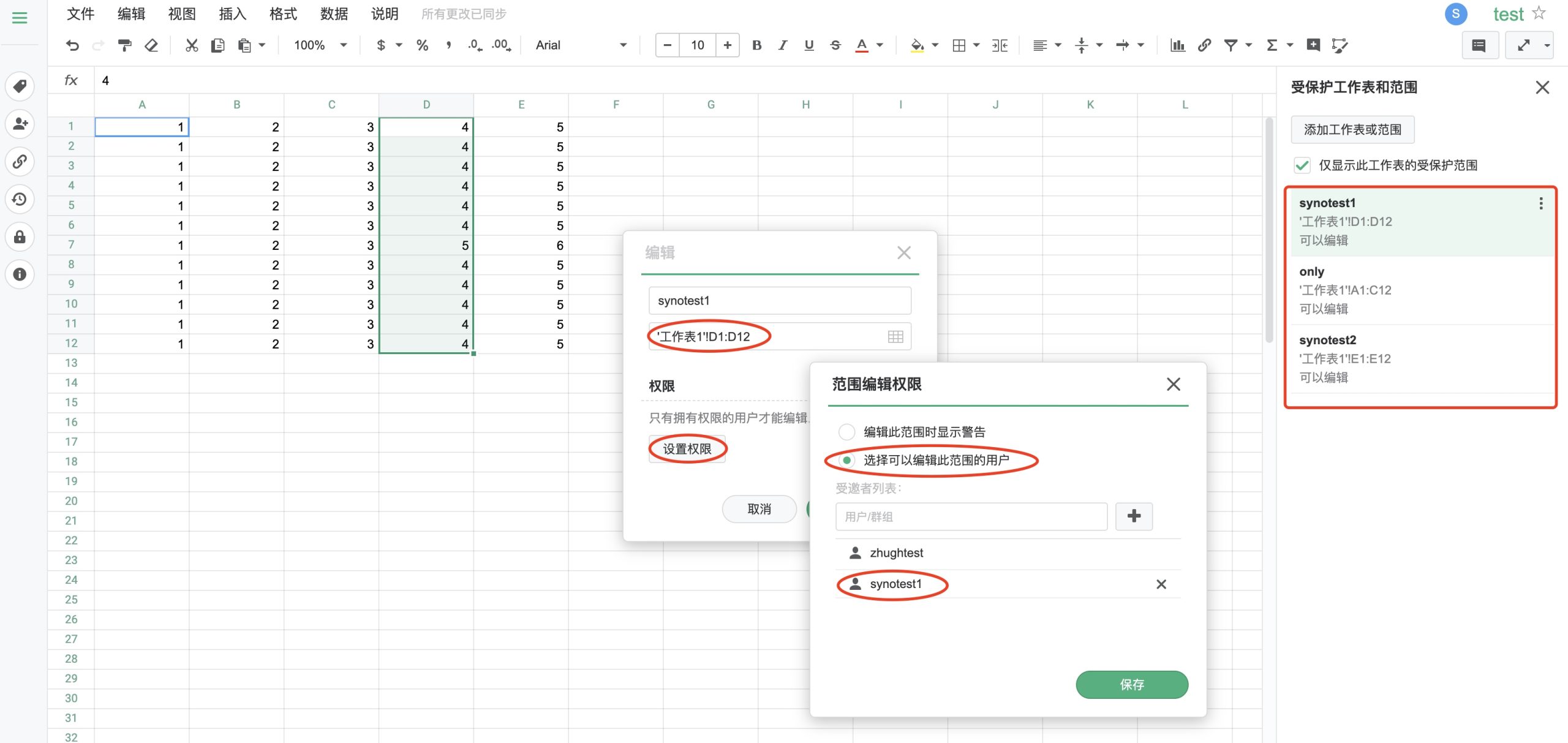
配置效果如下:
synotest1编辑B1无法修改:
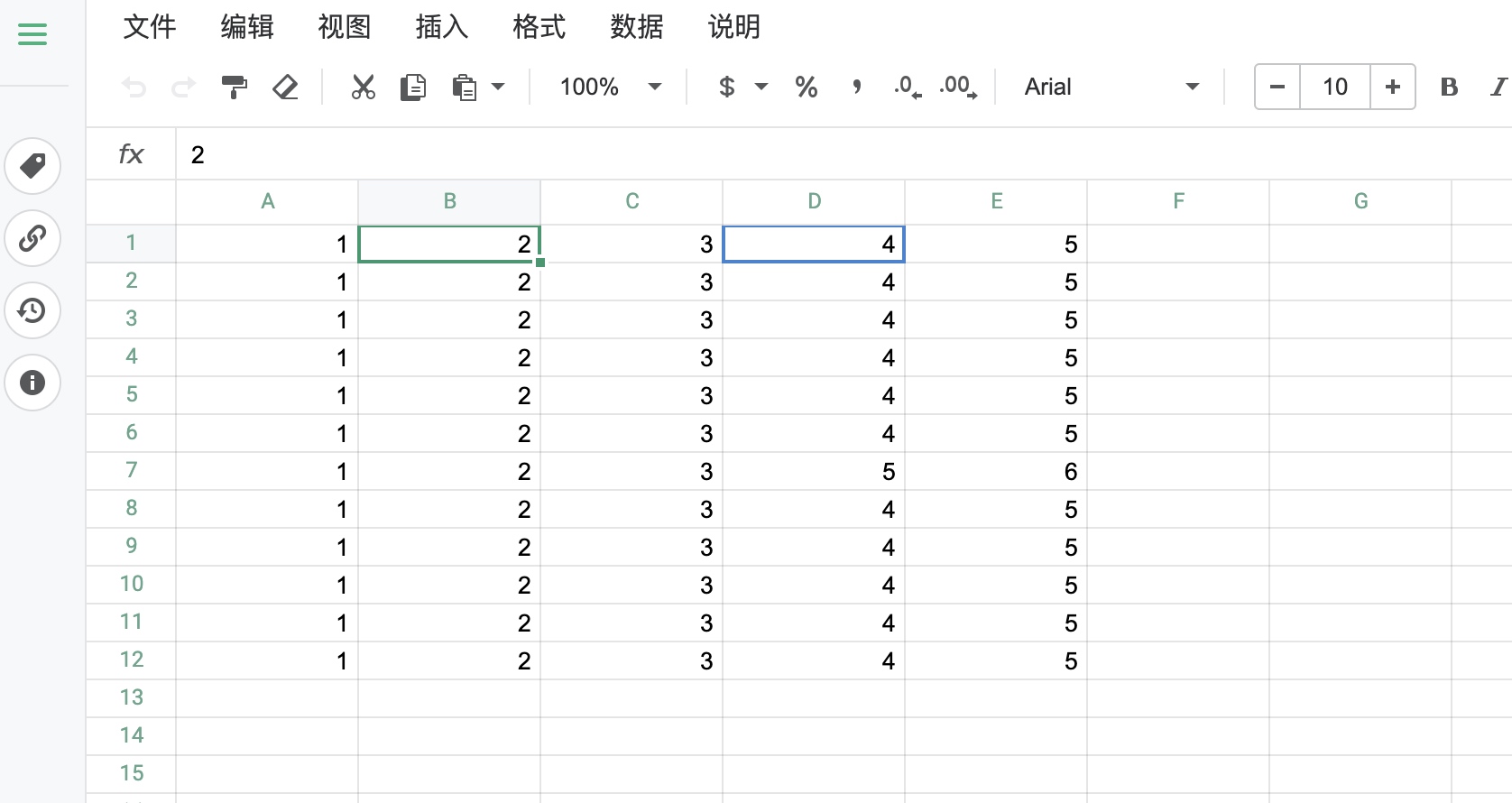
synotest1编辑D1可以正常修改:
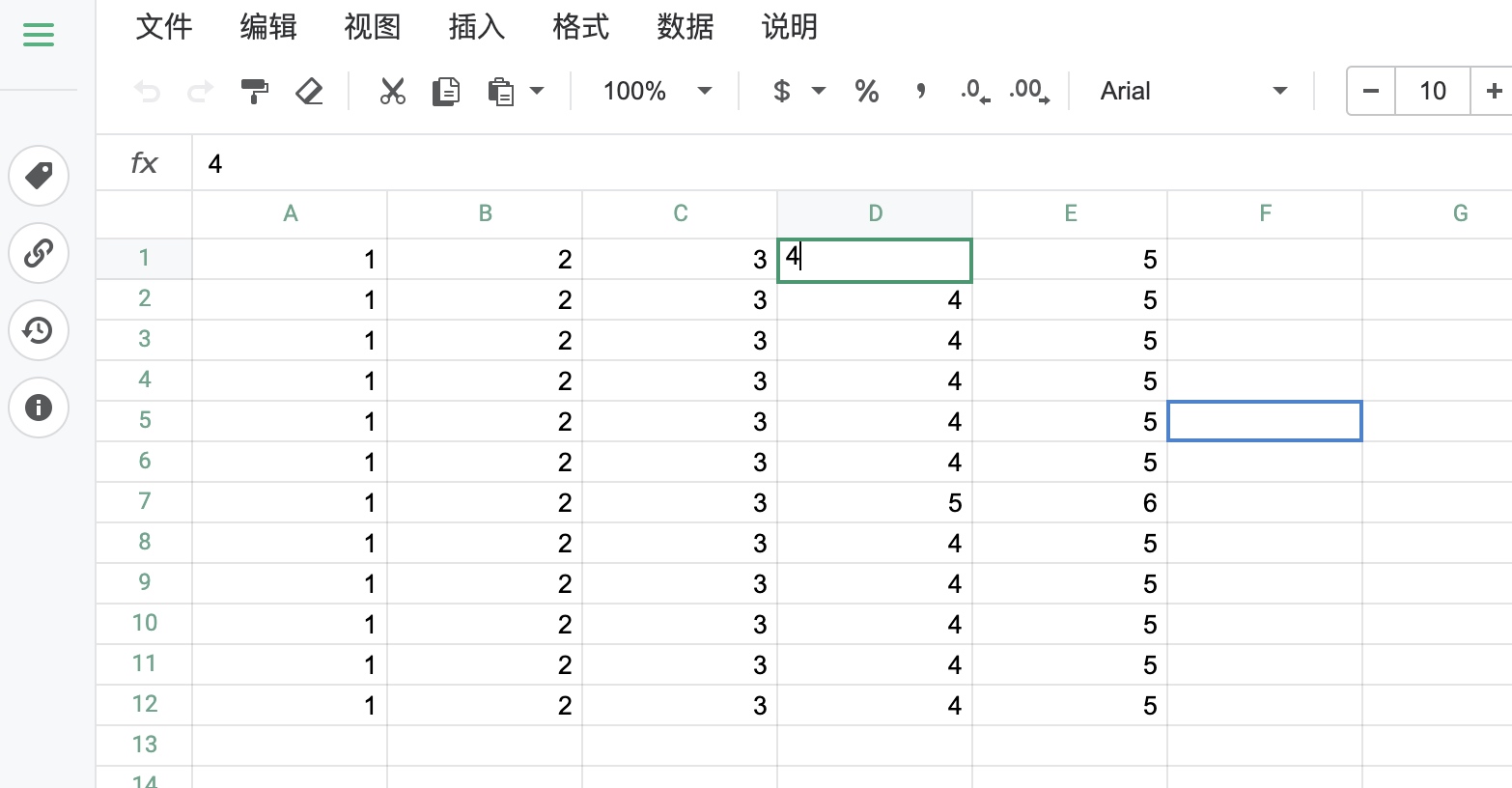
synotest2编辑D1无法修改:
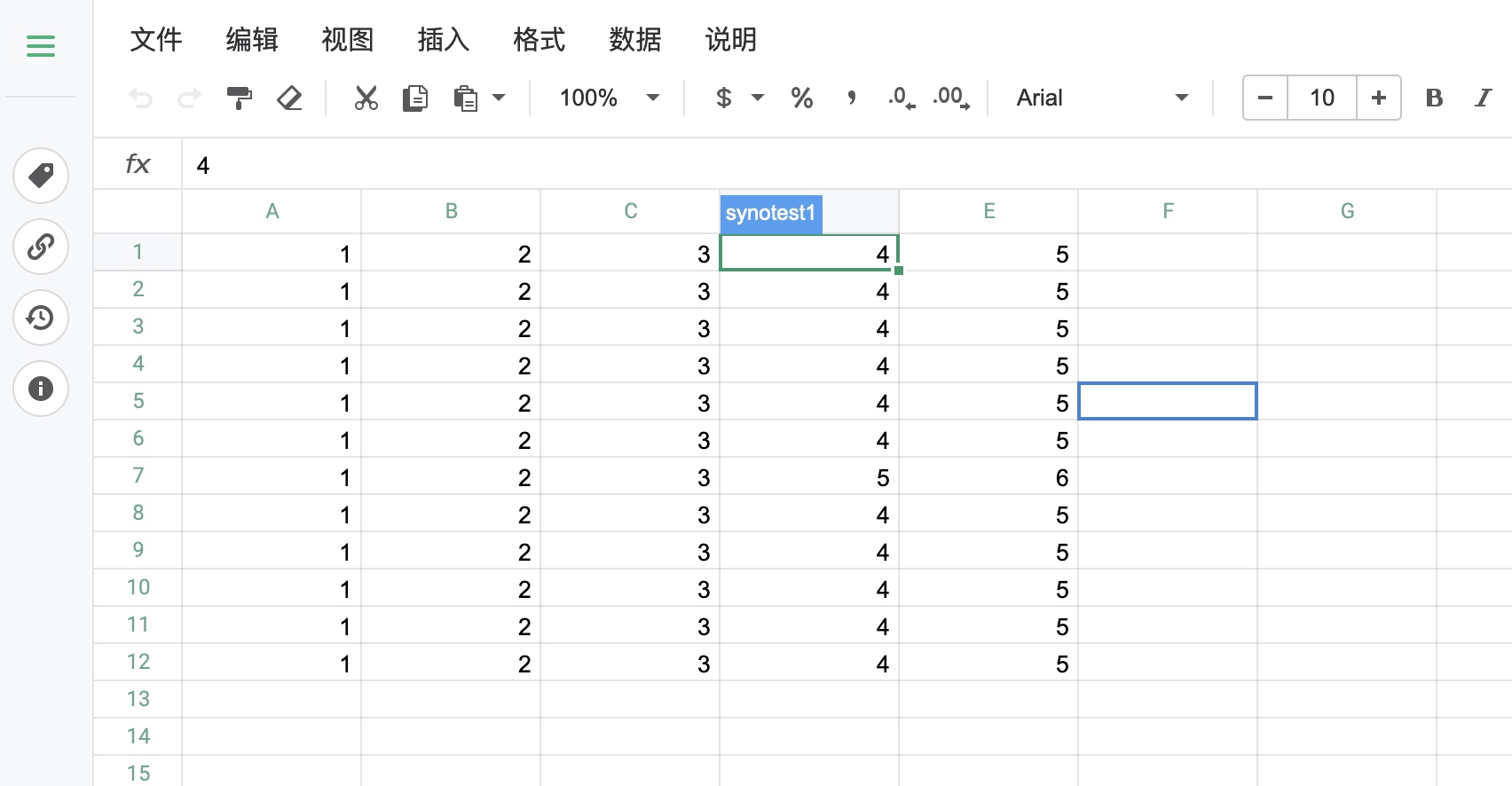
synotest2编辑E1可以正常修改:
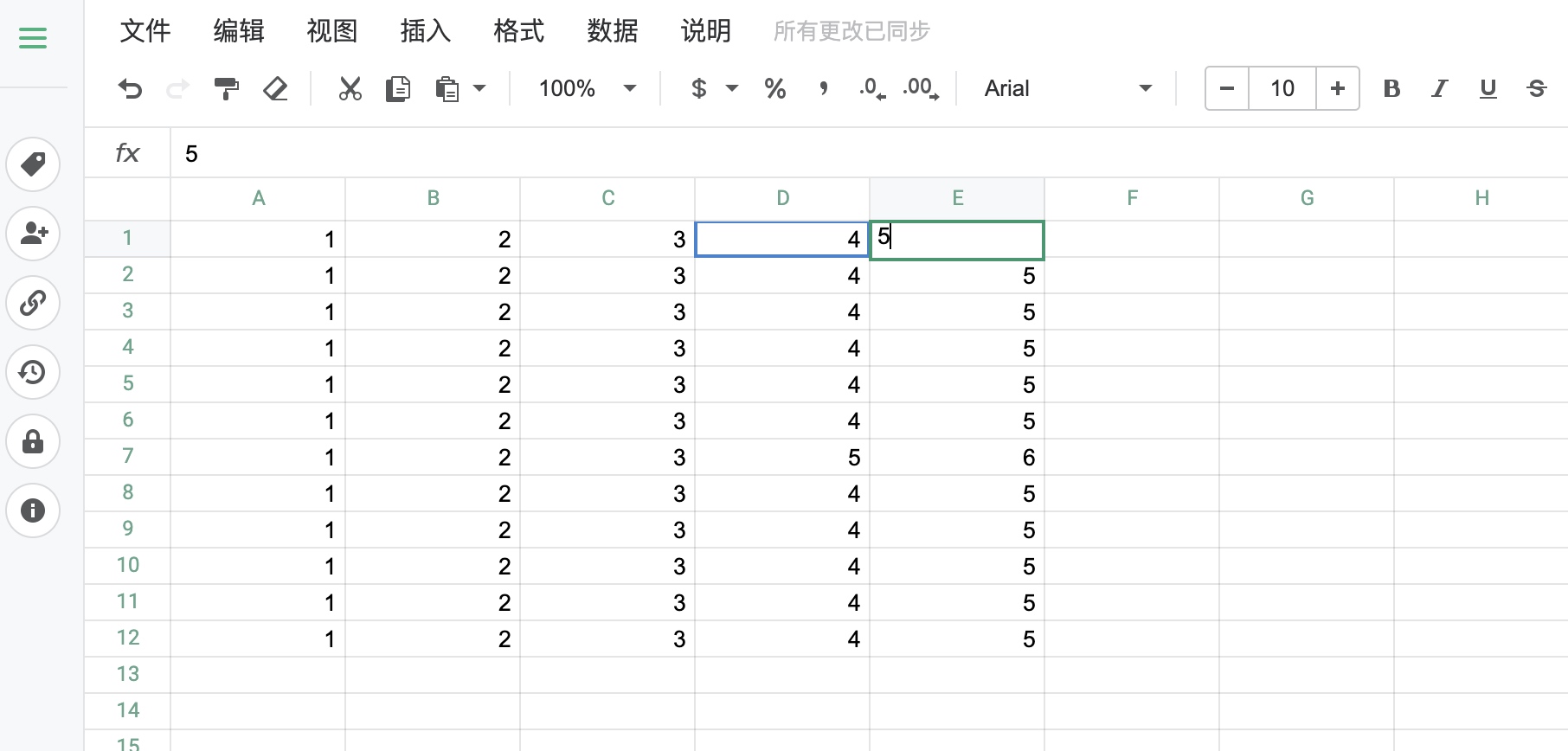
常用表格功能
下拉多选项
如果需要建立下拉菜单选项功能,需要先在表格中建立一个选项范围,在希望选项出现的位置右键选择数据验证:
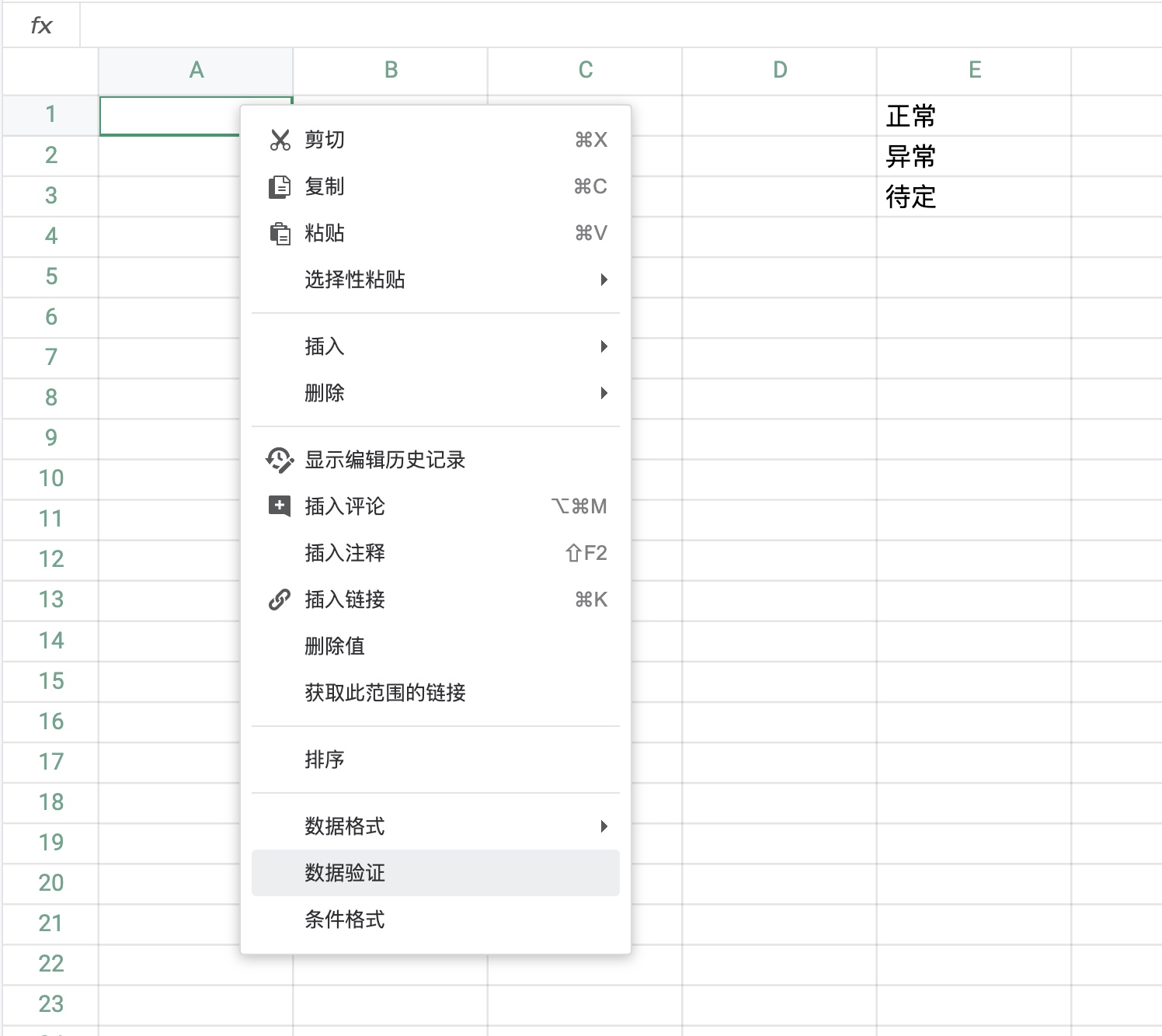
配置规则为:范围内的列表
范围为选项范围
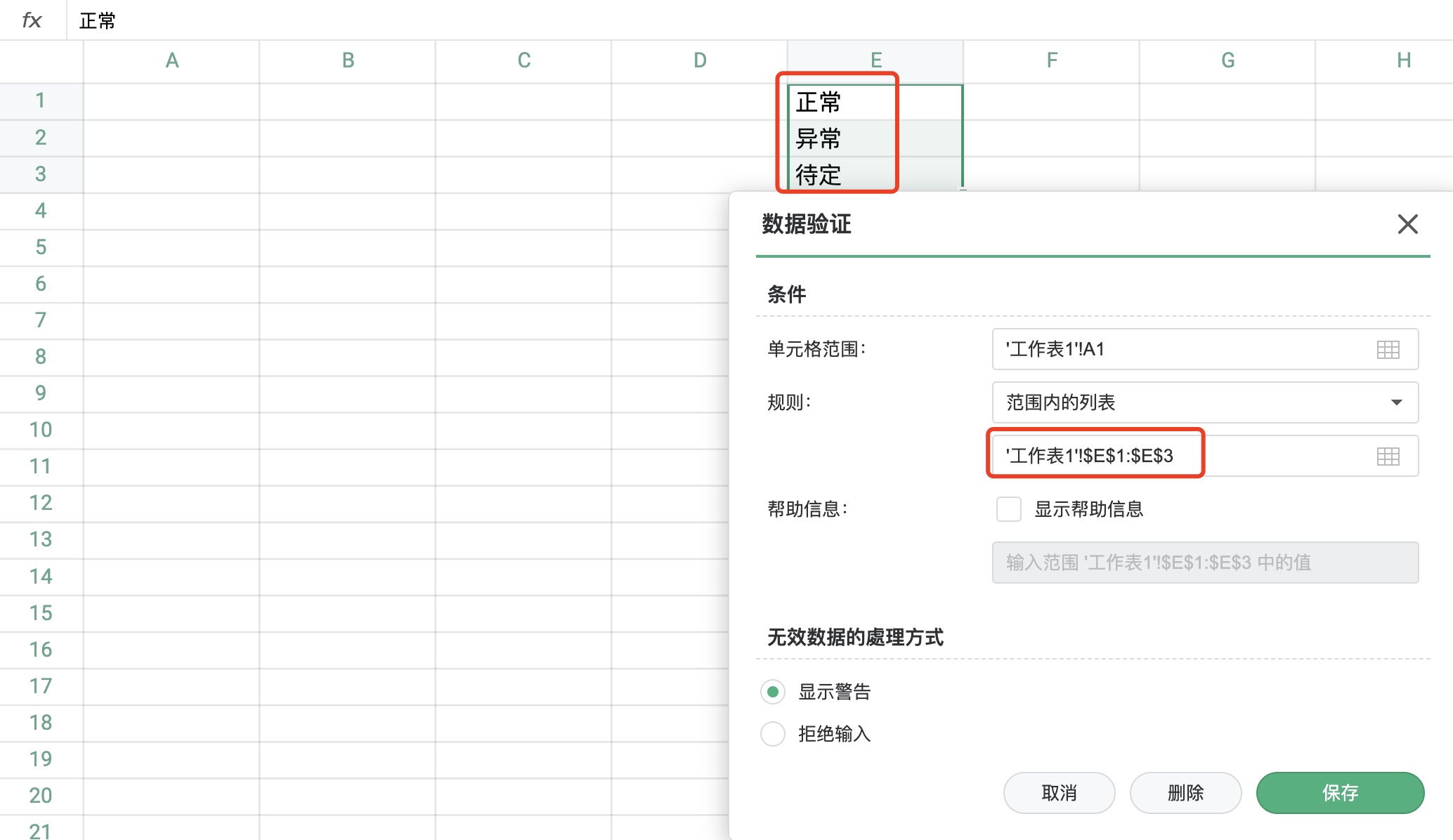
保存后就可以选择填写:
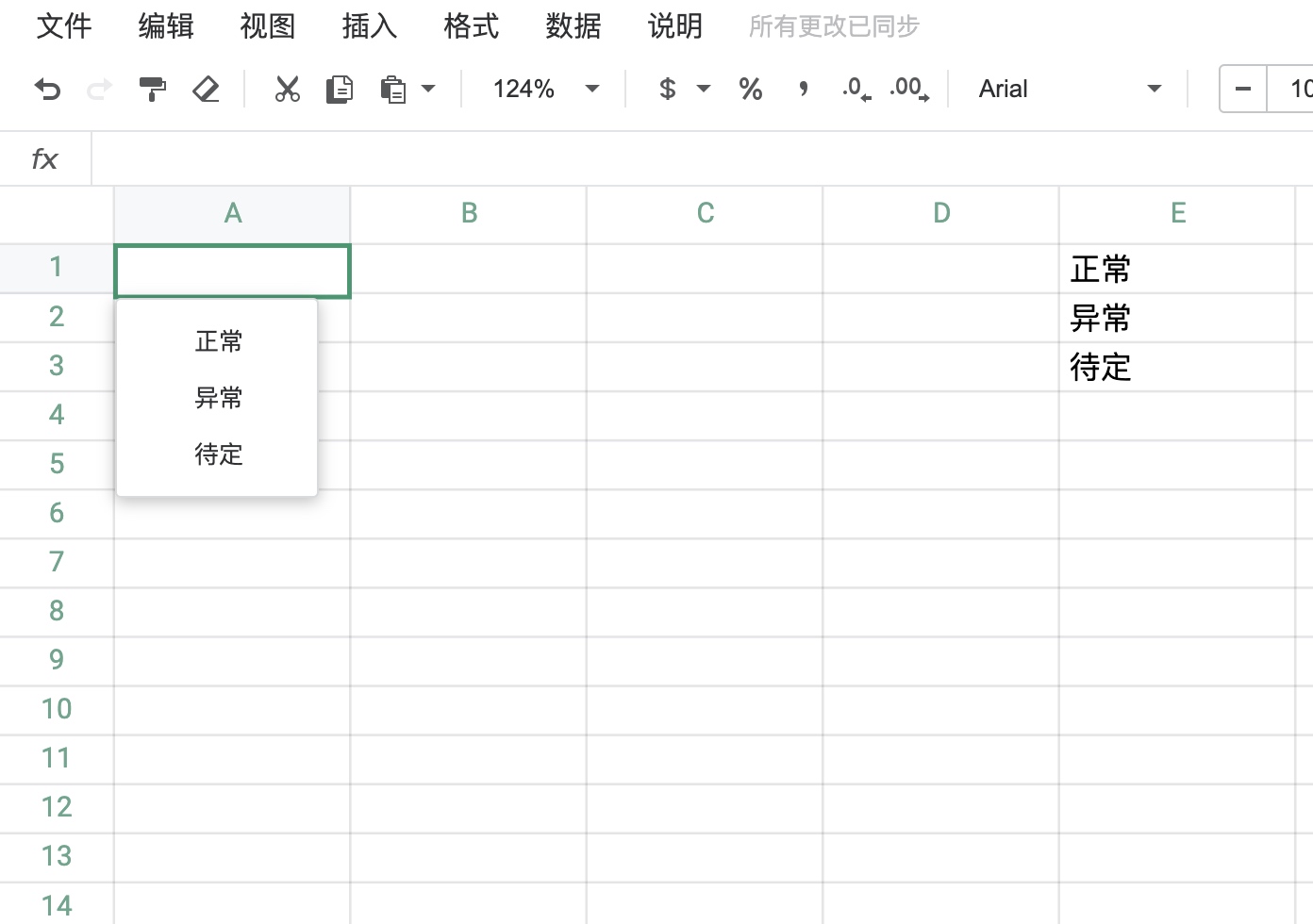
如果希望选项选择后展现不同的颜色,可以选择对应列的条件格式:
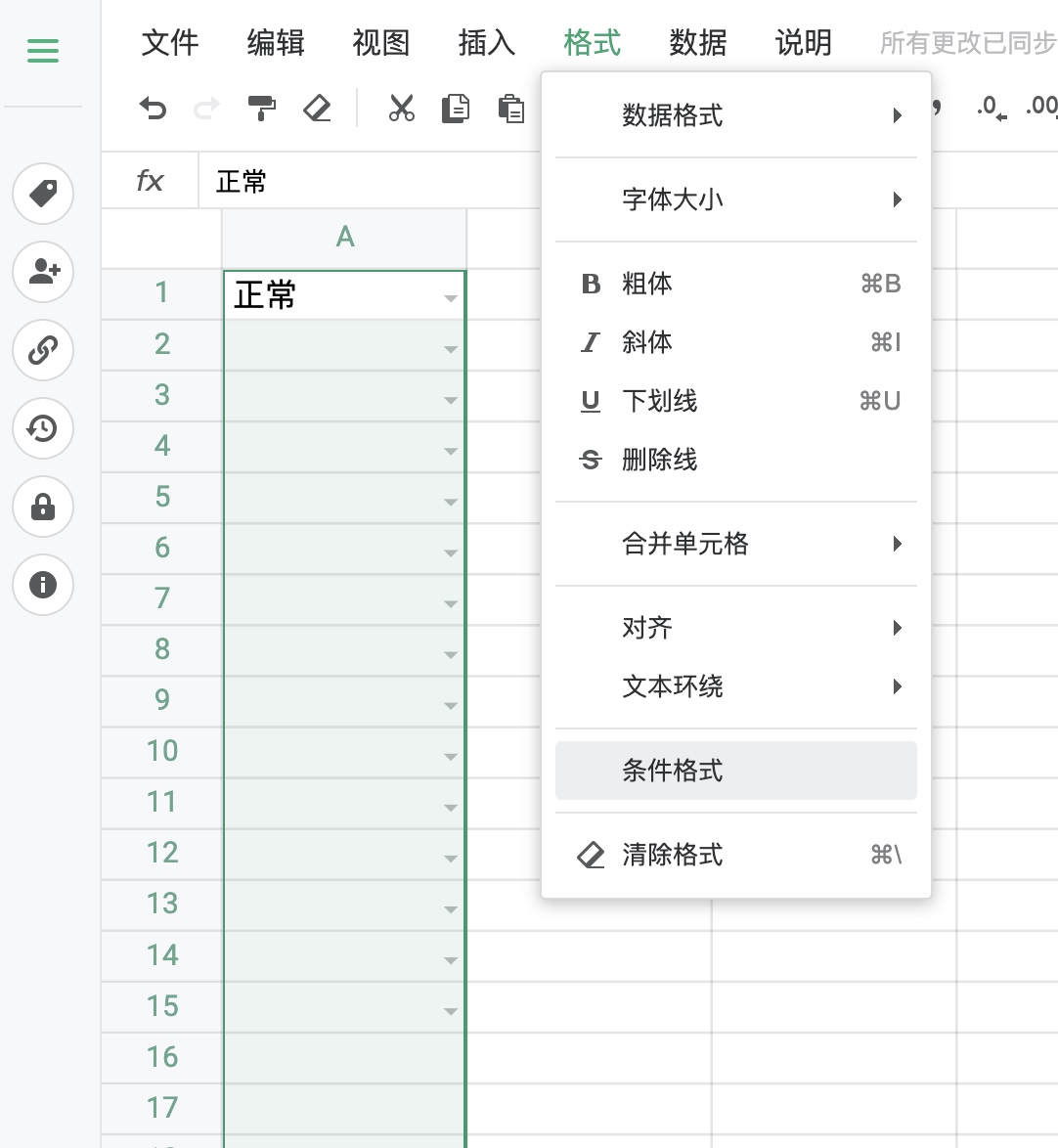
规则为文字包含,格式化样式中选择不同的颜色:
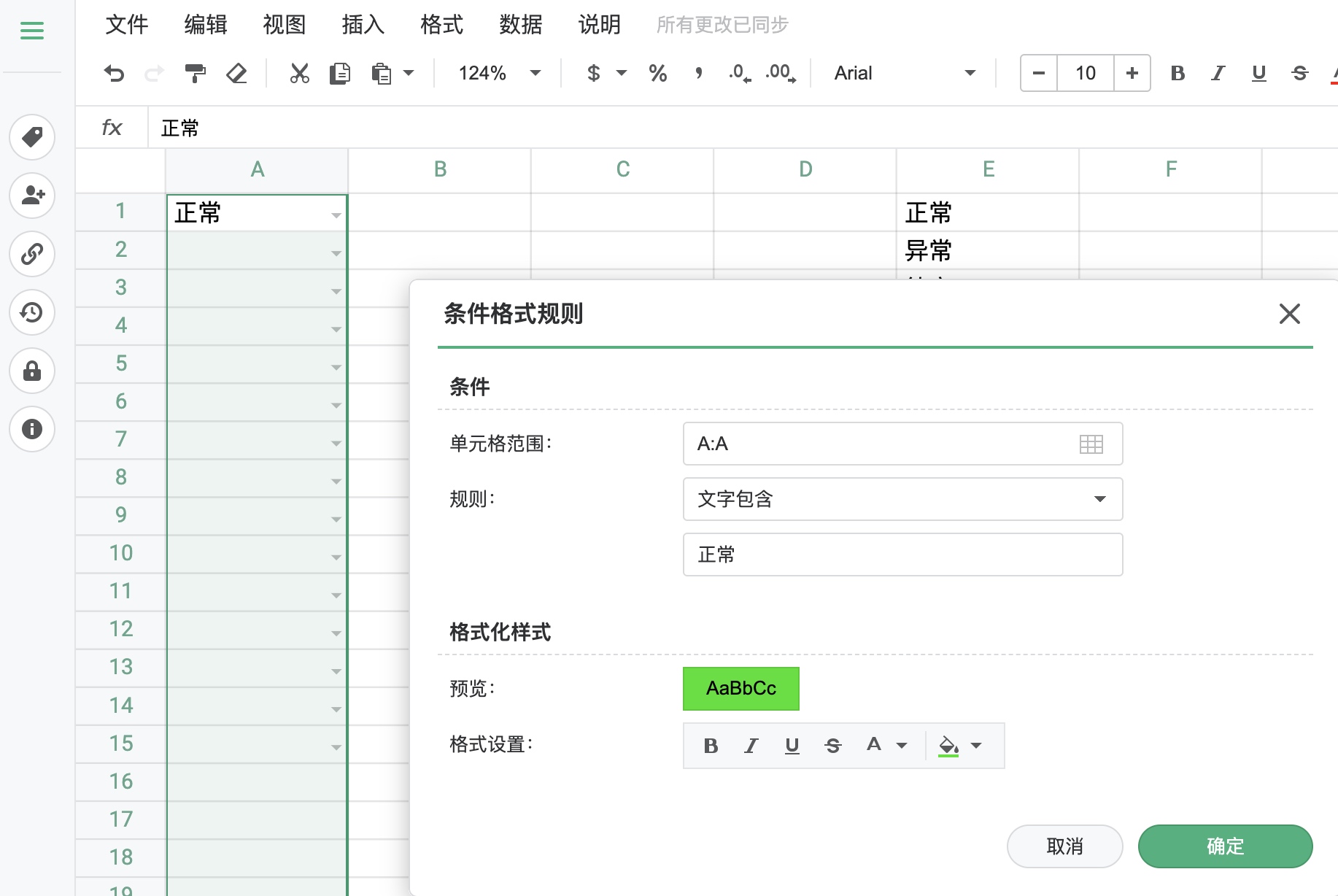
可以参考以下建立不同文字内容时显示的表格颜色:
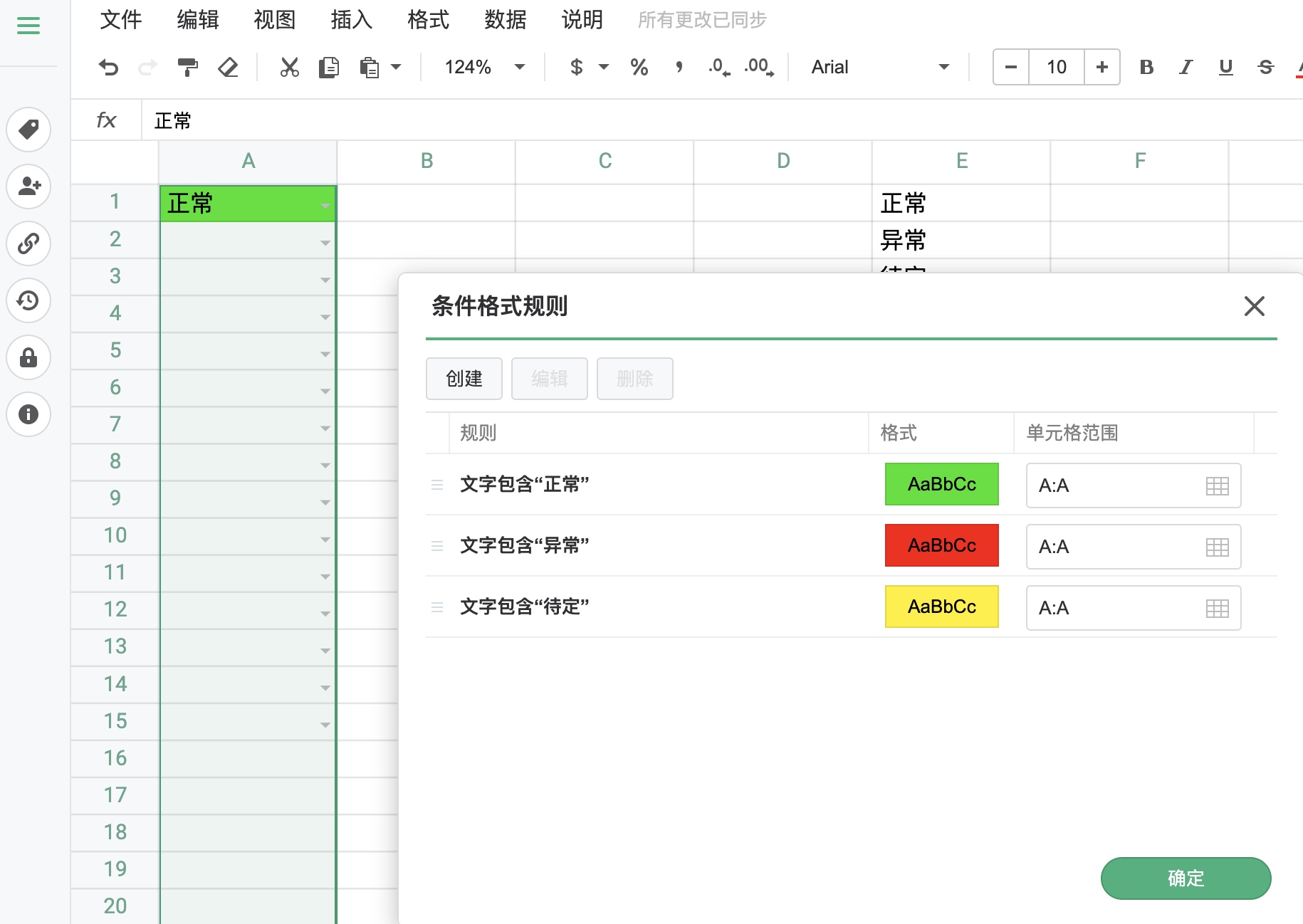
完成后效果如下:
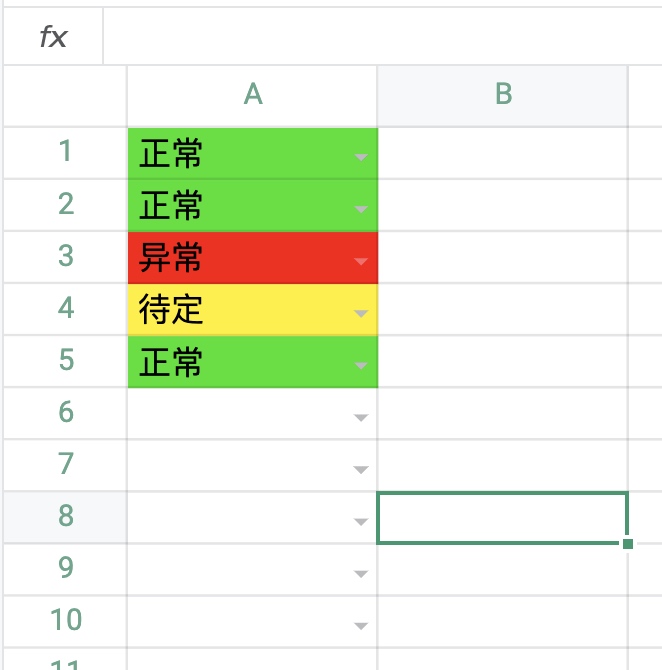
重复值高亮
选择对应列的条件格式:
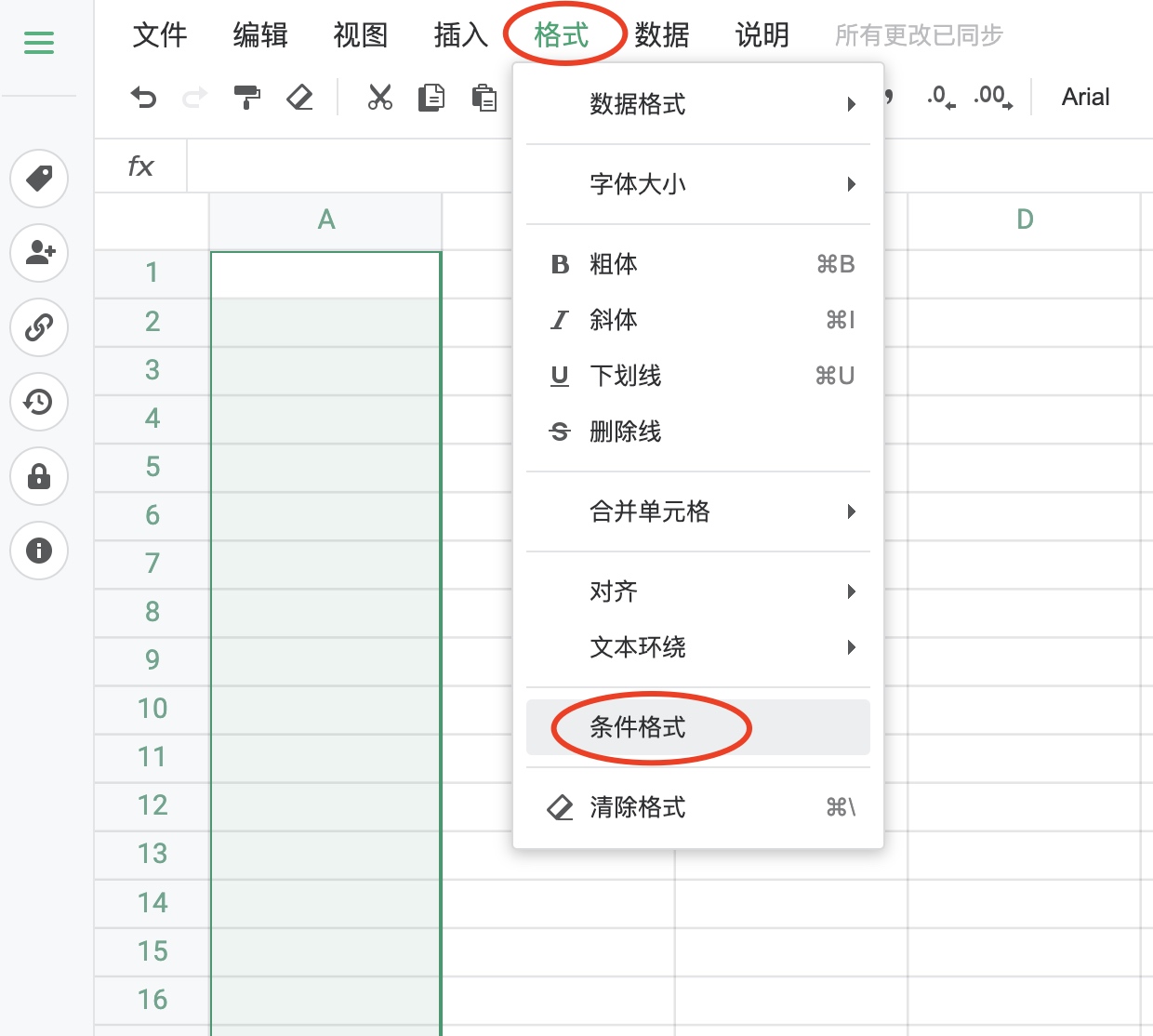
规则为自定义公式:
=COUNTIF(A:A,A1)>1
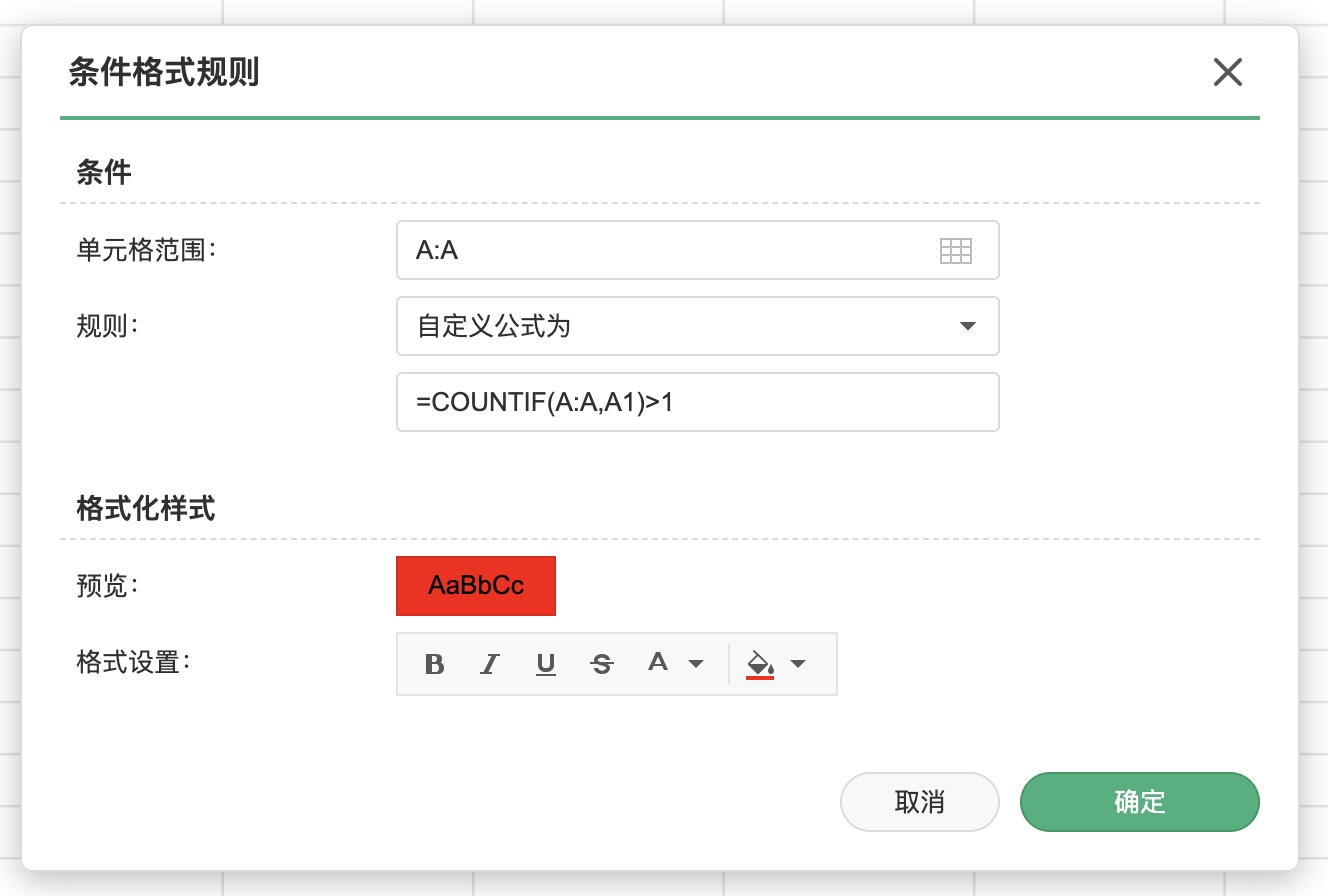
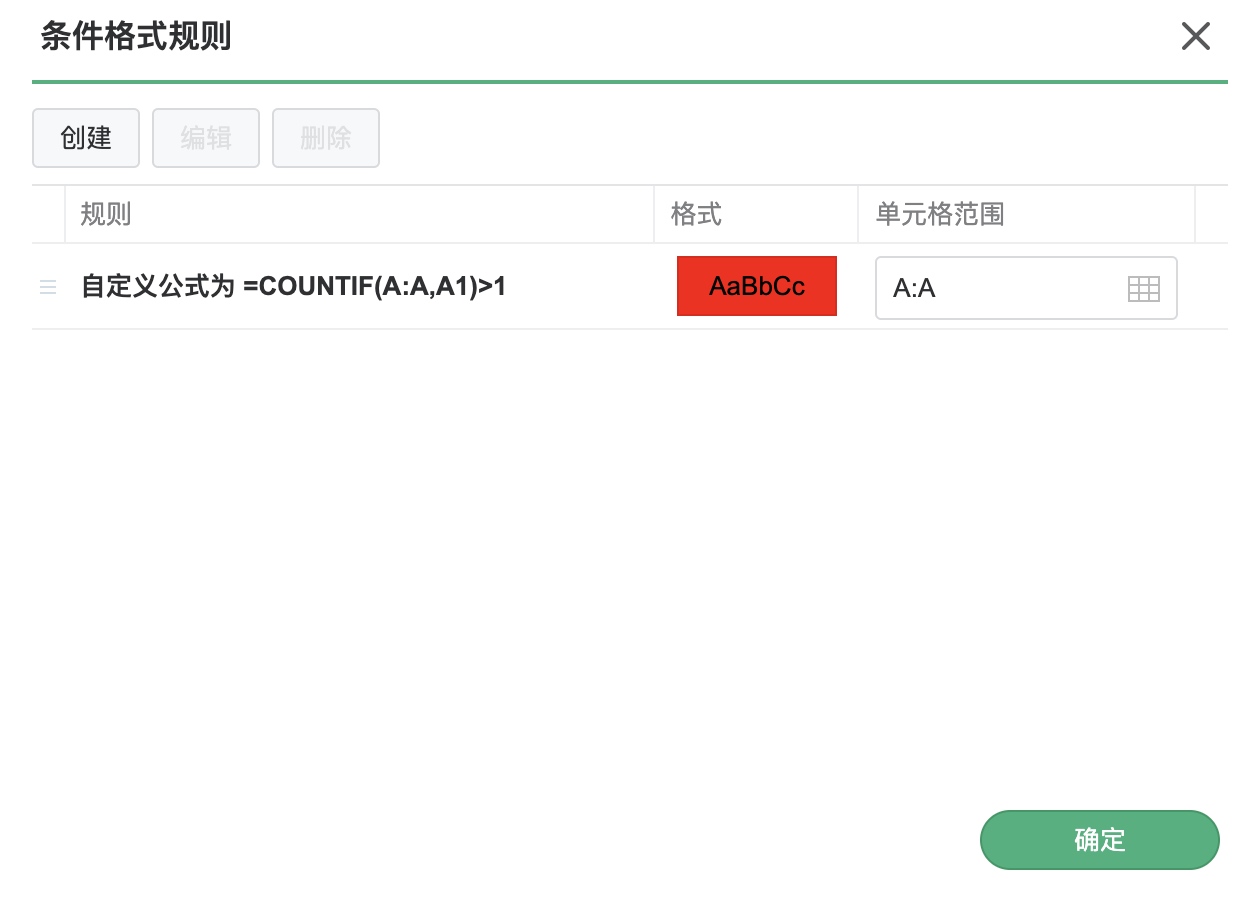
效果如下:
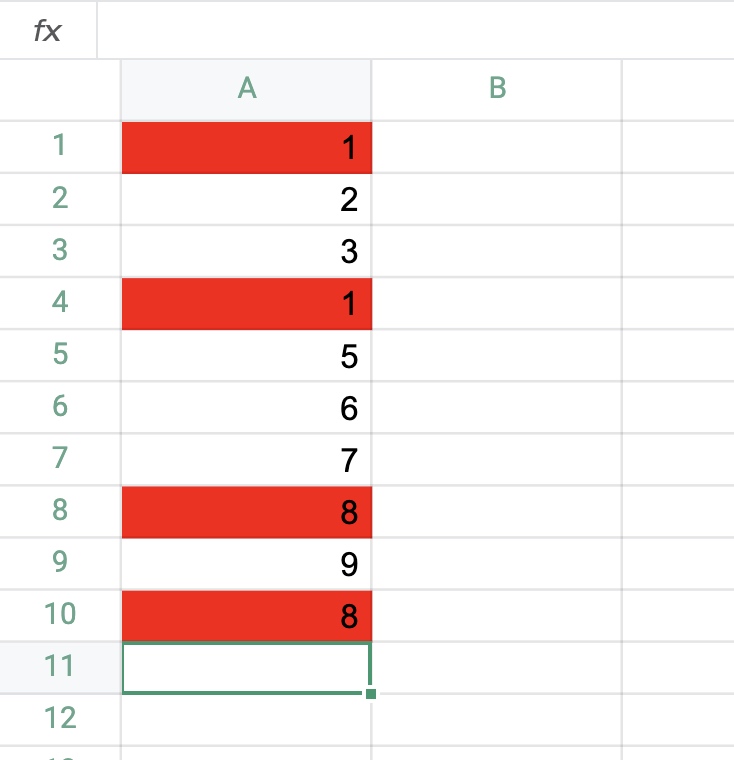
限制单元格内容长度
选择需要限制内容长度的范围或者列右键选择数据验证:
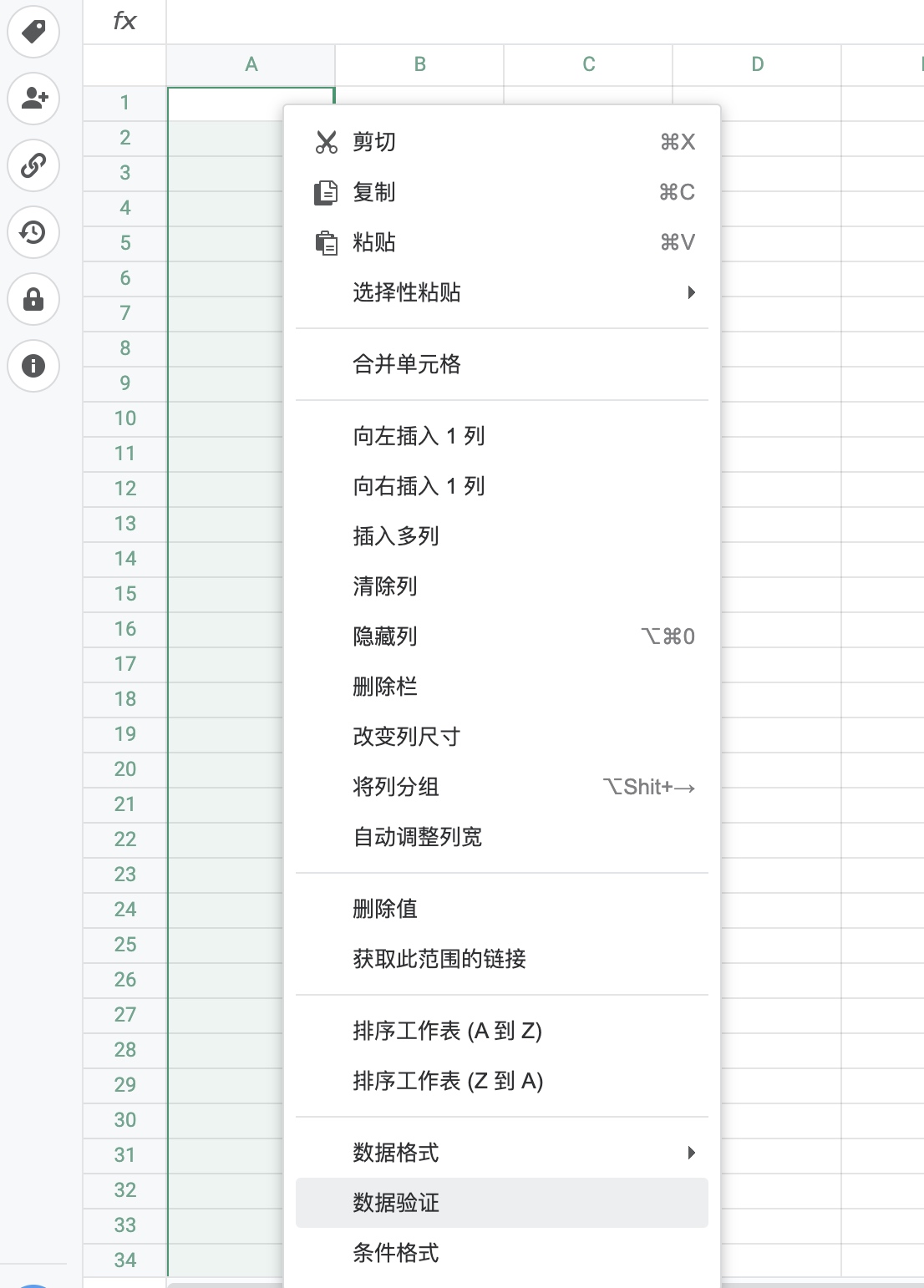
规则为自定义公式:
=LEN(A1)=11
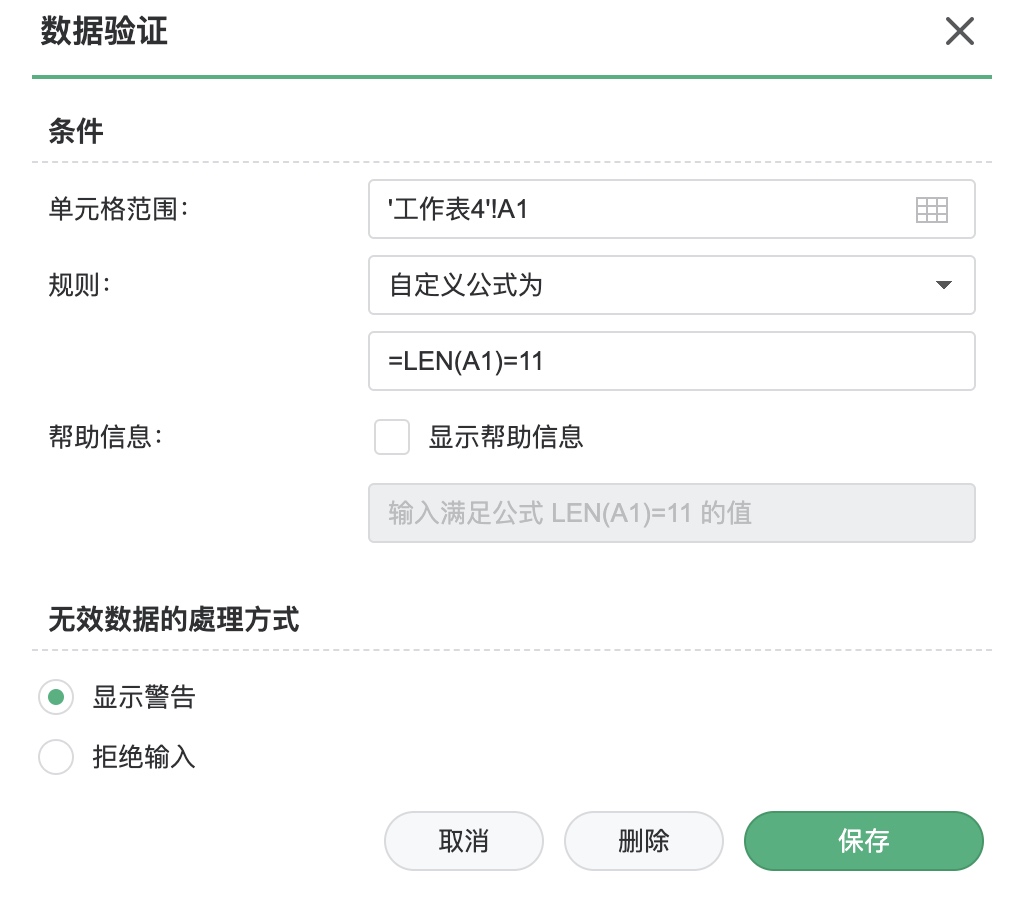
设置后效果如下:
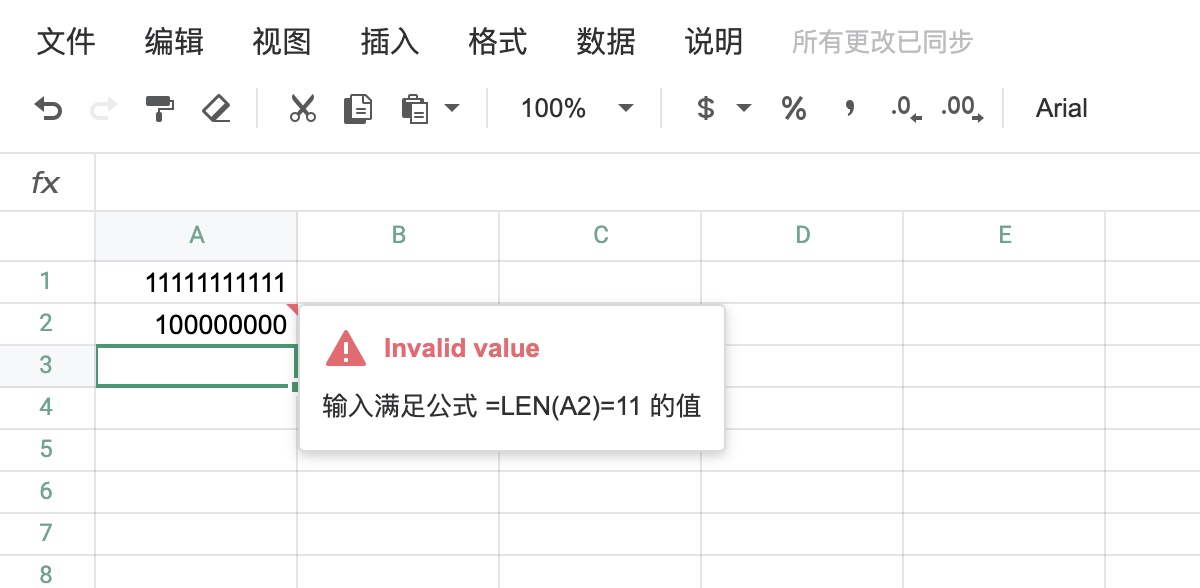
跨表引用数据
数据来源表需要分享,获取文件链接"/r/"后的内容,此处内容为"来源表格ID":
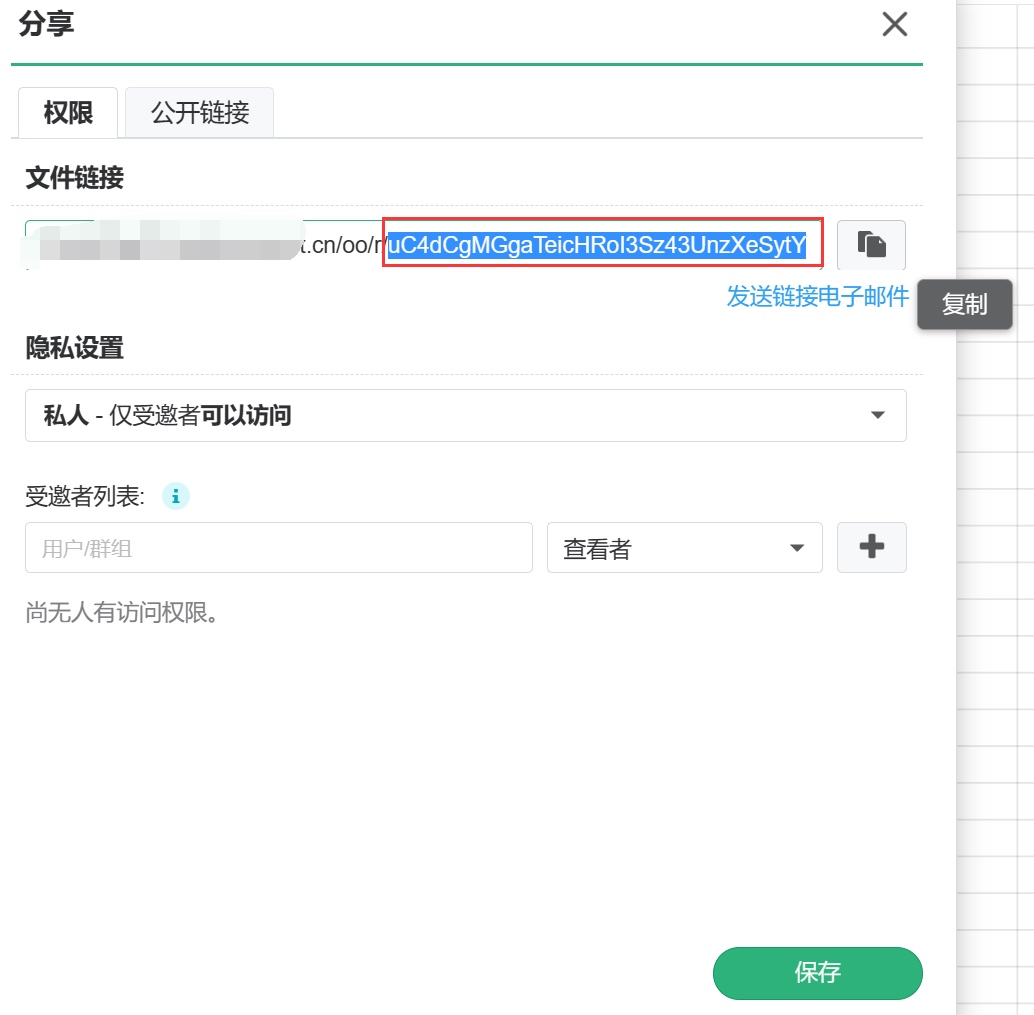
获取表格的页面名称,此处为"工作表1"
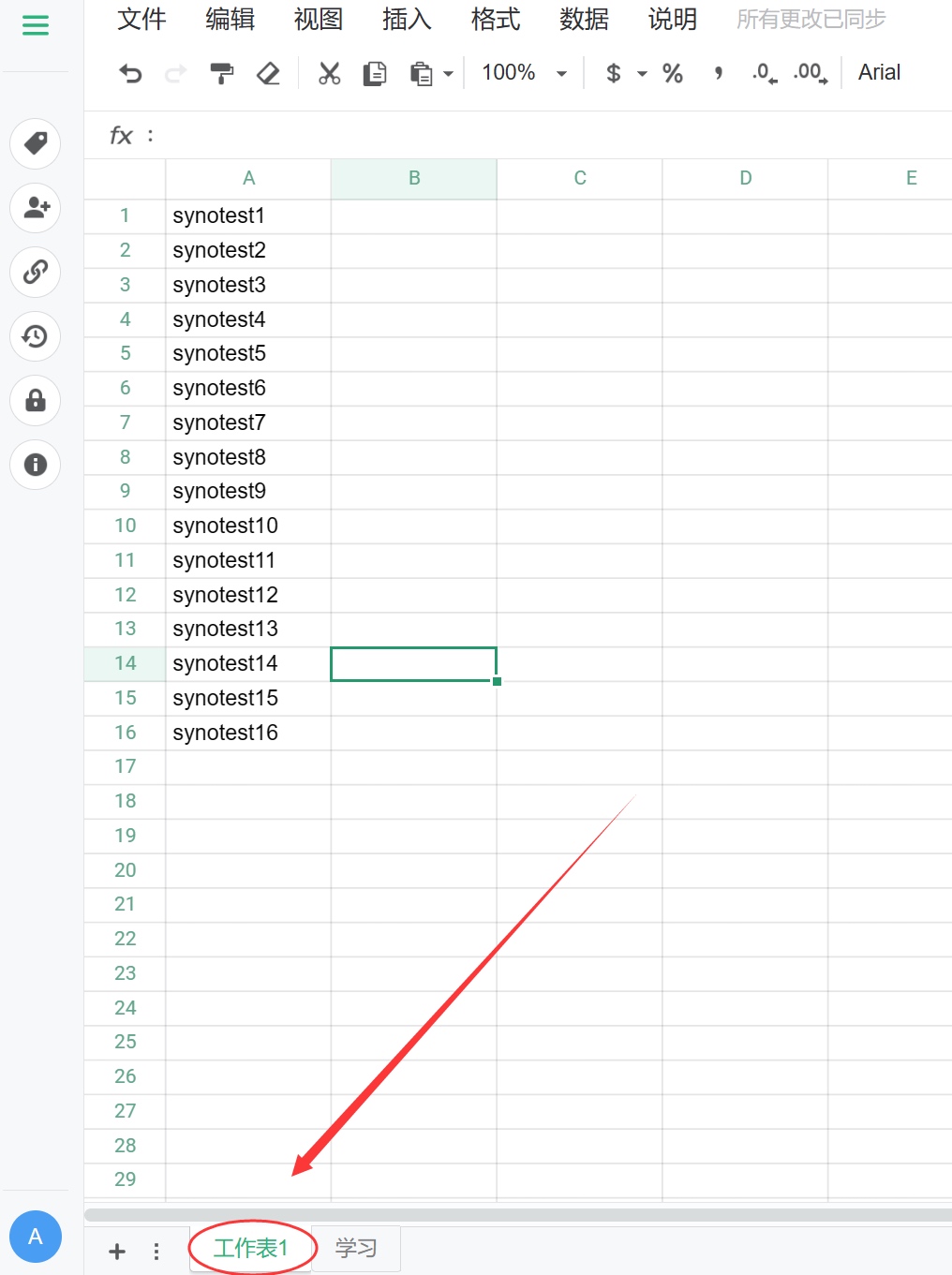
如果有自定义过名称就使用自定义名称,例如"学习"
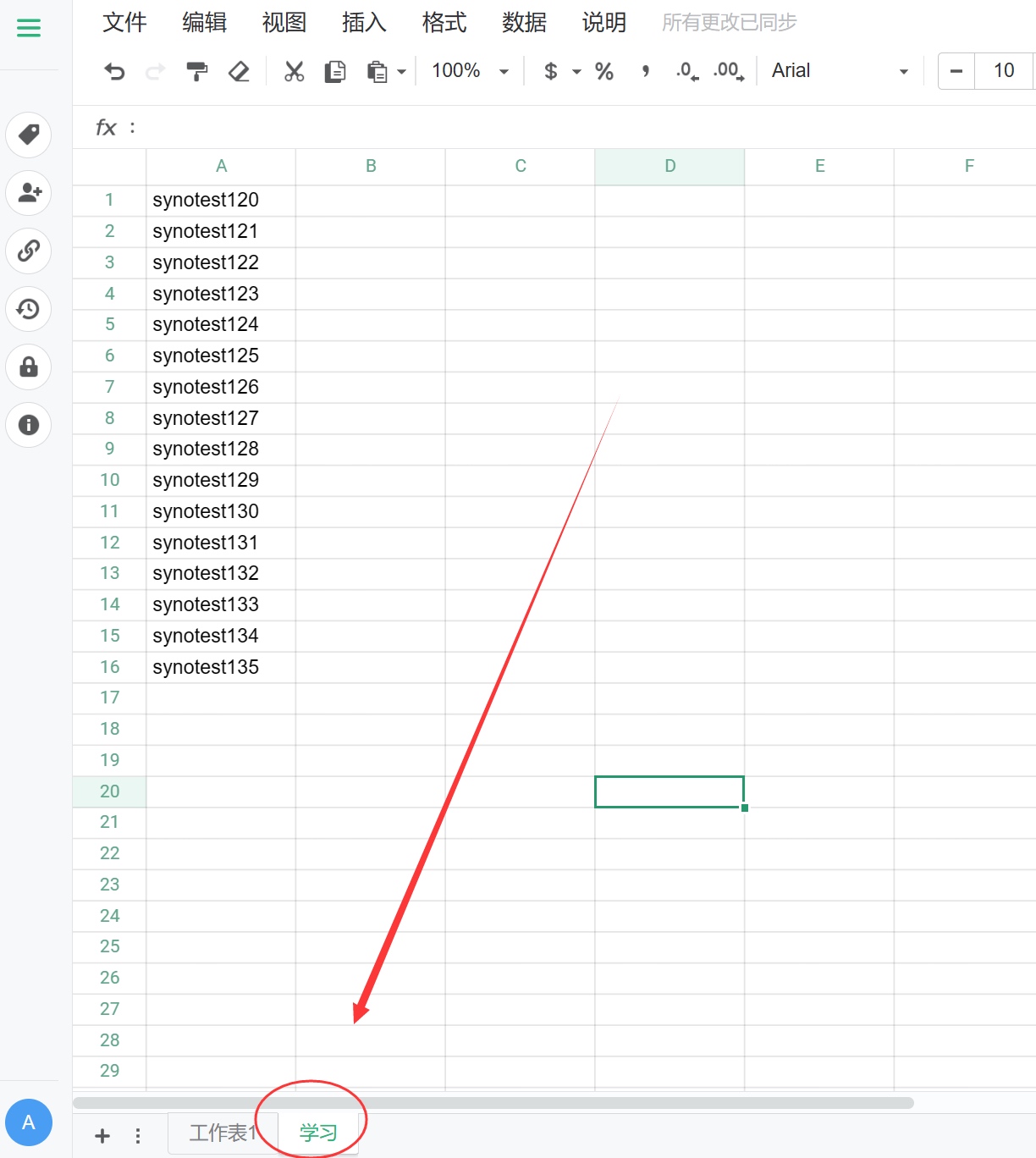
在数据表中按以下方式拼接:
IMPORTRANGE("[来源表格ID]","[表格的页面名称]![需要显示位置]")
例如需要显示来源工作表的以下位置:
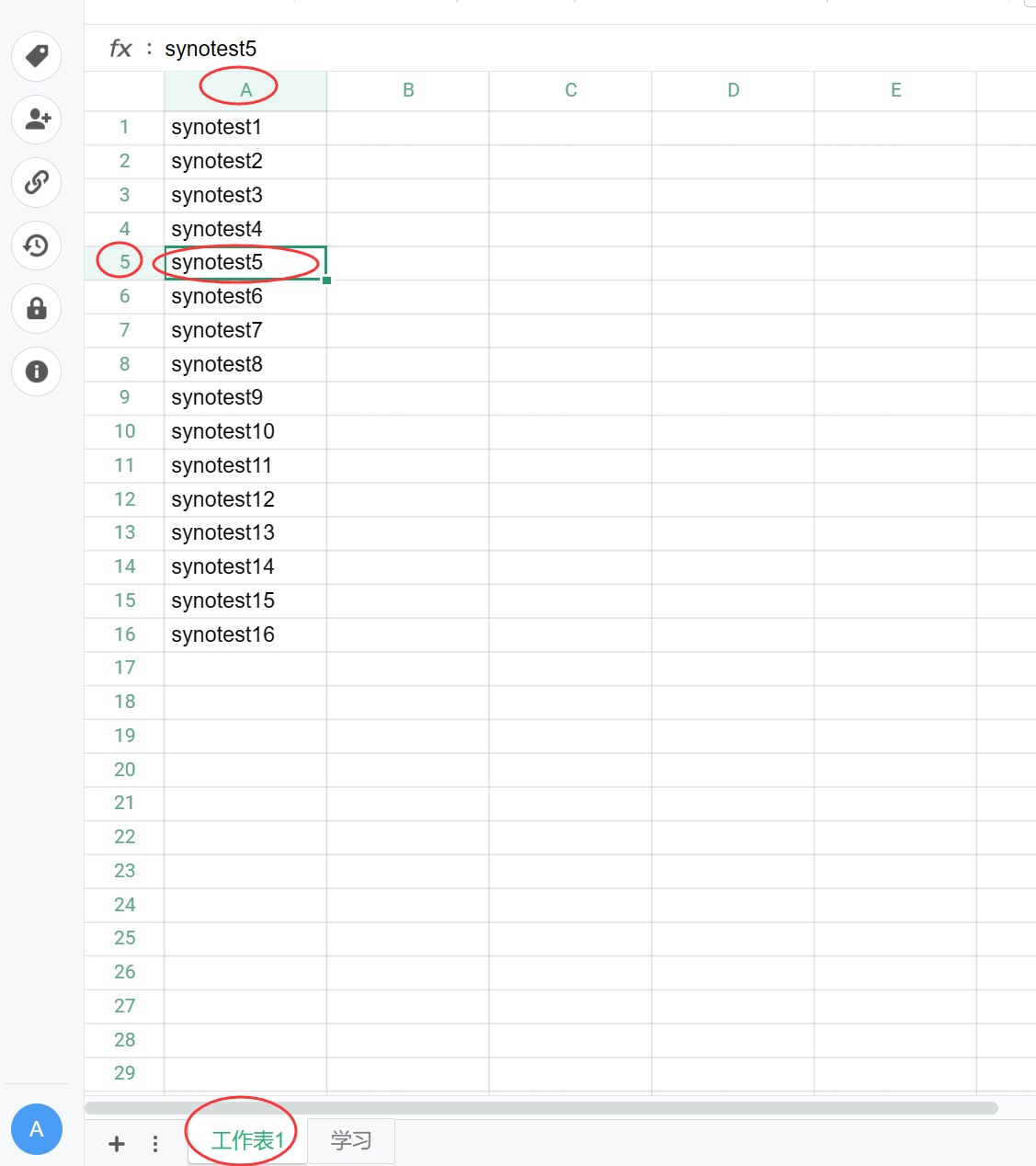
函数如下:
=IMPORTRANGE("uC4dCgMGgaTeicHRoI3Sz43UnzXeSytY","工作表1!A5")
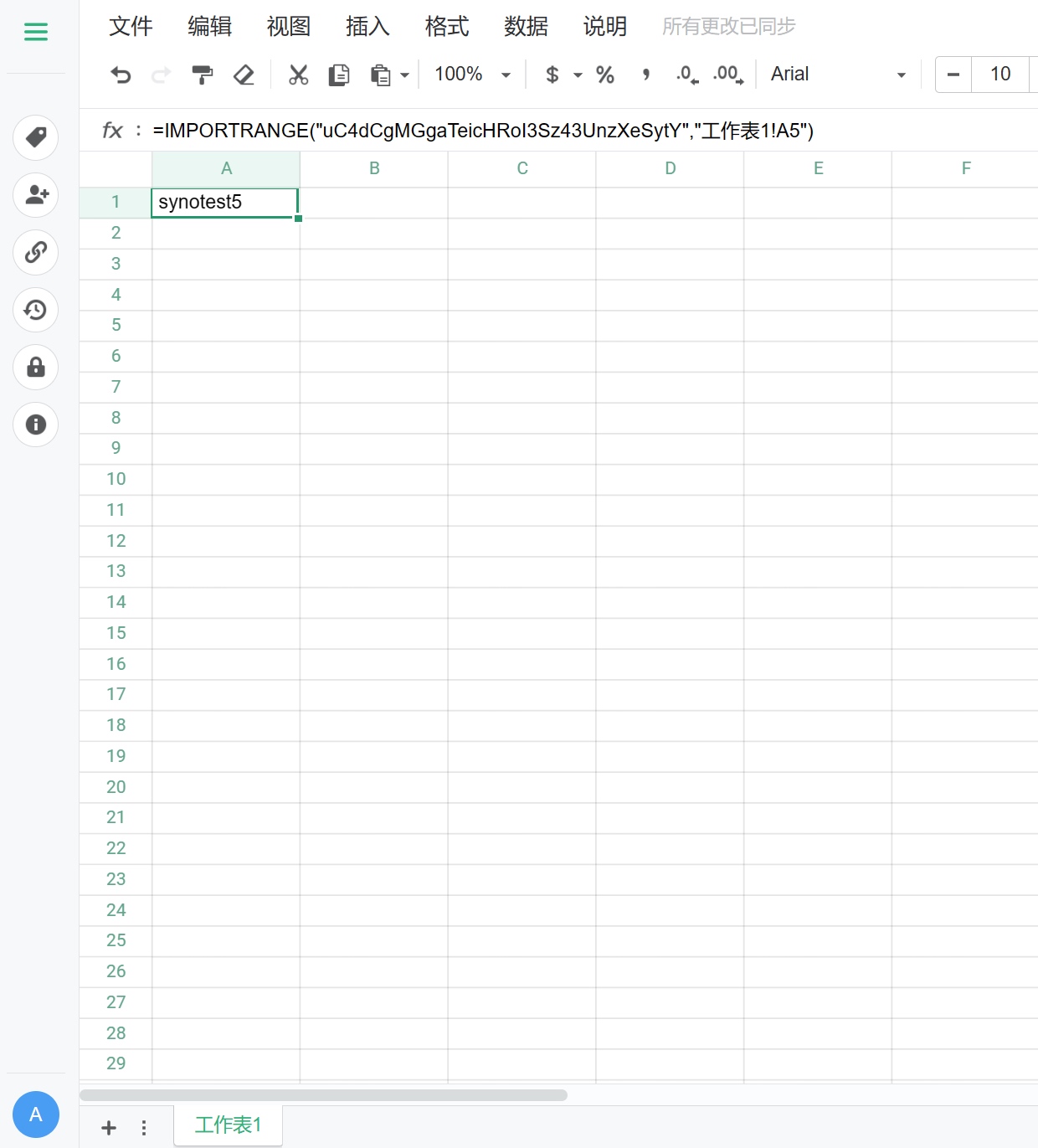
例如需要显示来源工作表的以下位置:
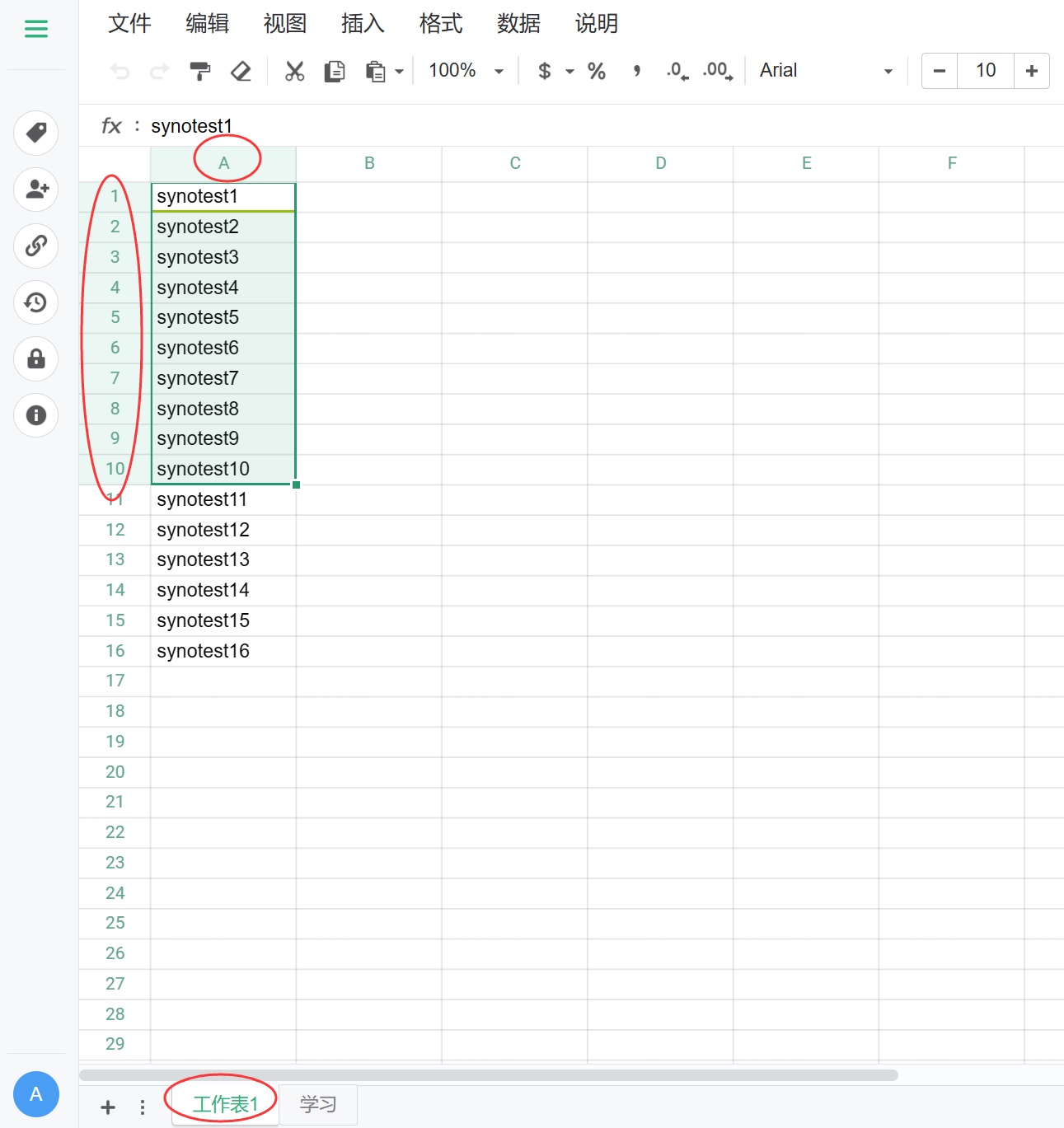
函数如下:
=IMPORTRANGE("uC4dCgMGgaTeicHRoI3Sz43UnzXeSytY","工作表1!A1:A10")
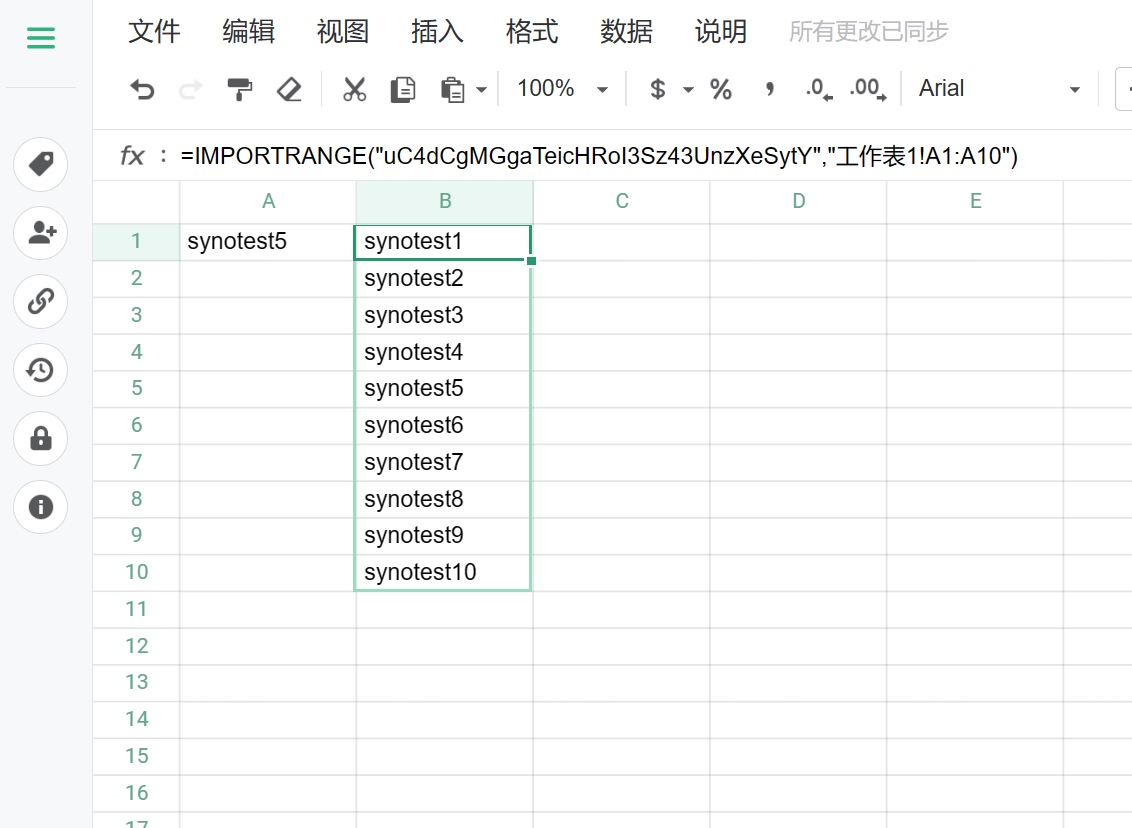
例如需要显示来源工作表的以下位置:
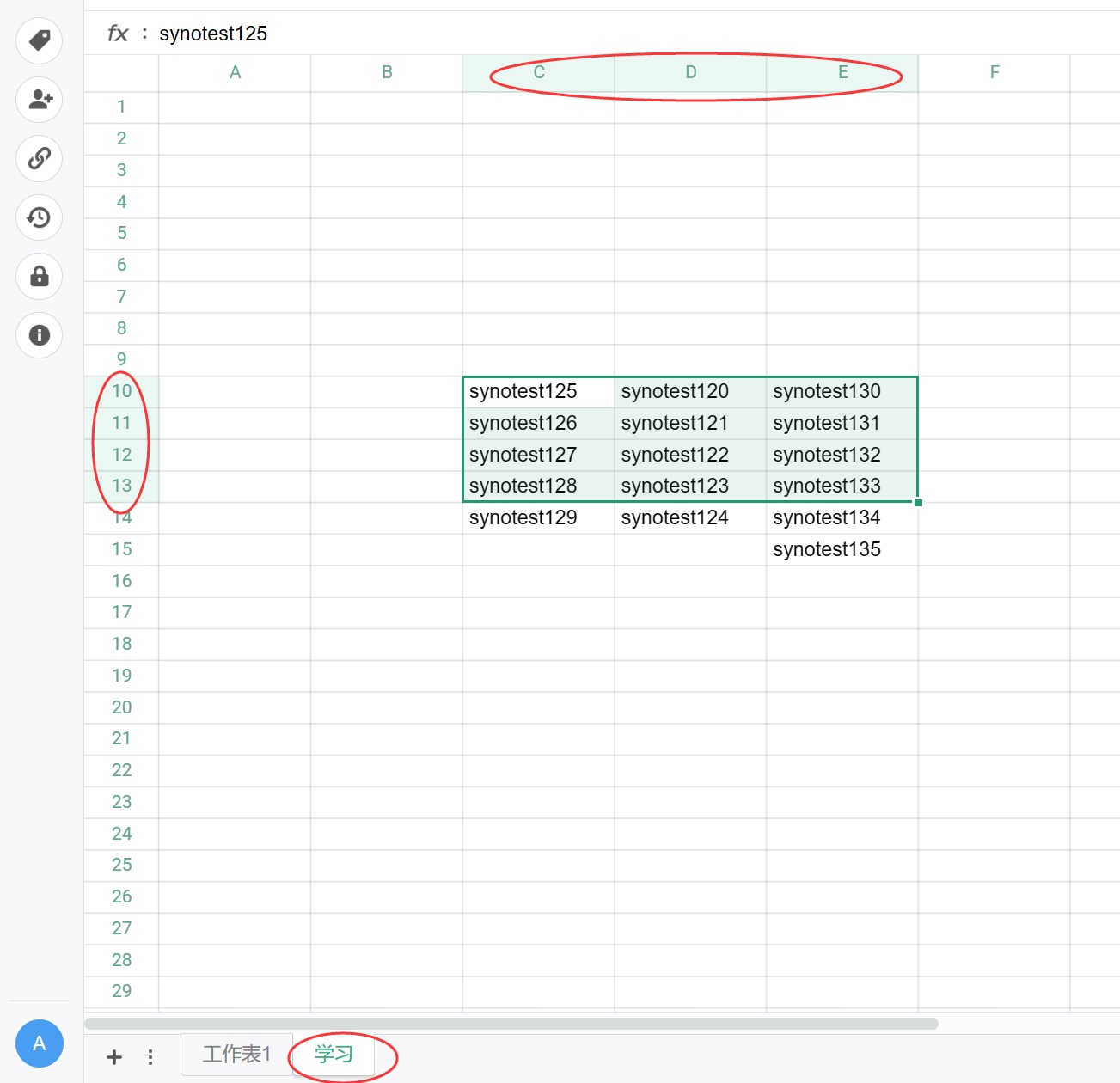
函数如下:
=IMPORTRANGE("uC4dCgMGgaTeicHRoI3Sz43UnzXeSytY","学习!C10:E13")
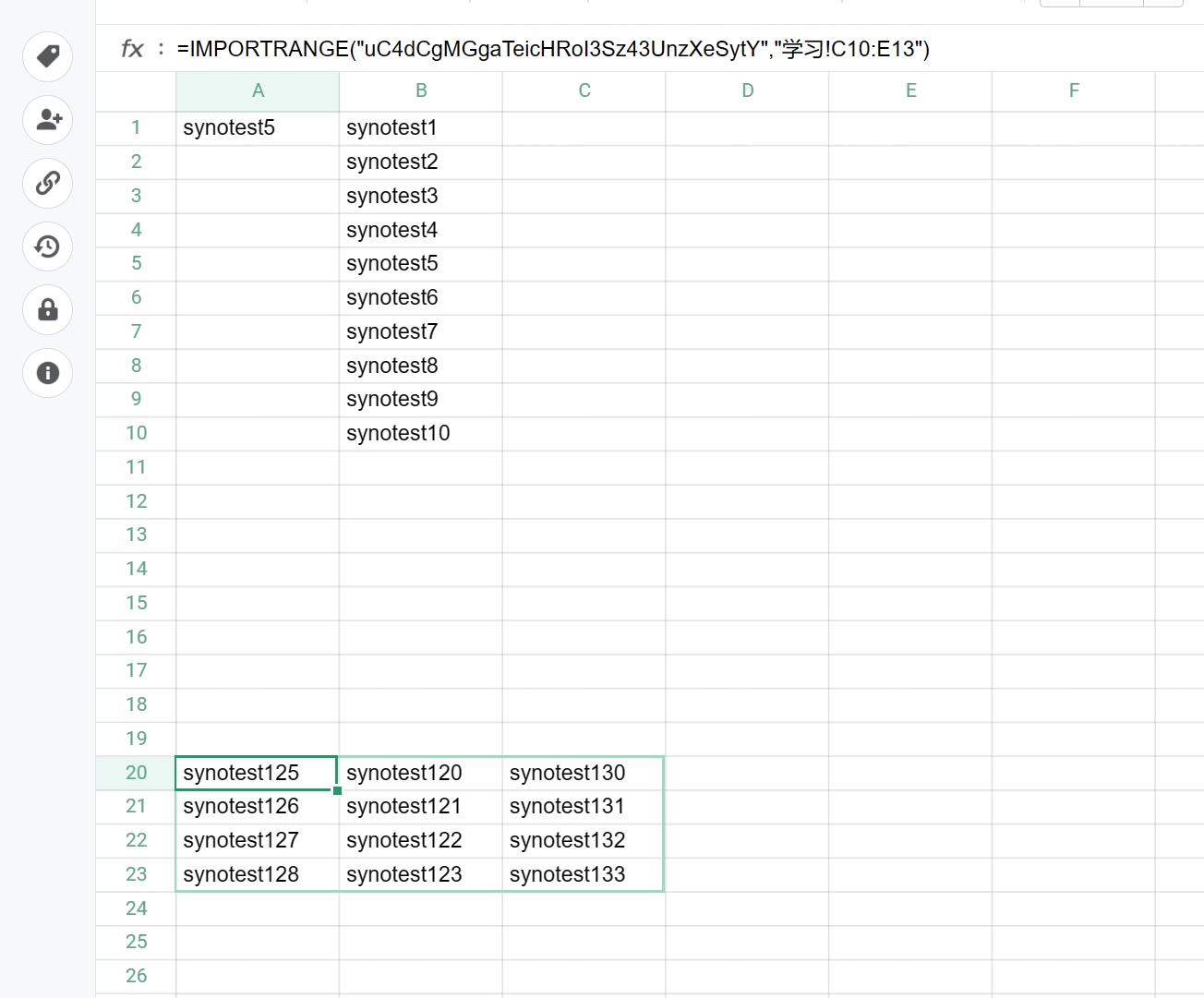
返回一行中最后一个非空单元格的值
如果需要返回A1-N1范围内最后一个非空单元格的值请使用以下函数:
=INDEX(A1:N1,1,MAX((A1:N1<>"")*COLUMN(A1:N1)))
A1:N1<>""
如果单元格不为空,则为 TRUE,否则为 FALSE。
COLUMN(A1:N1)
建立范围内对应单元格的列号。
效果如下:
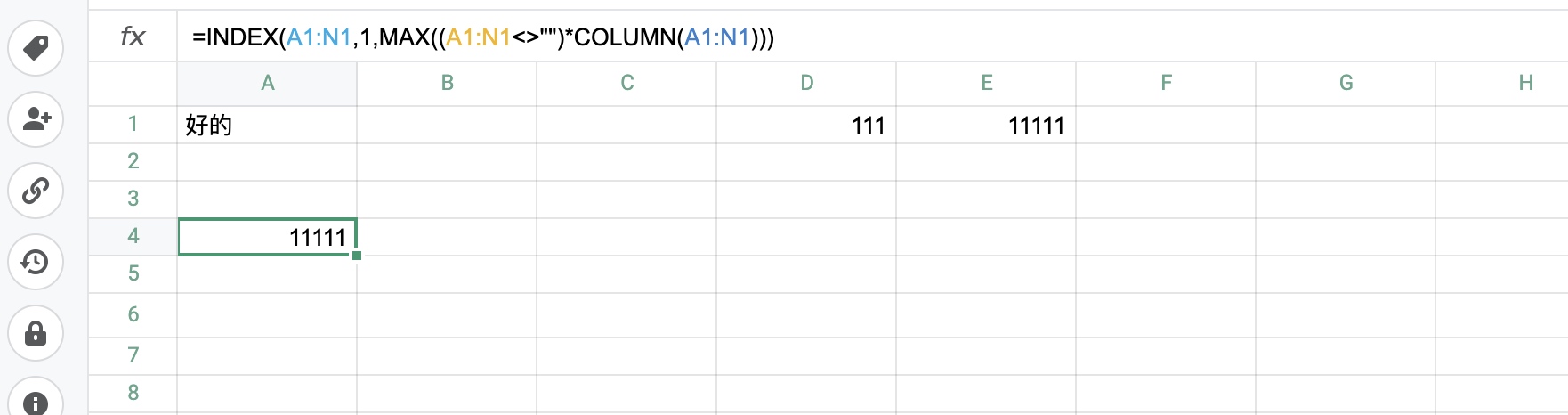
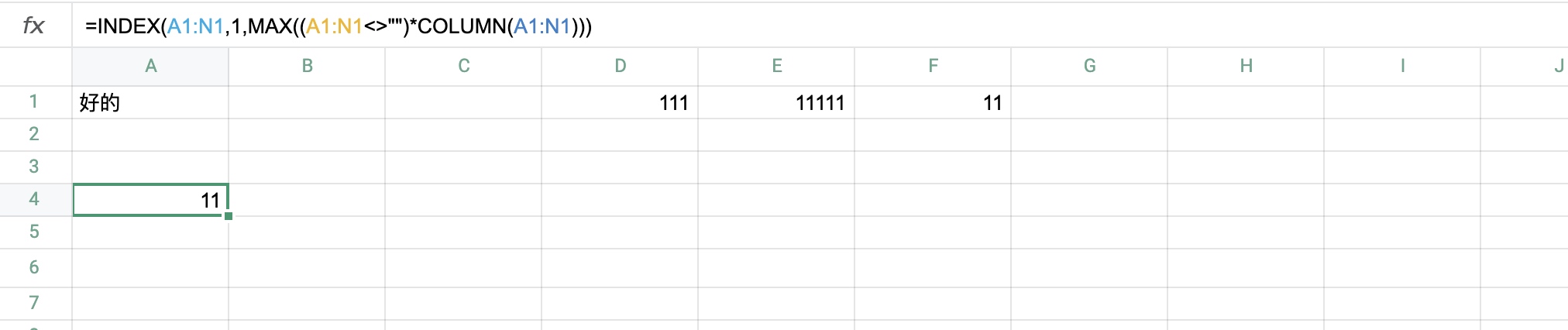
输入特殊字符或公式
这边使用CHAR然后用Unicode字符号来输出:
https://graphemica.com/
比如要打H₂O
这边需要找下标2:
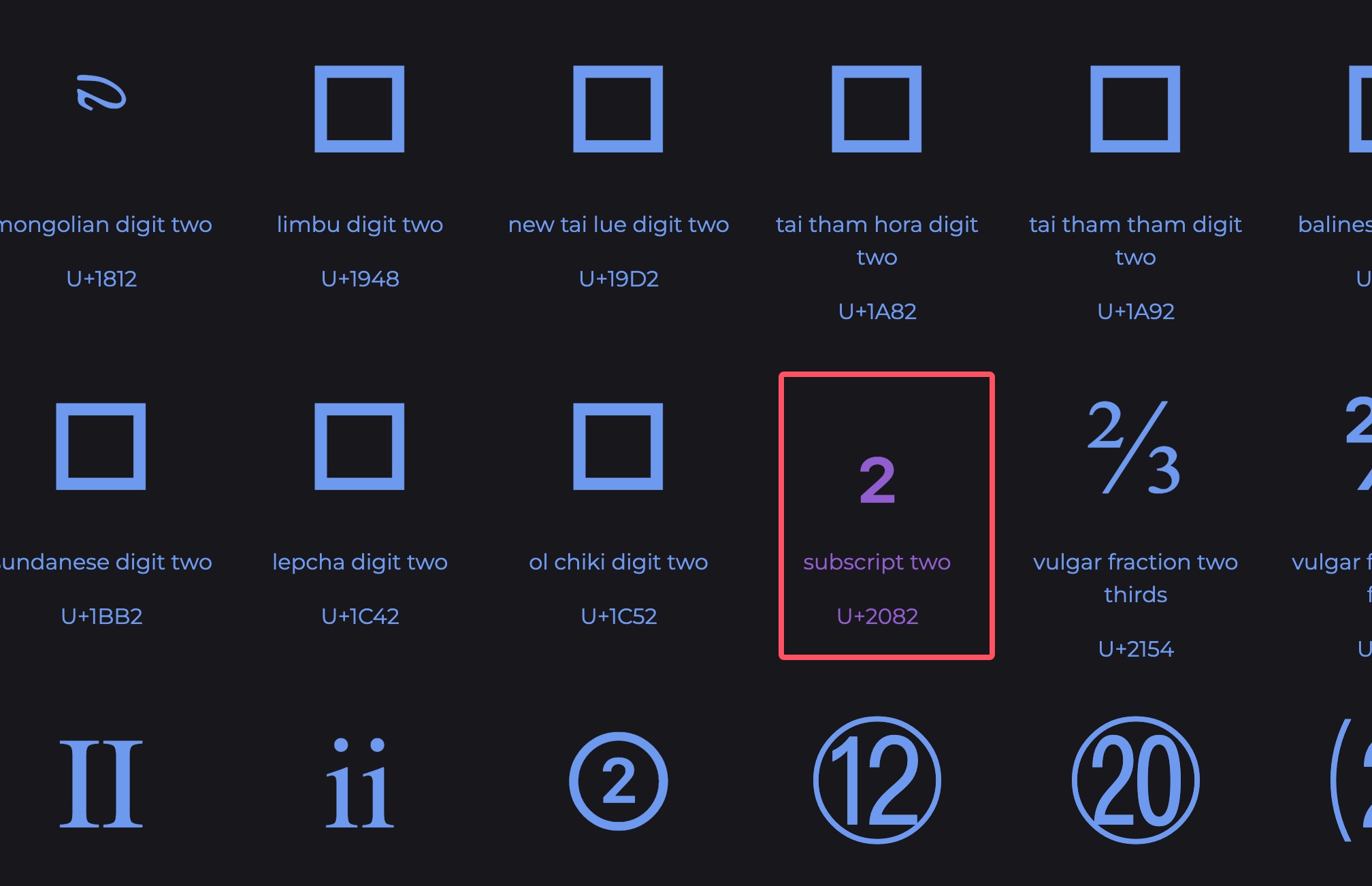
然后找到对应的html entity (decimal):
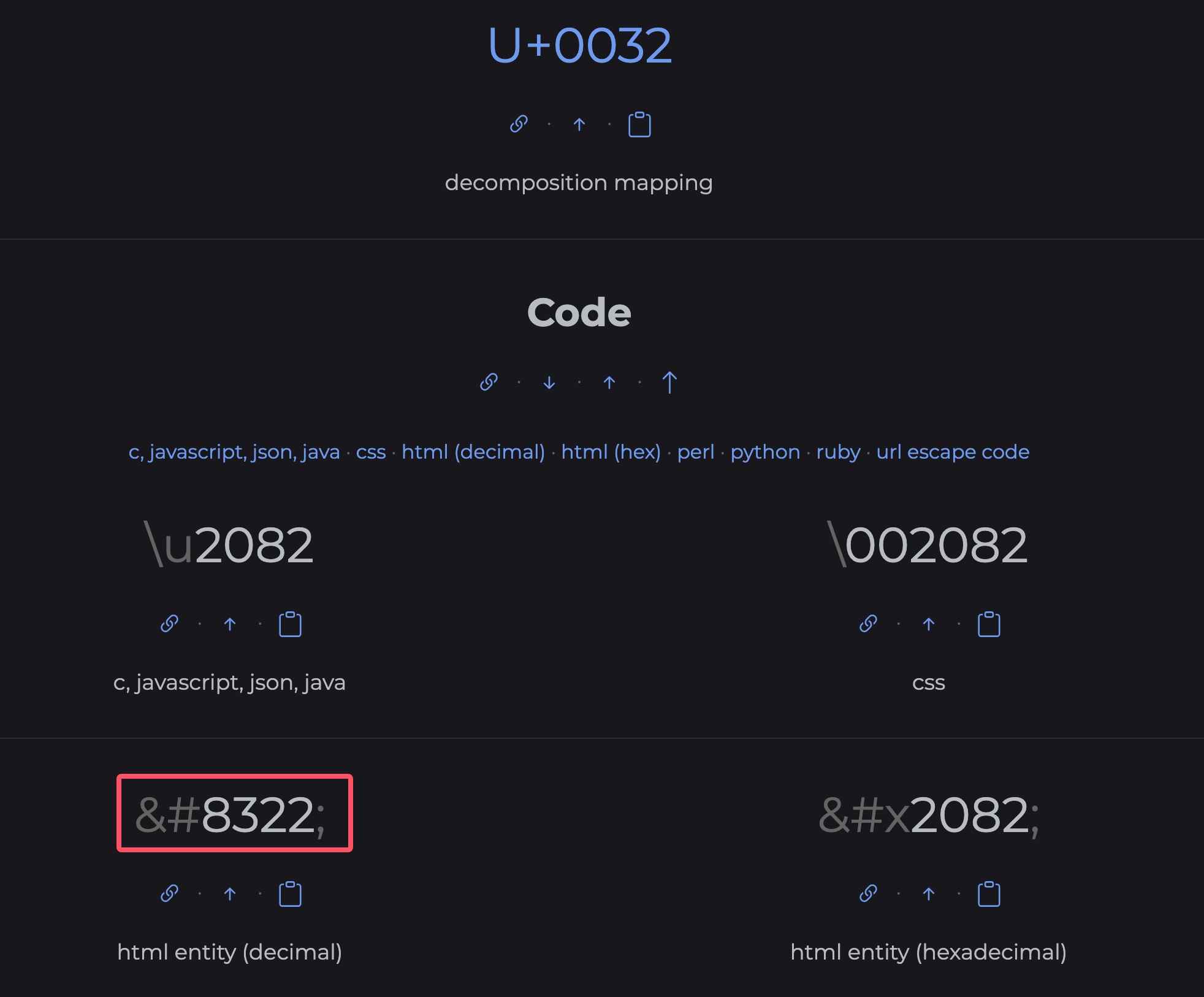
输入公式
="H"&char(8322)&"O"
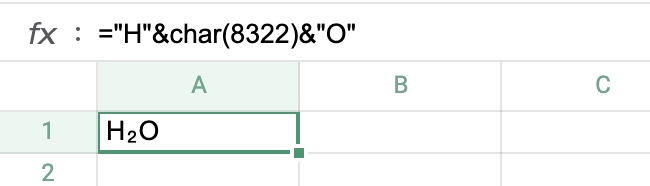
比如要打9又4分之3
输入公式
="9"&""&char(190)