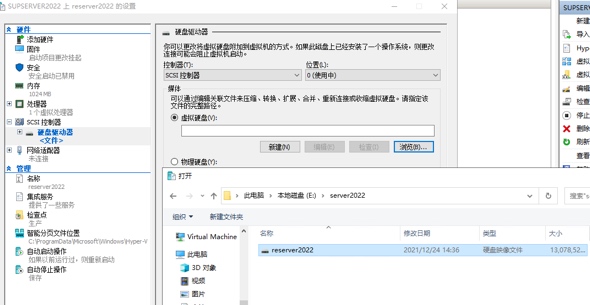简介
本教程将会提供即时还原虚拟机到vCenter、vSphere以及Hyper-V后如何将虚拟机存储迁移至宿主机本地的方式。
即时还原到 vCenter 中的虚拟机进行完整迁移
即时还原
将物理服务器或者虚拟机即时还原到 vCenter 后,这边可以看到虚拟机迁移能力为"是",说明可以直接通过 Active Backup for Business 在线迁移虚拟机存储迁移至宿主机本地。
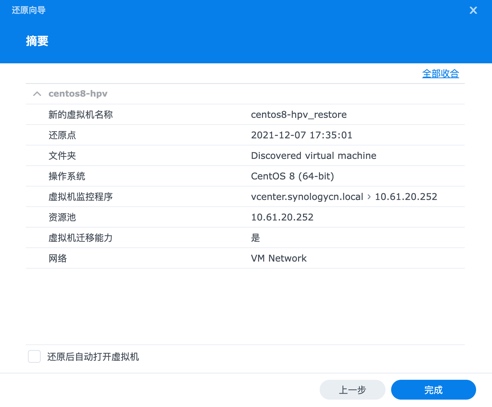
在线迁移
- 确认即时还原的虚拟机在正常运行:
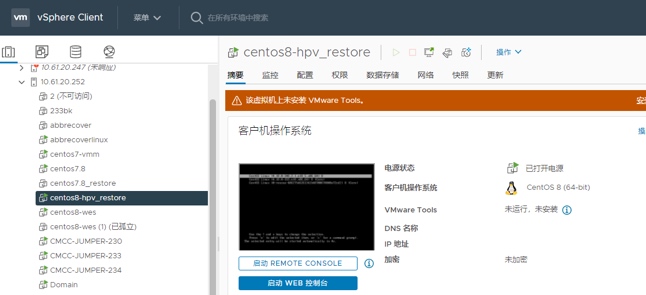
- 确认虚拟机的磁盘存储位置:
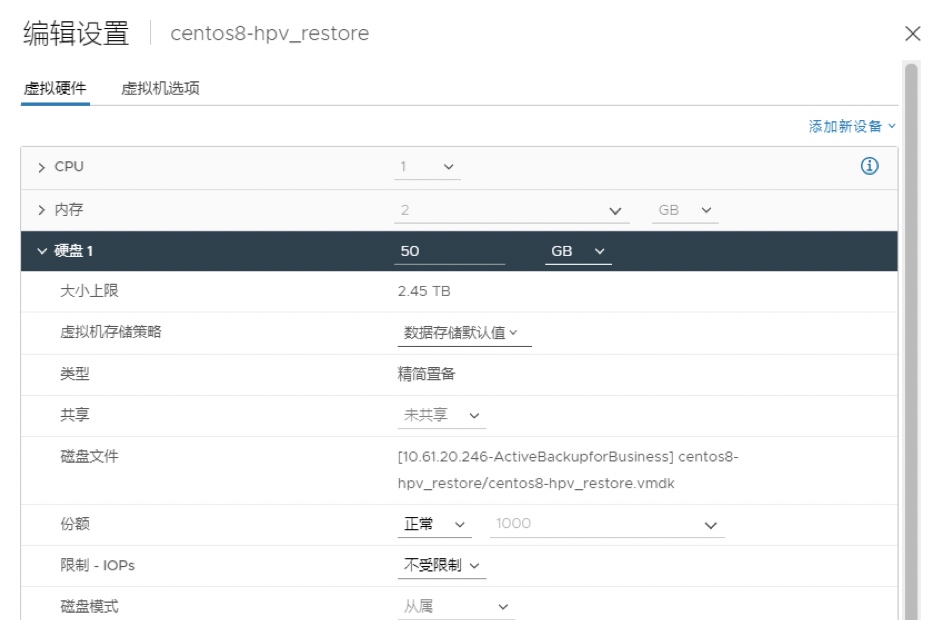
- 在 Active Backup for Business 的还原状态中选择对应的还原任务进行迁移:
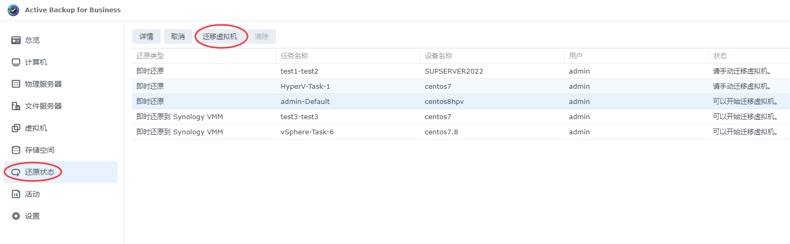
- 选择虚拟机的磁盘存储在宿主机的位置:
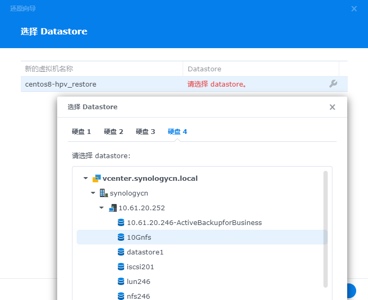
- 确认配置开始迁移后也可以在 vCenter 中查看迁移进度:
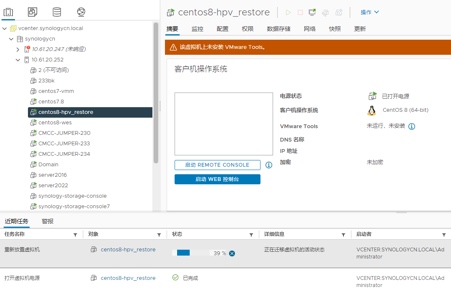
- 迁移完成后可以确认虚拟机的磁盘存储位置是否已经迁移到宿主机本地:
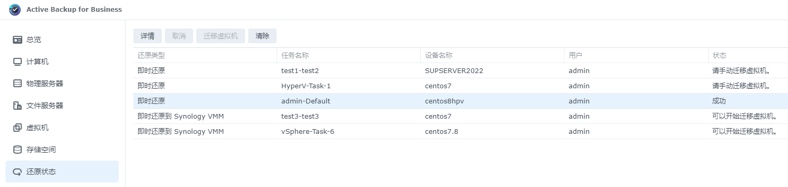
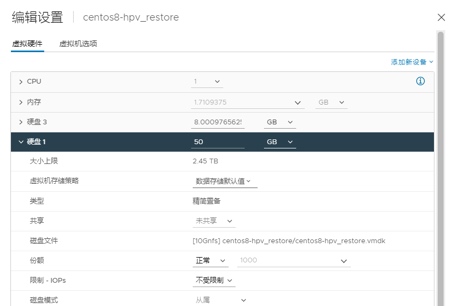
即时还原到 vSphere 中的虚拟机进行完整迁移
即时还原
将物理服务器或者虚拟机即时还原到 vSphere 后,这边可以看到虚拟机迁移能力为"否",说明无法按照“即时还原到 vCenter 中的虚拟机”一样在线迁移。
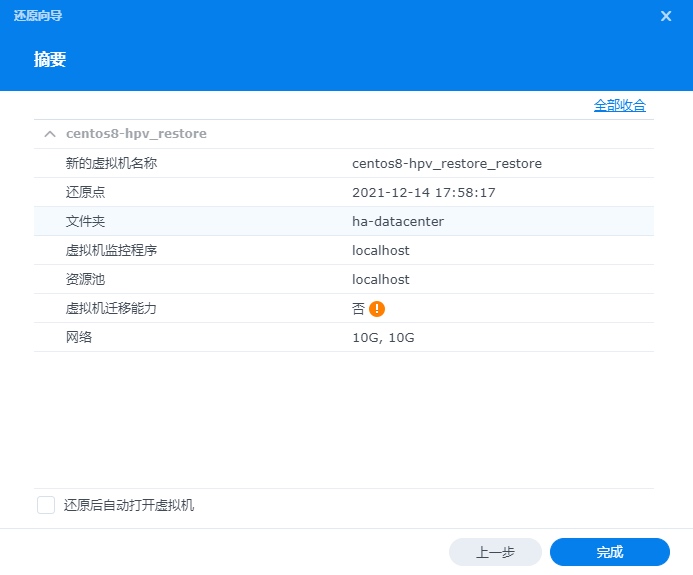
这边查看到即时还原到 vSphere 的虚拟机所使用的磁盘挂载方式为NFS:
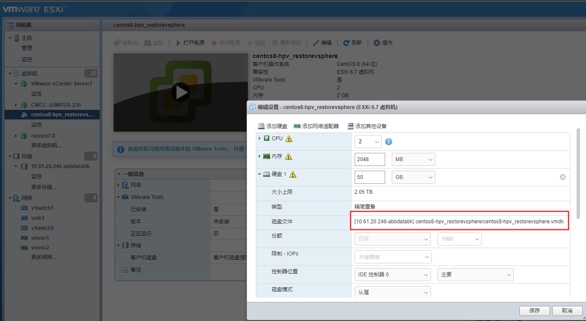
手动迁移
- 迁移前需要先将虚拟机关机,确认磁盘所在位置:
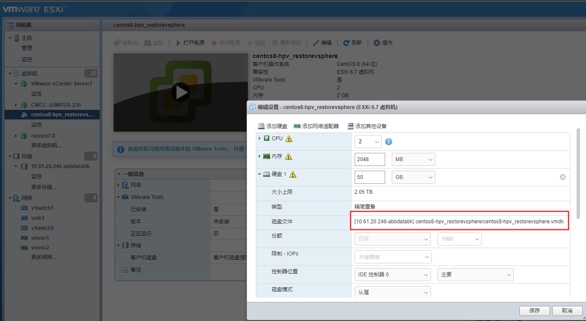
- 在 vSphere 的存储中手动复制虚拟机存储目录到 vSphere 本地存储。
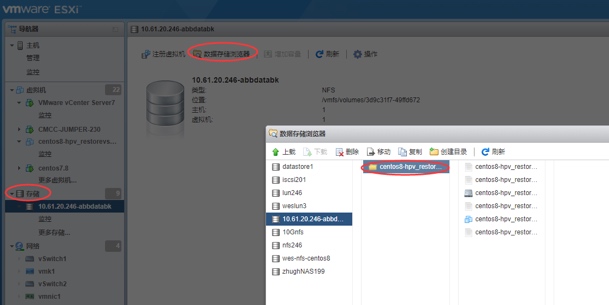
- 复制完成后选择 vSphere 本地存储中的虚拟机并编辑重新注册即可。
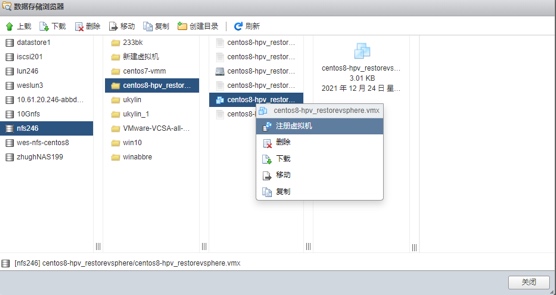
即时还原到 Hyper-V 中的虚拟机进行完整迁移
即时还原
将物理服务器或者虚拟机即时还原到 Hyper-V 后,这边可以看到虚拟机迁移能力为"否",说明无法按照“即时还原到 vCenter 中的虚拟机”一样在线迁移。
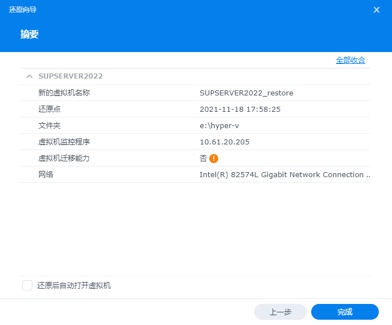
这边查看到即时还原到 Hyper-V 的虚拟机所使用的磁盘挂载方式为ISCSI:
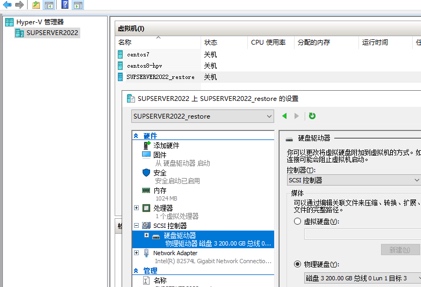
手动迁移
- 迁移前需要先将虚拟机关机,确认磁盘所在位置:
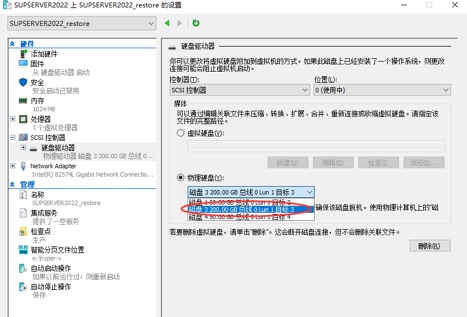
- 新建新的虚拟机,请按即时还原的虚拟机配置建立:
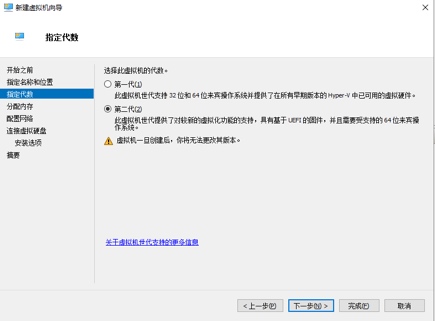
- 建立新虚拟机过程中先不要增加硬盘。
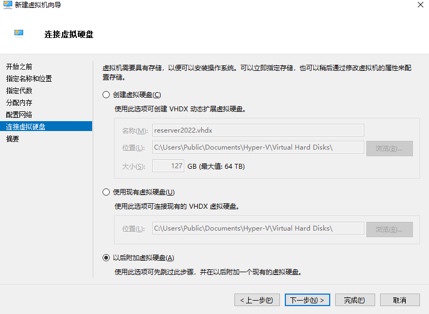
- 建立完成新的虚拟机后选择新增硬盘:
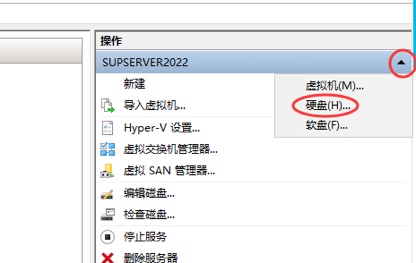
- 按需求选择磁盘的格式:
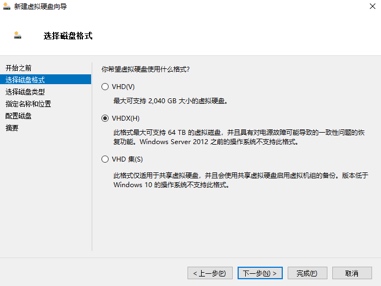
- 按需求选择磁盘的存储位置
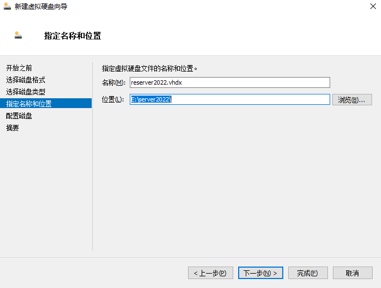
- 选择对应iscsi挂载的物理磁盘进行复制:
即时还原的虚拟机硬盘3 容量为 200G 这边选择 对应的 200G 硬盘
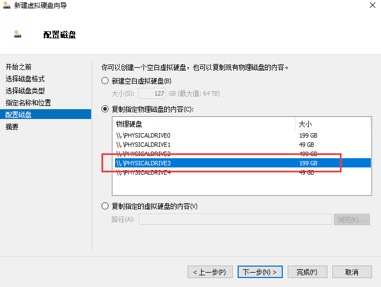
- 如果即时还原的虚拟机有多块硬盘都需要按以上步骤依次克隆:
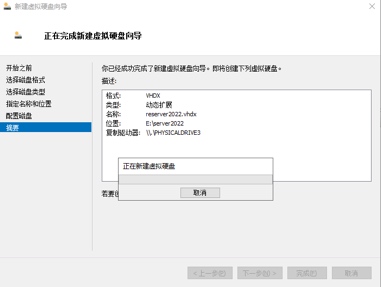
- 复制完成后在虚拟机中手动新增硬盘:
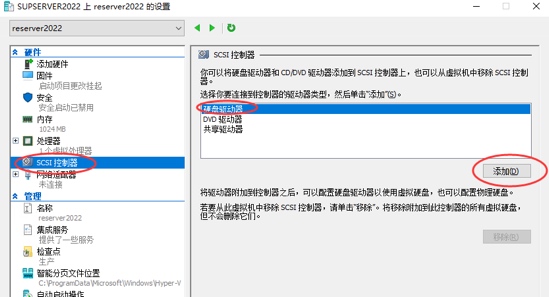
- 选择之前克隆完成的本地磁盘: