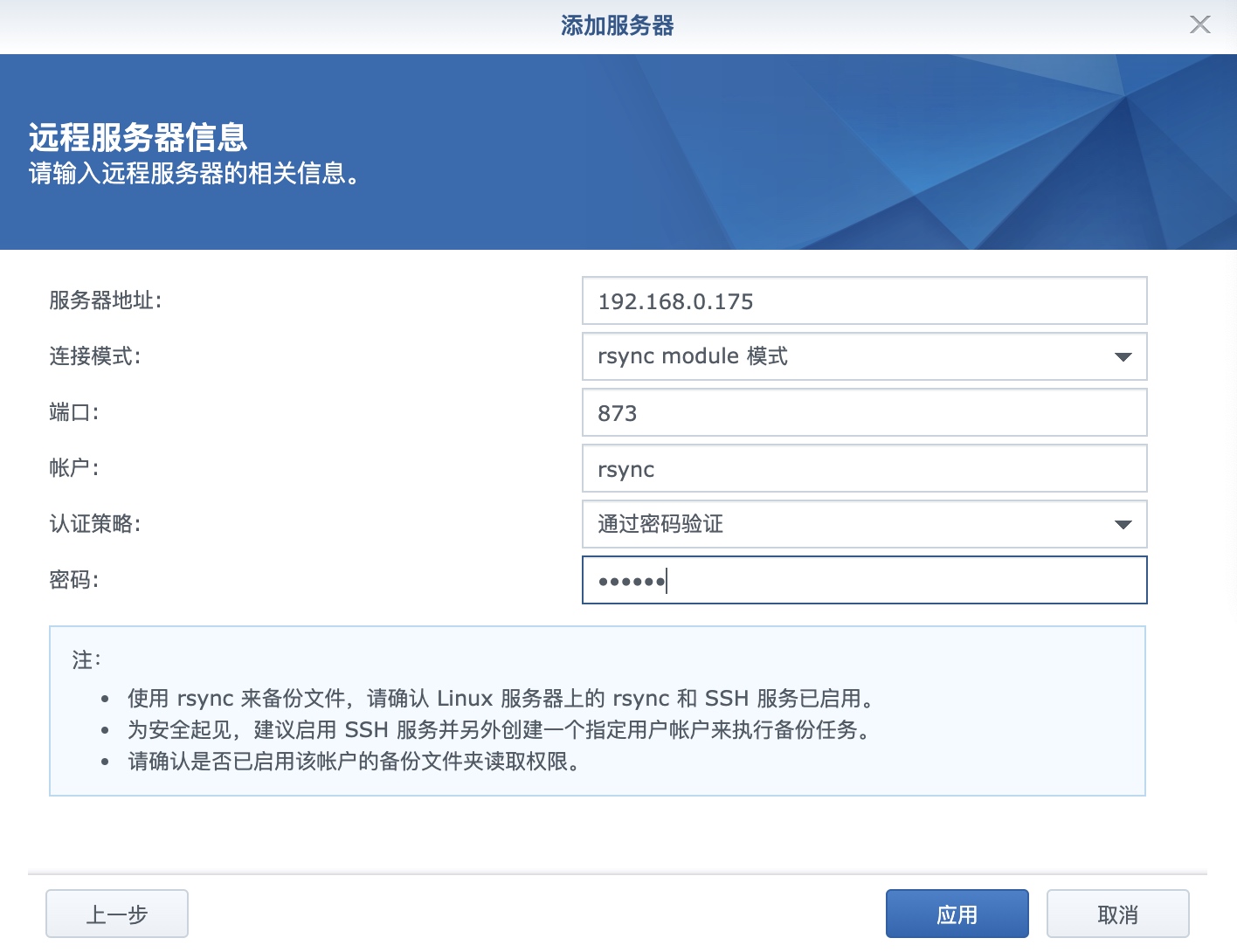您的设备需要支持Active Backup for Business套件
https://www.synology.cn/zh-cn/dsm/packages/ActiveBackup
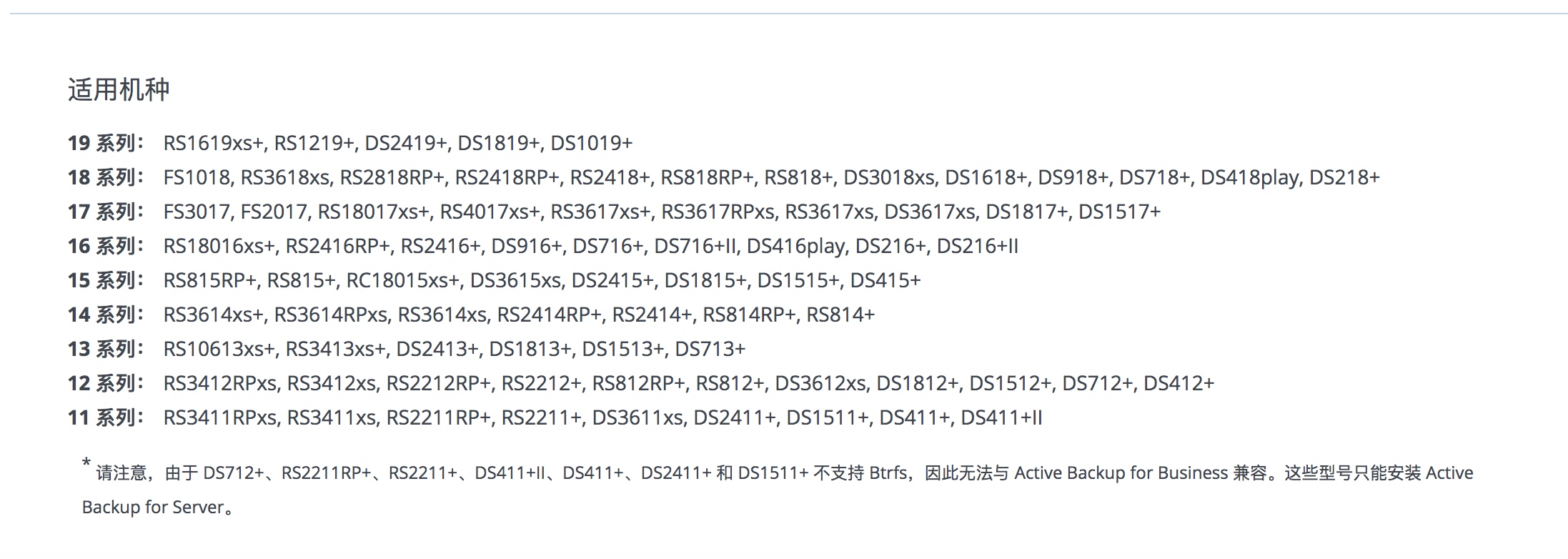
Active Backup for Business文件服务器使用说明手册:
https://www.synology.com/zh-cn/knowledgebase/DSM/help/ActiveBackup/activebackup_business_fileserver
Active Backup for Business 在下列情况下不会备份文件:
文件/文件夹路径长度超过 4096 个字符。
文件/文件夹名称长度超过 255 个字符。
文件/文件夹名称为“ .”或“..”
文件/文件夹名称包含 @ActiveBackup 或 target.db。
NAS端activebackup for business文件服务器选择的共享文件夹为加密共享文件夹,那备份的文件/文件夹名称长度超过 135 个字符。
Smb方式备份windows文件服务器
对于windows server2012版本以上可以支持smb卷影副本,需要在服务器角色中安装启用“文件服务器VSS代理服务”:
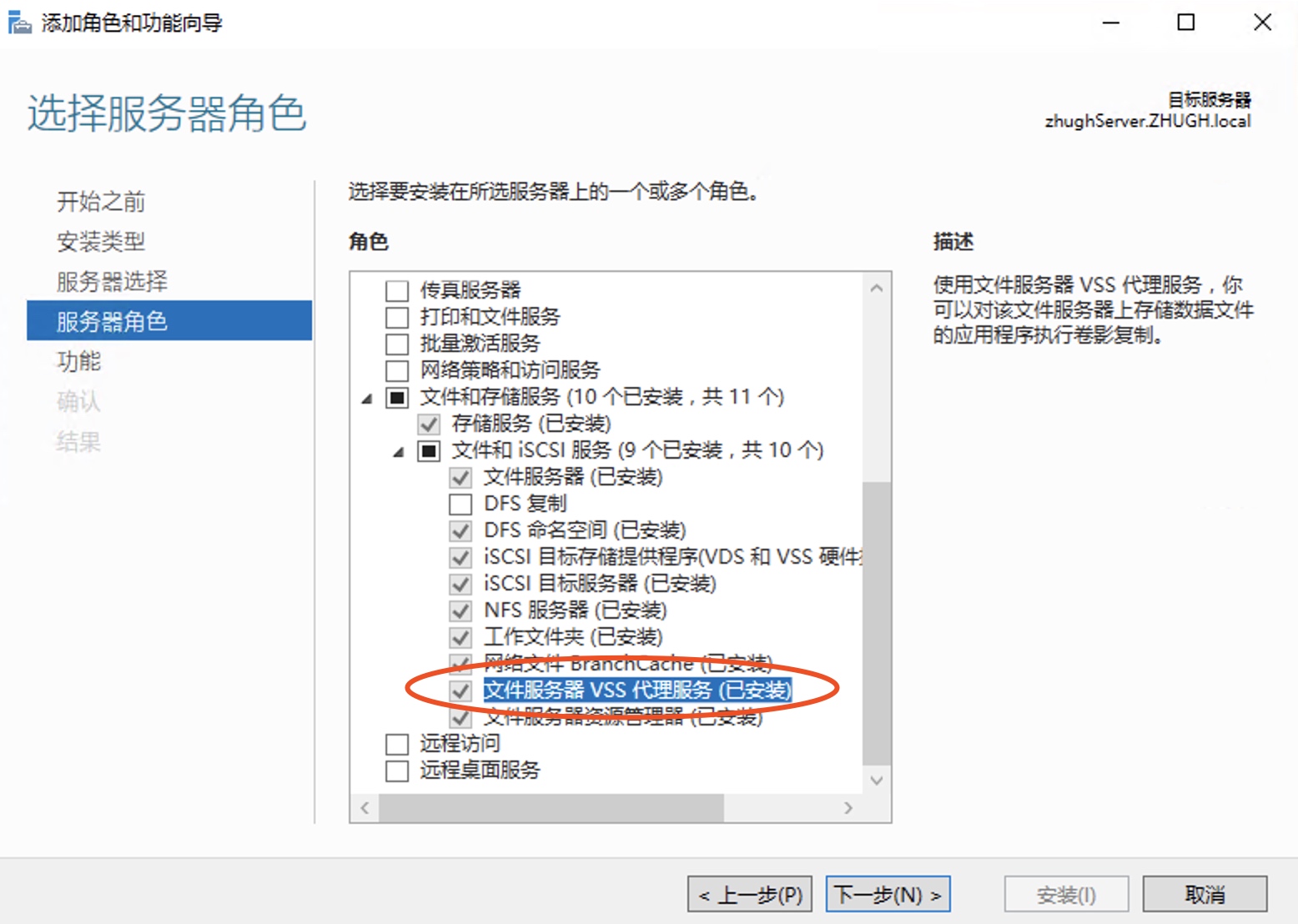
一、在windows端开启分区或者文件夹共享:
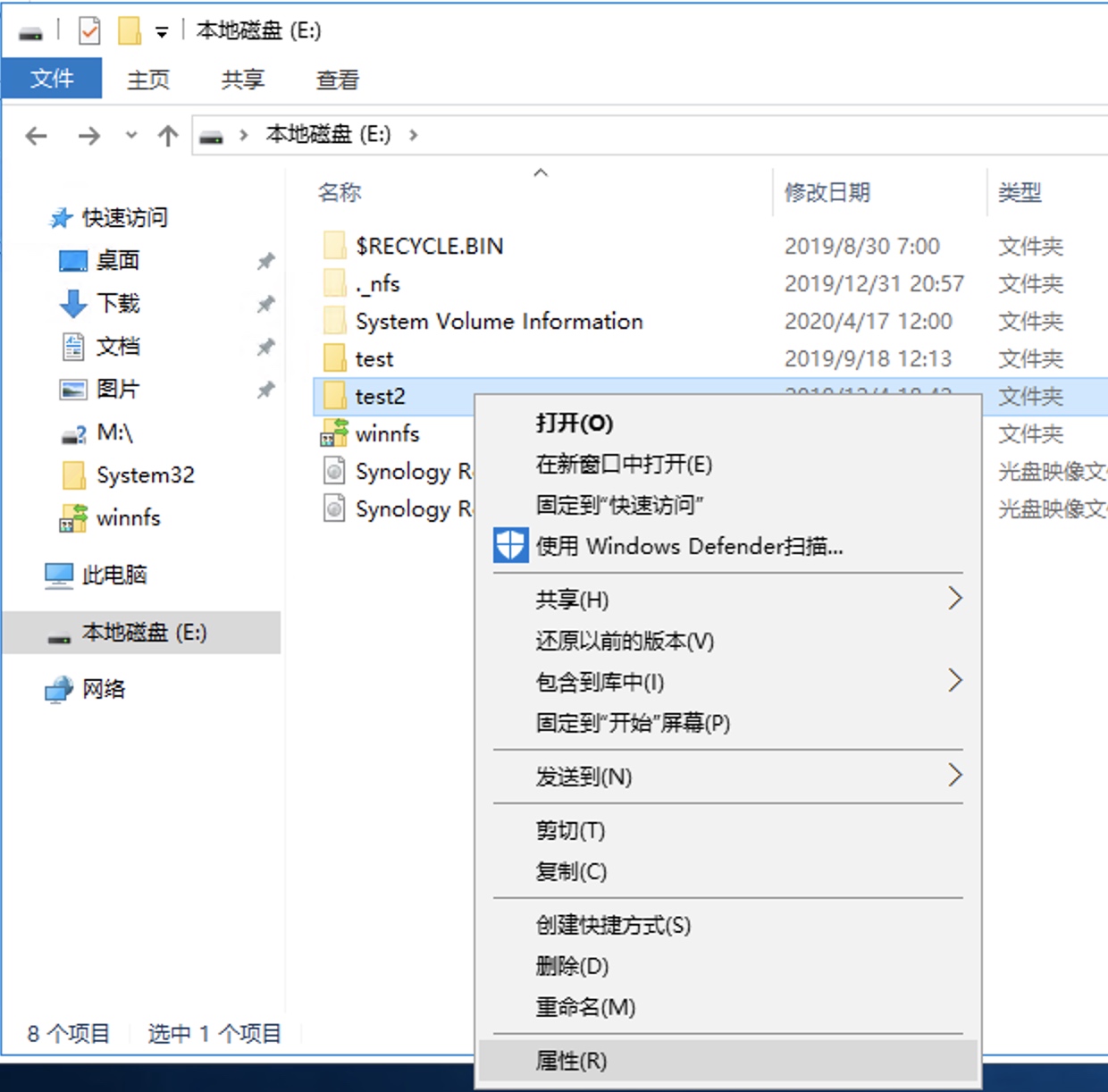
开启分区或者文件夹的共享,可以选择允许访问此共享的用户:

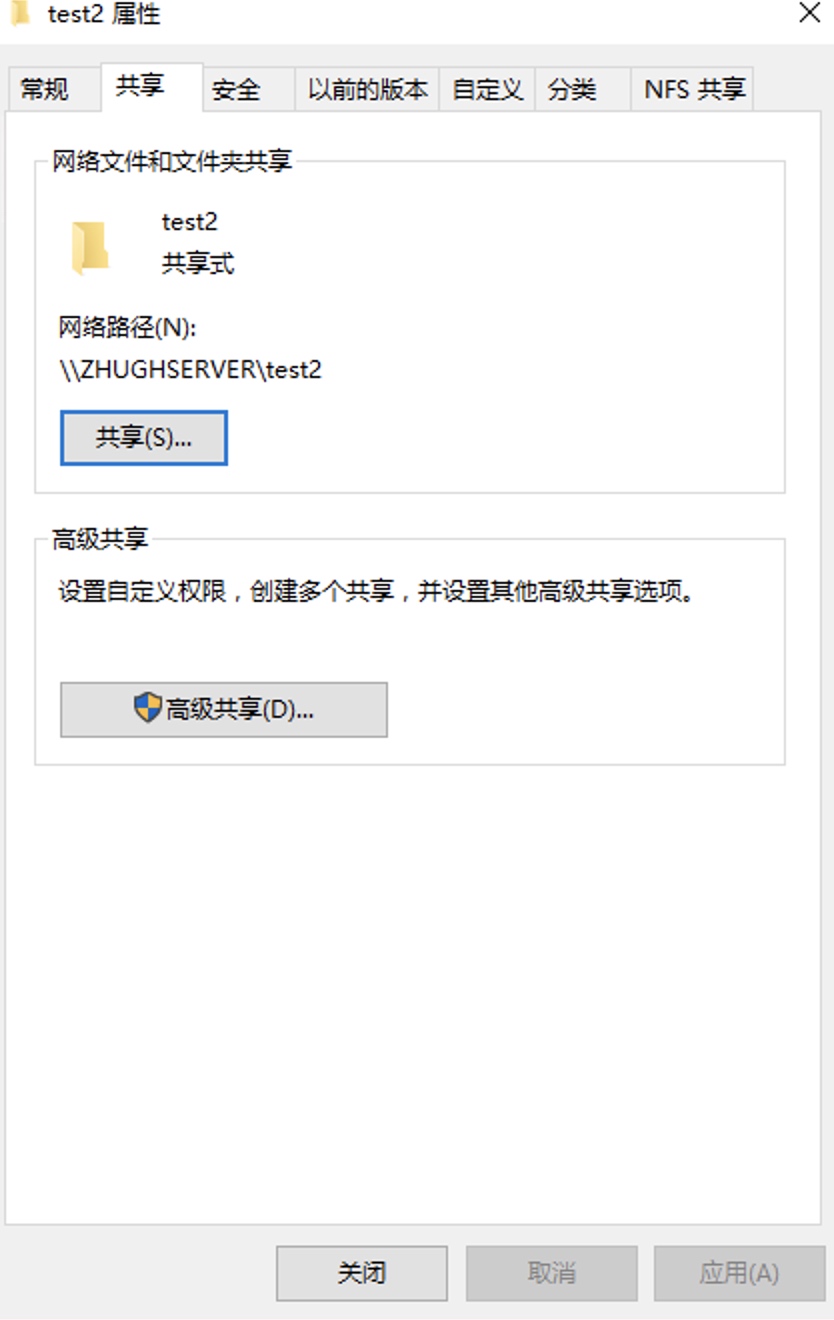
二、在NAS端进行任务配置
2.1 建立一个共享文件夹用于存储备份数据,请注意,该共享文件夹在建立activebackup for business备份任务后将无法使用DRIVE或cloudstation同步。
为了最佳性能,请不要为新建的共享文件夹开启数据总和校验码及文件压缩。
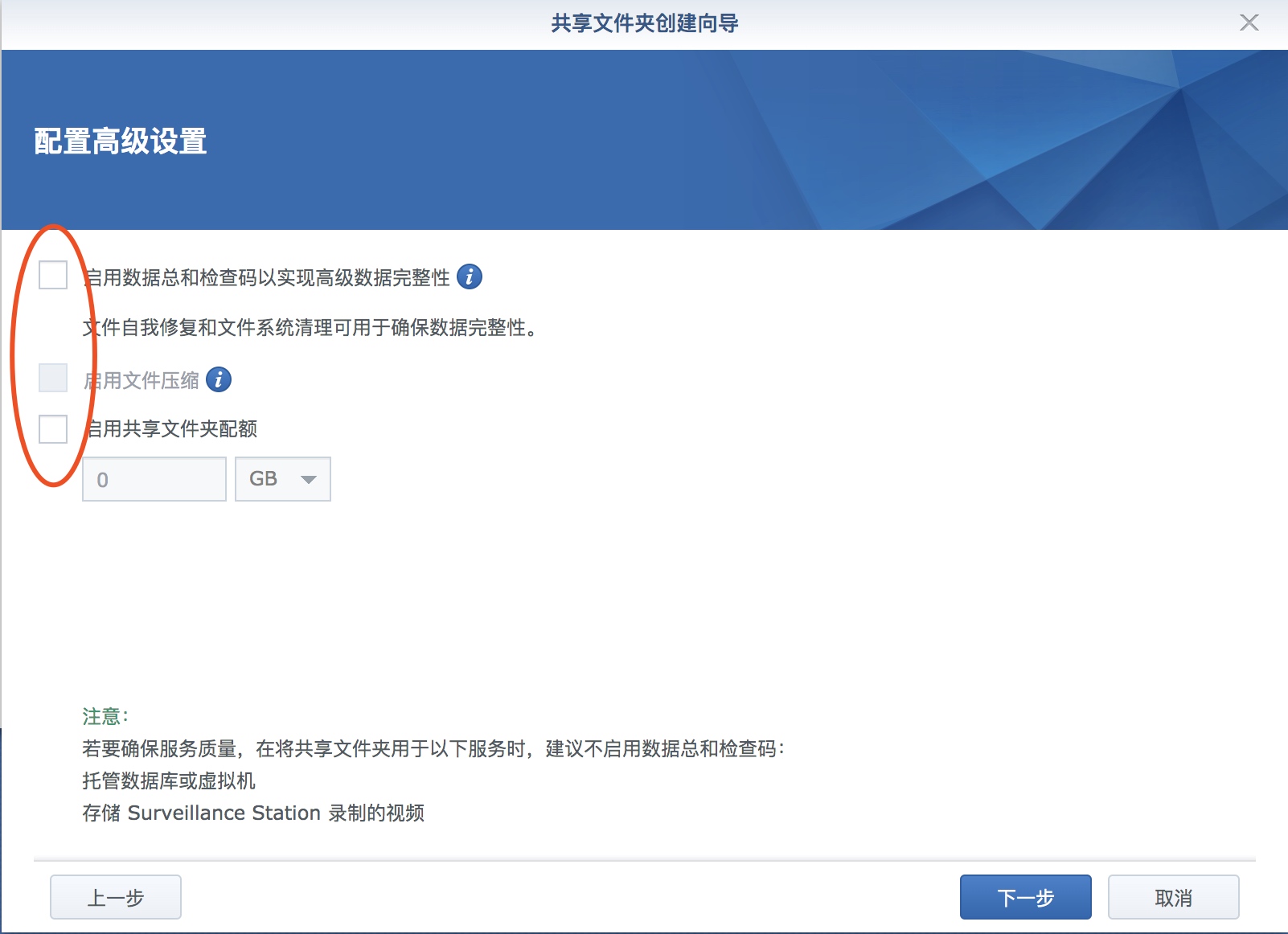
2.2 在activebackup for business的文件服务器中添加需要备份的windows服务器:
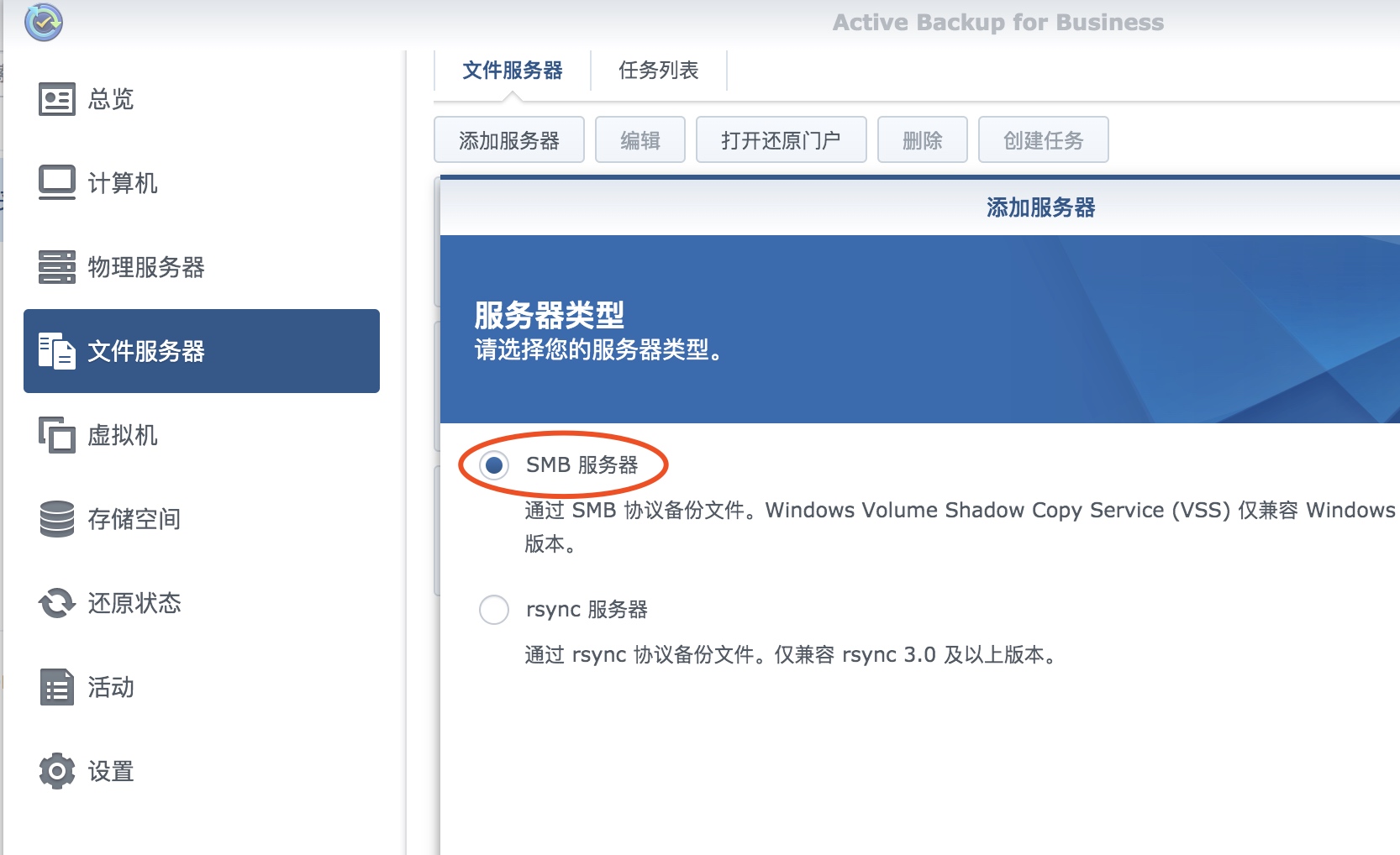
2.3 任务的话可以选择立即创建也可以后续增加,选择需要备份的服务器:
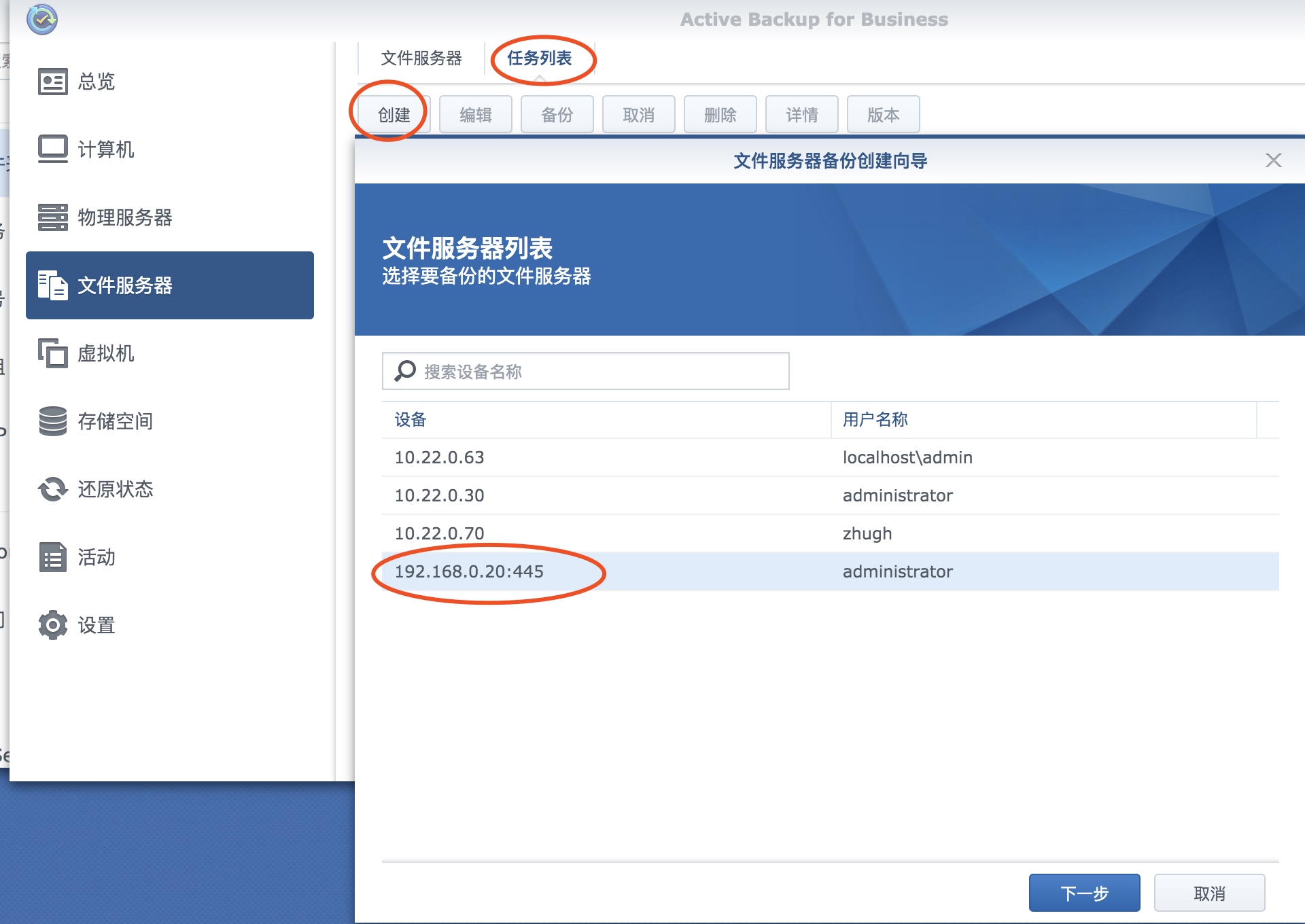
选择备份任务的备份类型(推荐使用多版本):
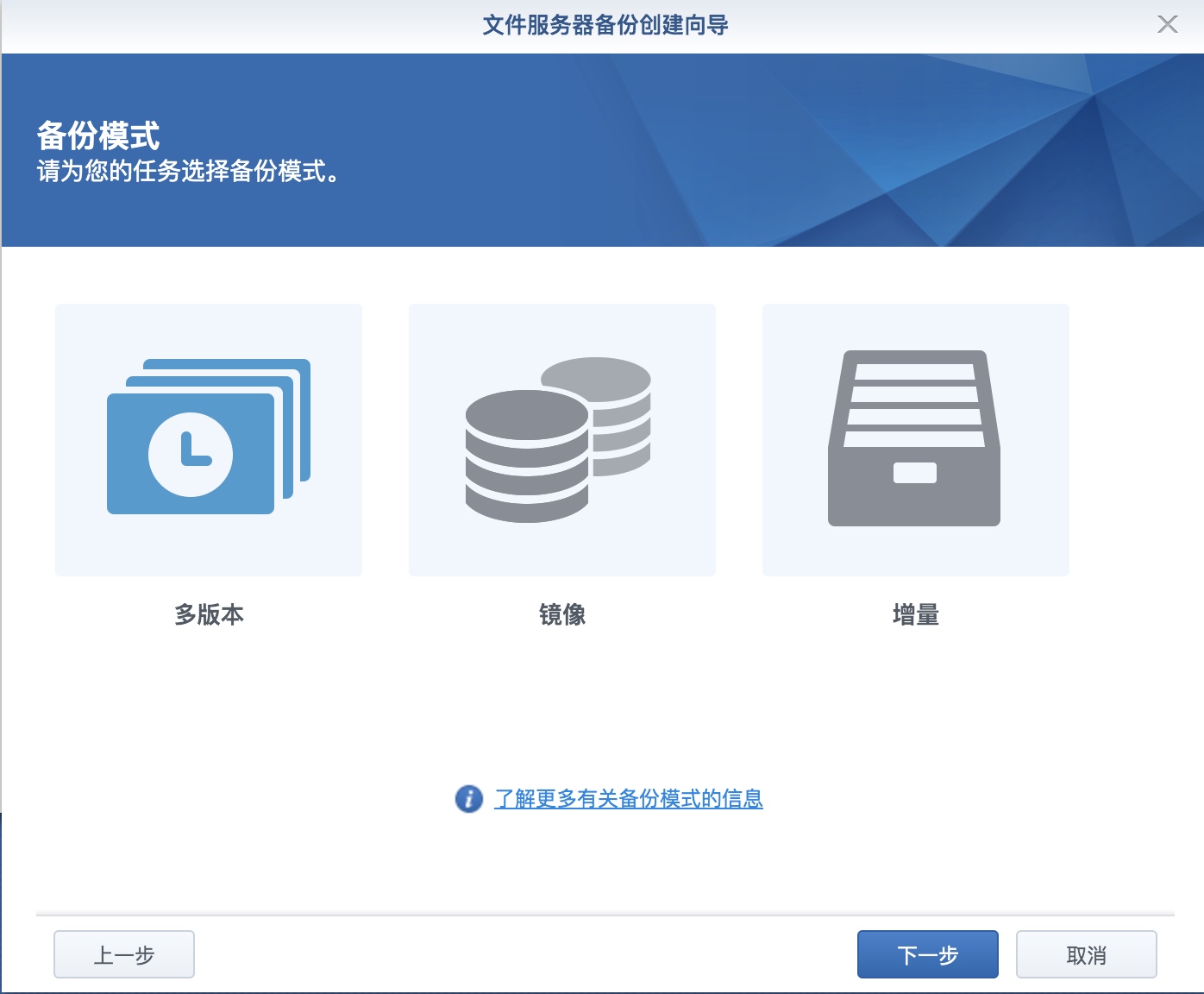
有关于详细的备份模式说明可以参考官网的说明手册:
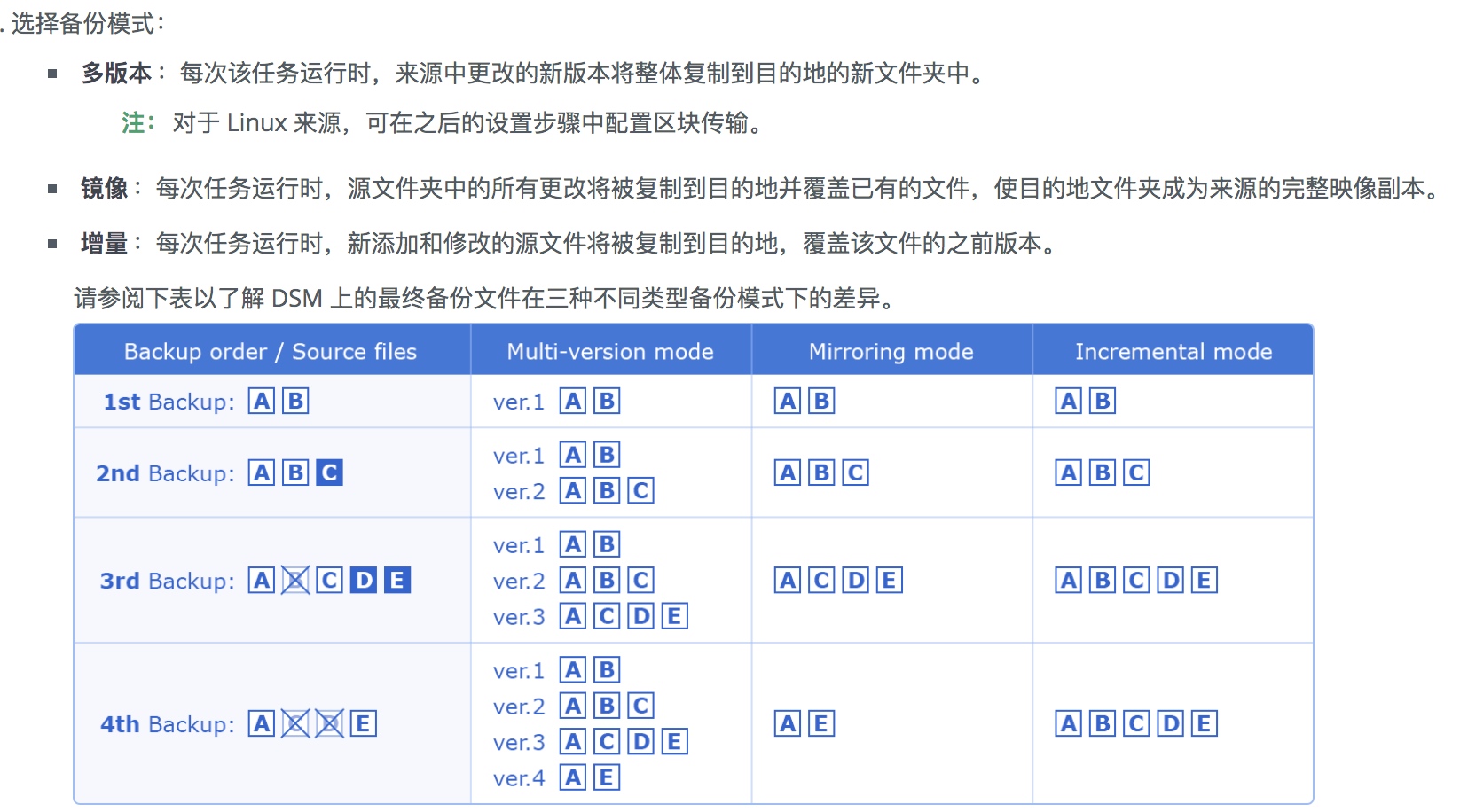
2.4 选择需要备份的文件夹:
请注意E$及其他带$符号目录都是windows镜像目录,如果进行备份的可能会遇到还原数据无法正常使用的问题,请勿配置备份这些带$的分区或者文件夹
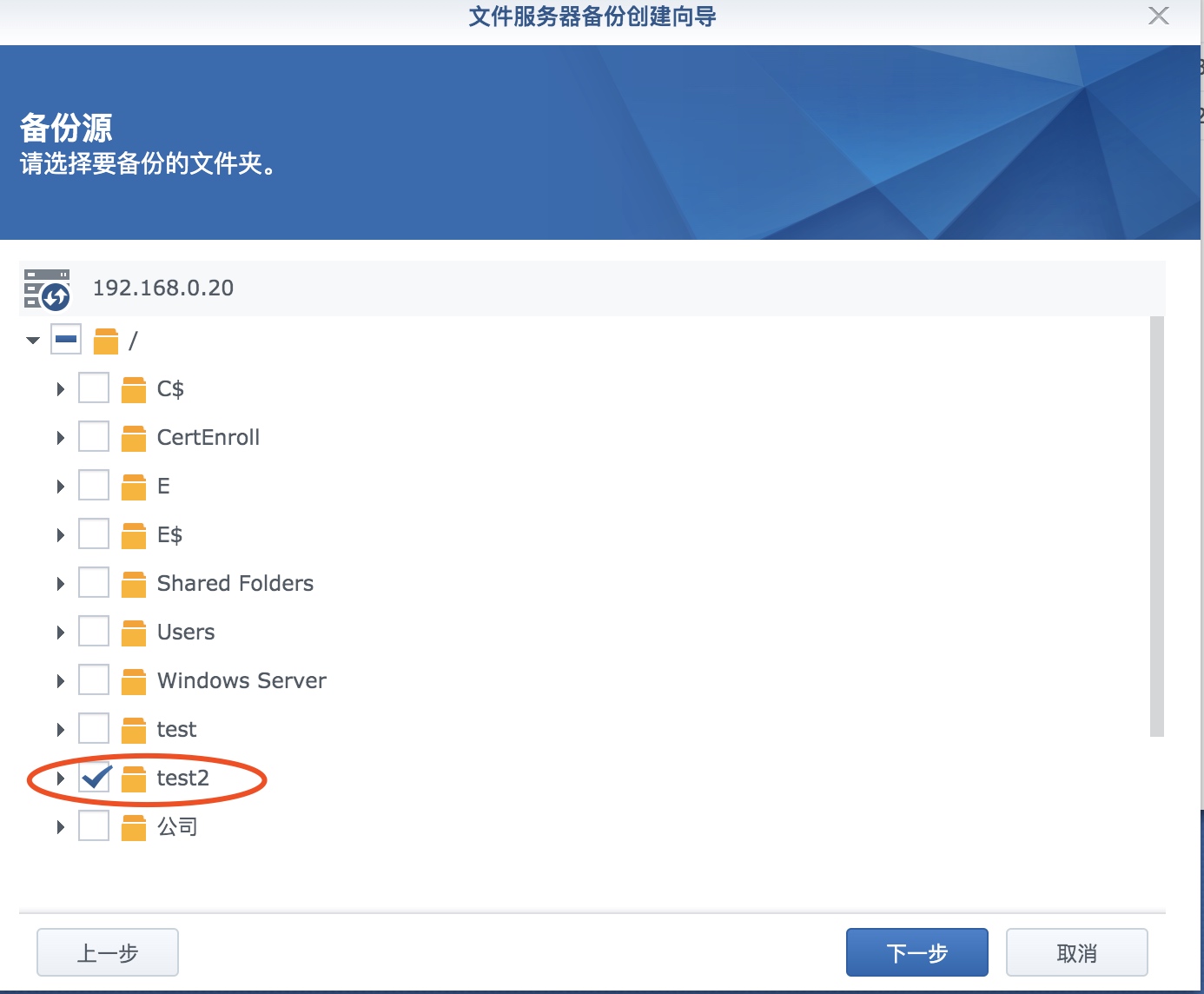
有关于详细的备份勾选说明可以参考官网的说明手册:

2.5 配置备份任务的名称,并选择备份的本地路径以及备份的排程计划。
如果没有在windows启用“文件服务器VSS代理服务”或者是其他linux smb服务器,请不要勾选此选项
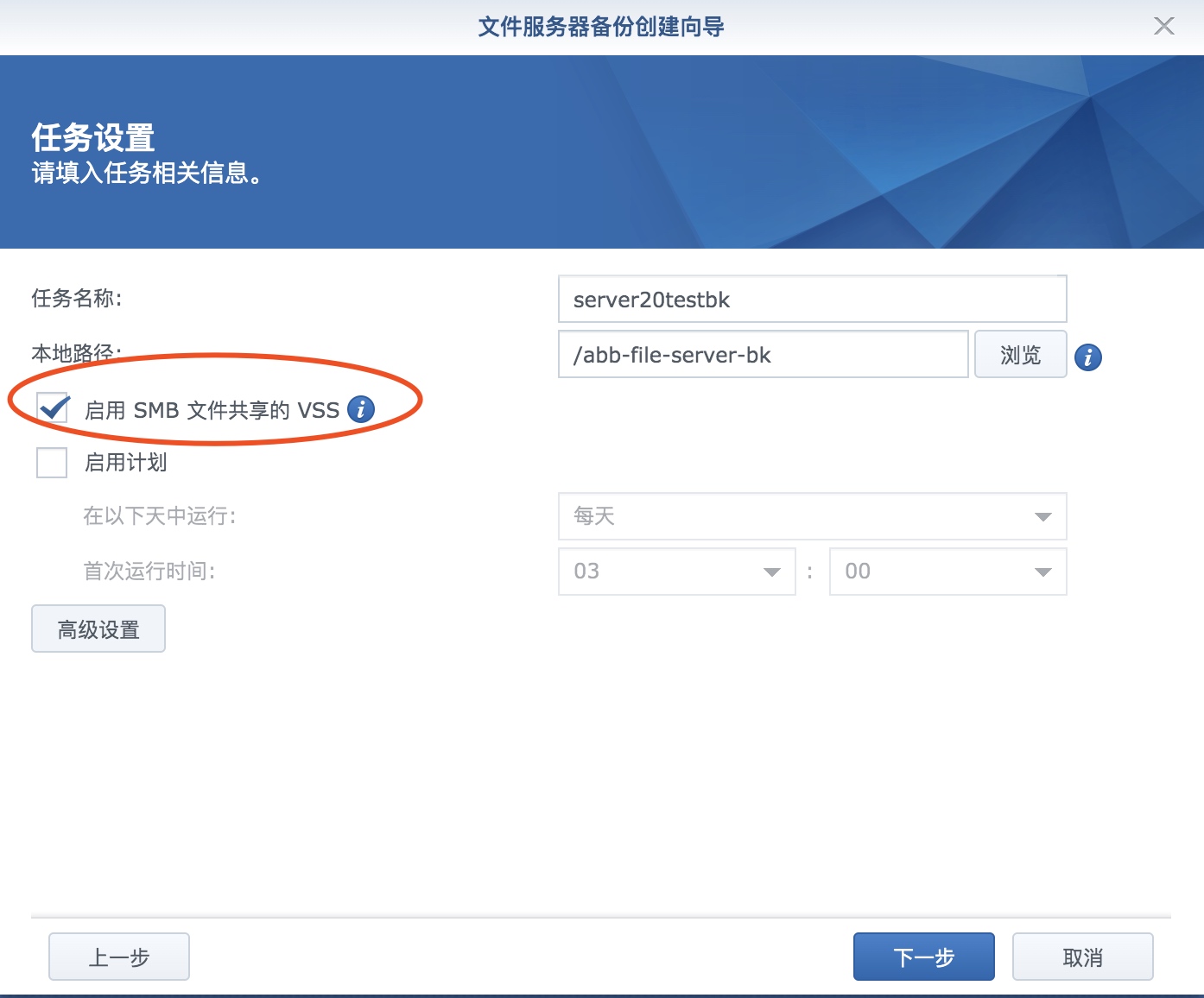
可以在高级设置中配置文件过滤器
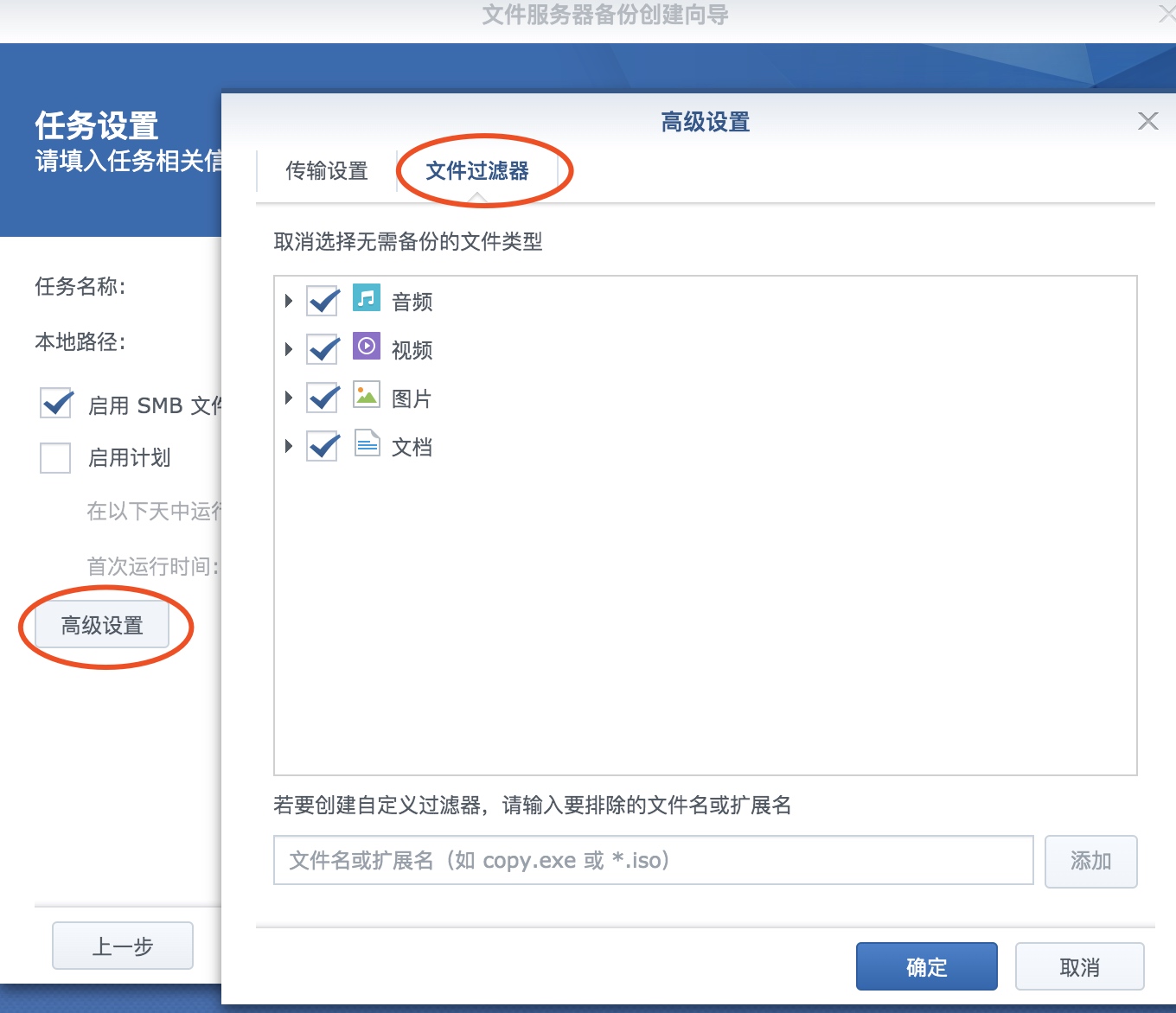
有关于文件过滤器的使用可以参考官网的说明手册:
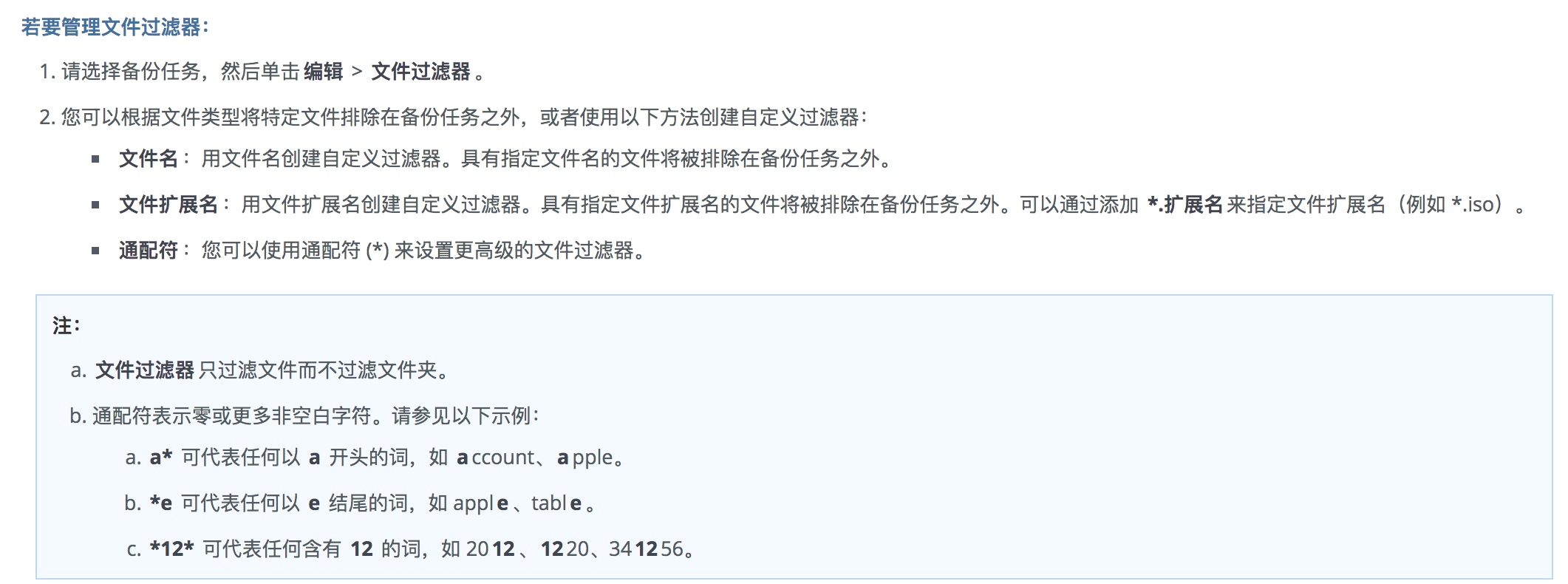
比如不希望备份dmg结尾的文件,就添加一个*.dmg然后取消勾选即可。
如果发现有部分.tmpal后缀的文件没有备份就添加一个*.tmpal然后勾选即可:
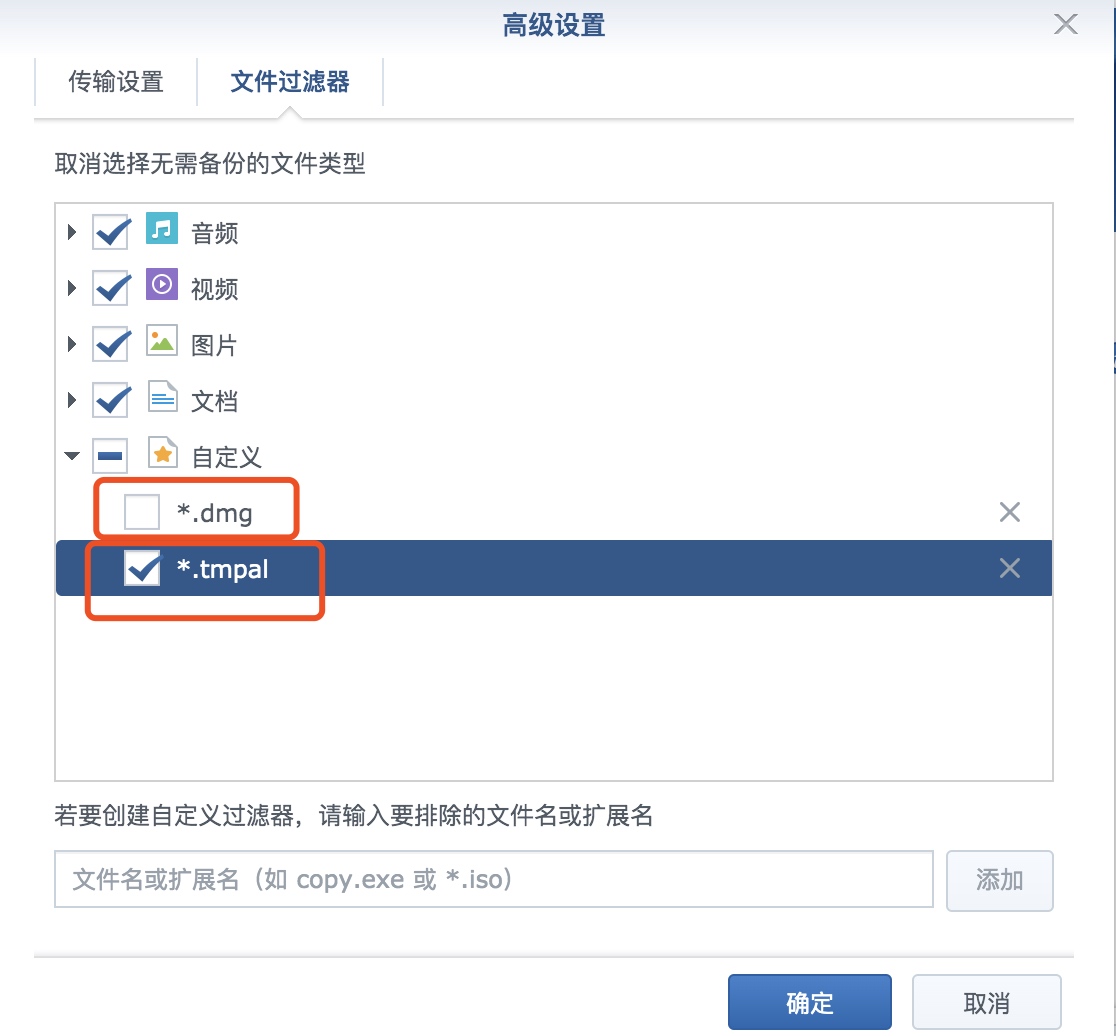
2.6 配置备份任务的保留策略
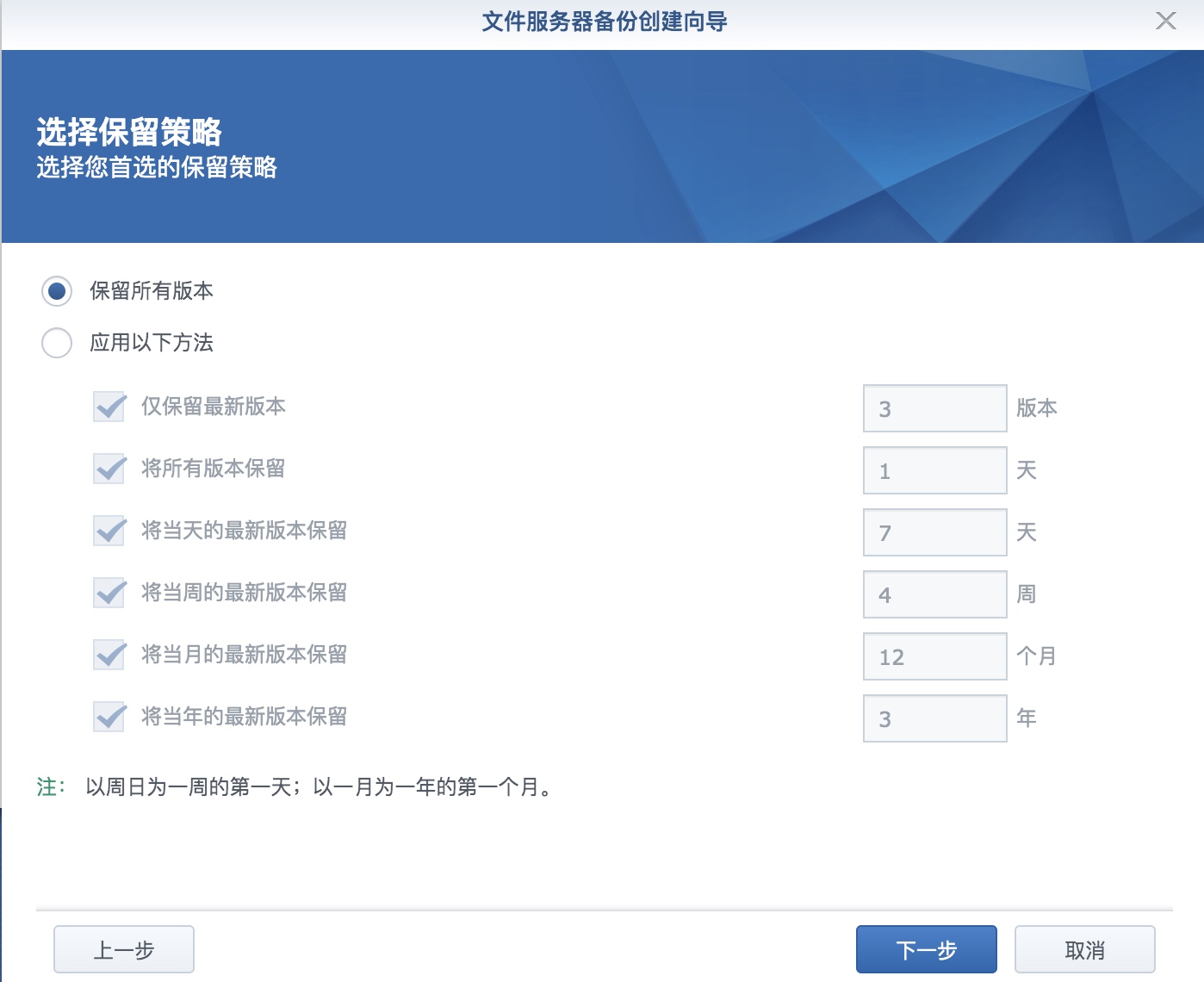
有关于备份保留策略的说明可以参考官网的说明手册:
仅保留最新版本表示可以保留的最近版本数量上限。超出版本会基于三代 (GFS) 保留策略进行轮换,或是在未配置其他保留策略时删除。
Synology 采用三代 (GFS) 保留策略。您可为以下时间范围分别配置要保留的备份版本时间范围:每小时、每天、每周、每月和每年。如果在一个时间范围内有多个备份版本,则只保留最新版本。例如,如果对于每天每小时运行的备份任务,将策略设置为将当天的最新版本保留 1 天,则只会保留在 23:00 备份的版本。
请注意,每个配置的策略都相互重叠。例如,如果要将策略设置为保留头三个月的每日备份版本、第二个三个月的每周备份版本以及第三个三个月的每月备份版本。请勾选复选框并插入数字,如下图所示:
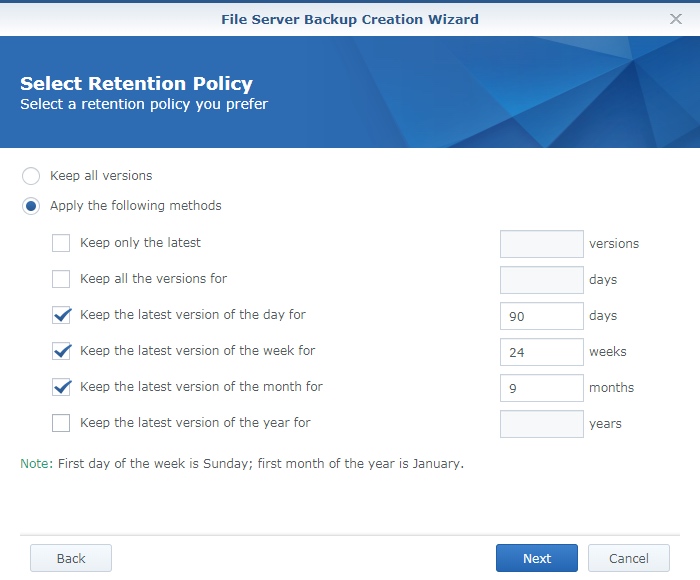
24 周的持续时间包括前面 90 天的每日备份版本,第一个每周备份会等于第七个每日备份。9 个月的持续时间还包括前面 24 周的每周备份版本以及 90 天的每日备份版本,第一个每月备份会等于第四个每周备份。
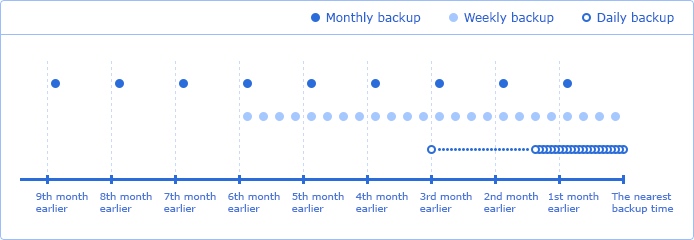
Rsync方式备份其他服务器
一、在linux端安装Rsync server
通过以下命令使用yum安装rsync server
yum install -y rsync
编辑rsync server配置档
这边建立两个库,分别对应
/public/backup
/public/rsync
vi /etc/rsyncd.conf
uid = root
gid = root
port = 873
lock file = /var/run/rsync.lock
log file = /var/log/rsyncd.log
use chroot = no
transfer logging = yes
hosts allow=*
max connections = 10
log format = %t %a %m %f %b
syslog facility = local3
timeout = 600
[abbbackuptest]
path = /public/rsync
list = yes
ignore errors
read only = no
auth users = zhugh
secrets file = /etc/rsync.password
[backup]
path = /public/backup
list = yes
ignore errors
read only = no
auth users = zhugh
secrets file = /etc/rsync.password
建立密码文件
vi /etc/rsync.password
zhugh:123456
为密码文件授权
chmod 600 /etc/rsync.password
建立备份文件夹
mkdir -p /public/backup /public/rsync
启动rsync服务
nohup rsync --daemon --config=/etc/rsyncd.conf &
检查rsync server状态
netstat -tuanp | grep rsync

NAS端就可以正常连接了:
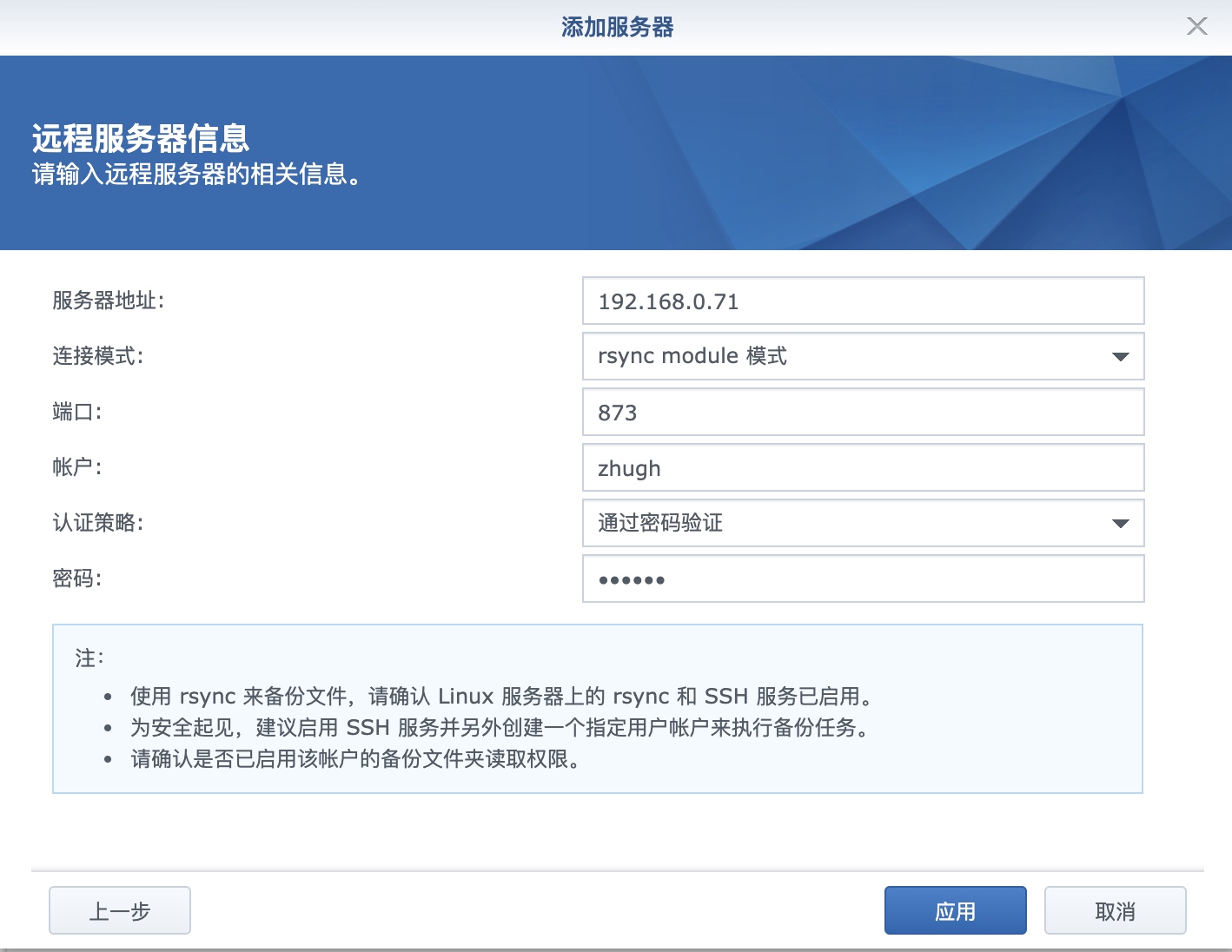
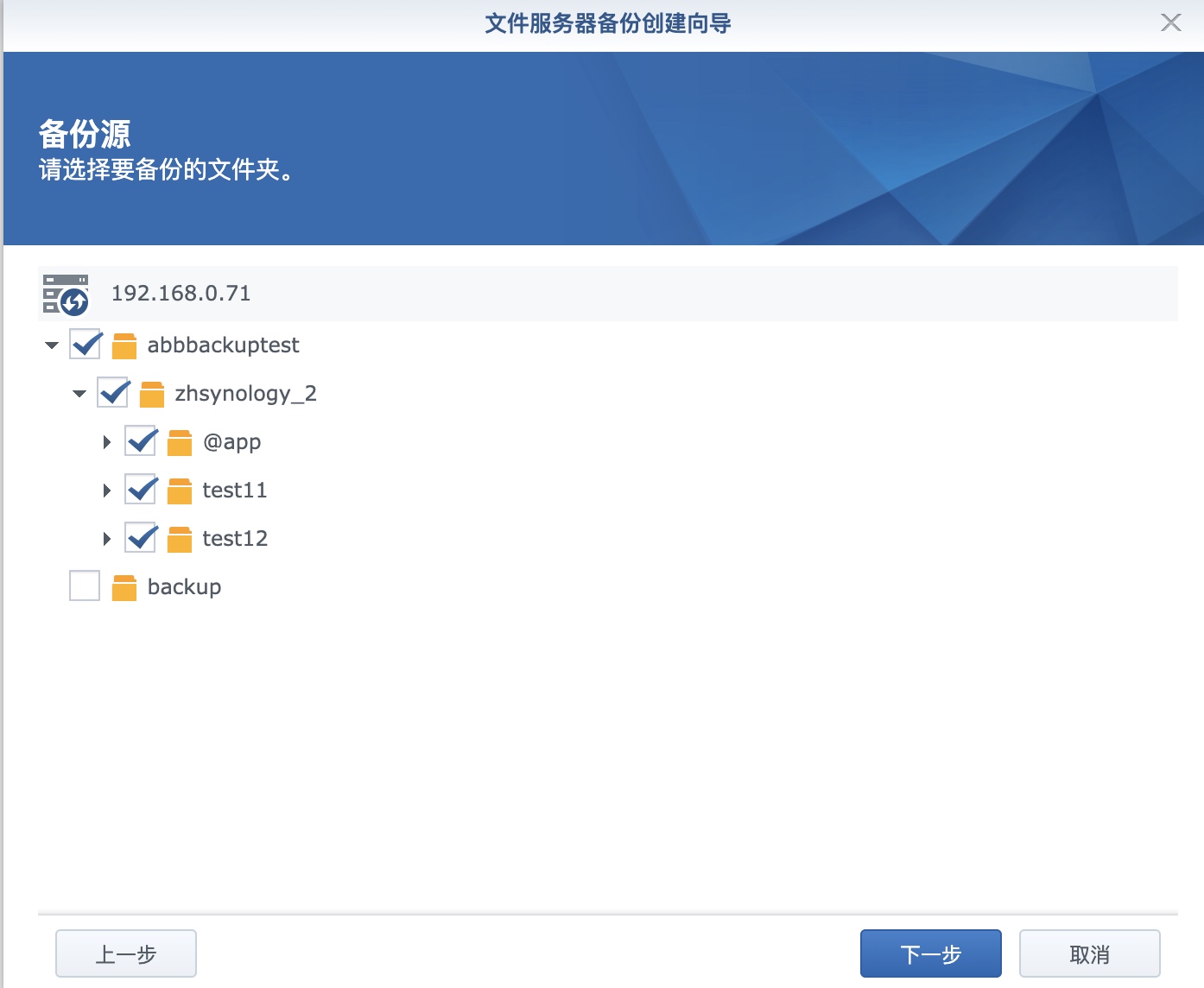
二、在windows端安装Rsync server
在安装时需要记住这个用户名,以及自定义这个用户的密码,需要符合密码强度要求,否则可能会建立失败。
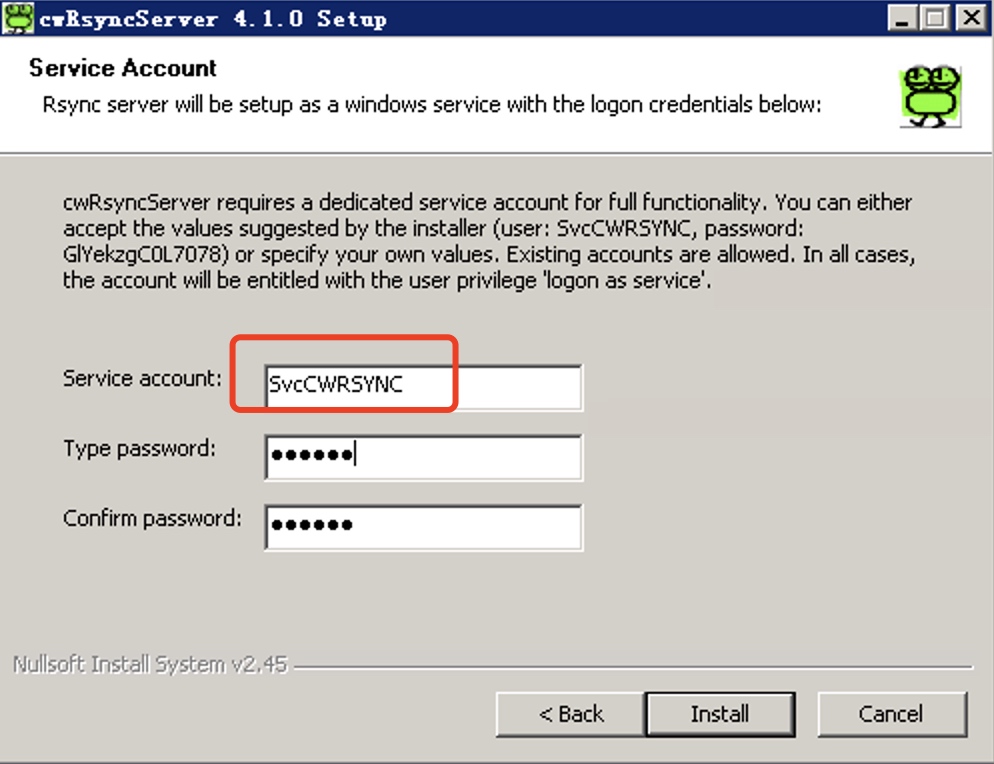
安装好需要在windows的用户中确认此rsync的server用户是否有建立成功:
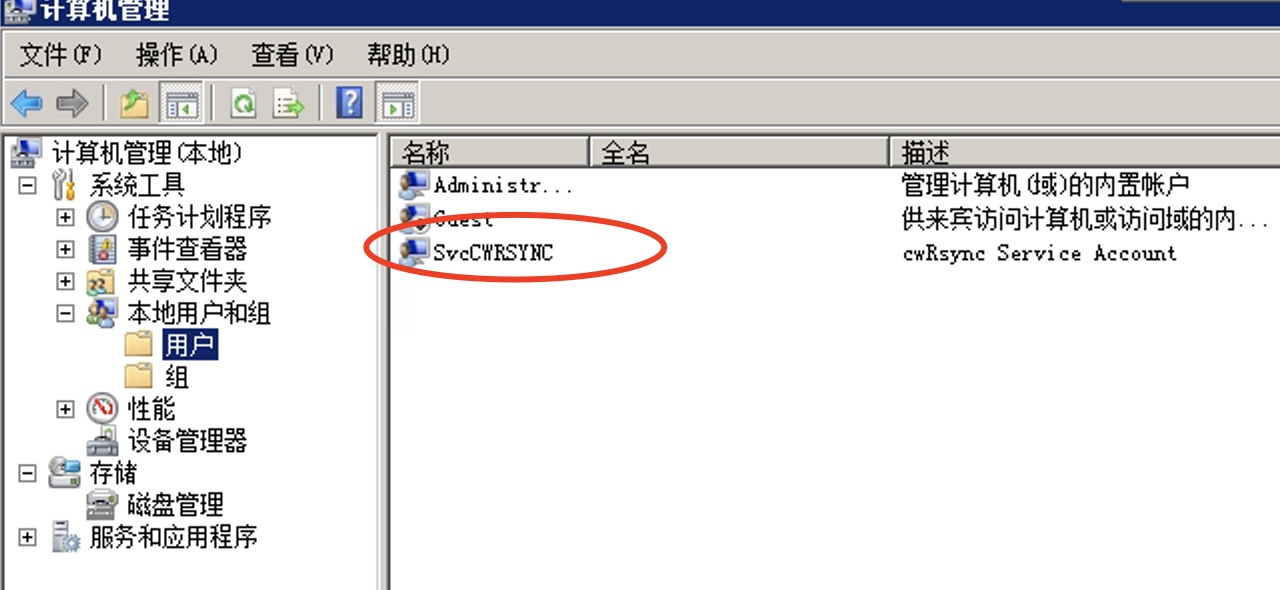
配置文件在:
C:\Program Files\ICW\rsyncd.conf
C:\Program Files (x86)\ICW\rsyncd.conf
以下conf档案是建立一个backup的库,路径为E:\test123目录。
登录rsync server所使用的账号为rsync
use chroot = false
strict modes = false
hosts allow = *
log file = rsyncd.log
# Module definitions
# Remember cygwin naming conventions : c:\work becomes /cygwin/c/work
#
[backup]
path = /cygdrive/e/test123
read only = false
list = yes
transfer logging = yes
auth users = rsync
secrets file = etc/rsyncd.secrets
UID = 0
GID = 0
需要在安装目录的\etc目录下建立个密码文件rsyncd.secrets
用户名需要和rsyncd.conf中的auth users对应。
rsync:123456
并且rsyncd.secrets文件要有SvcCWRSYNC用户的完全控制权限。
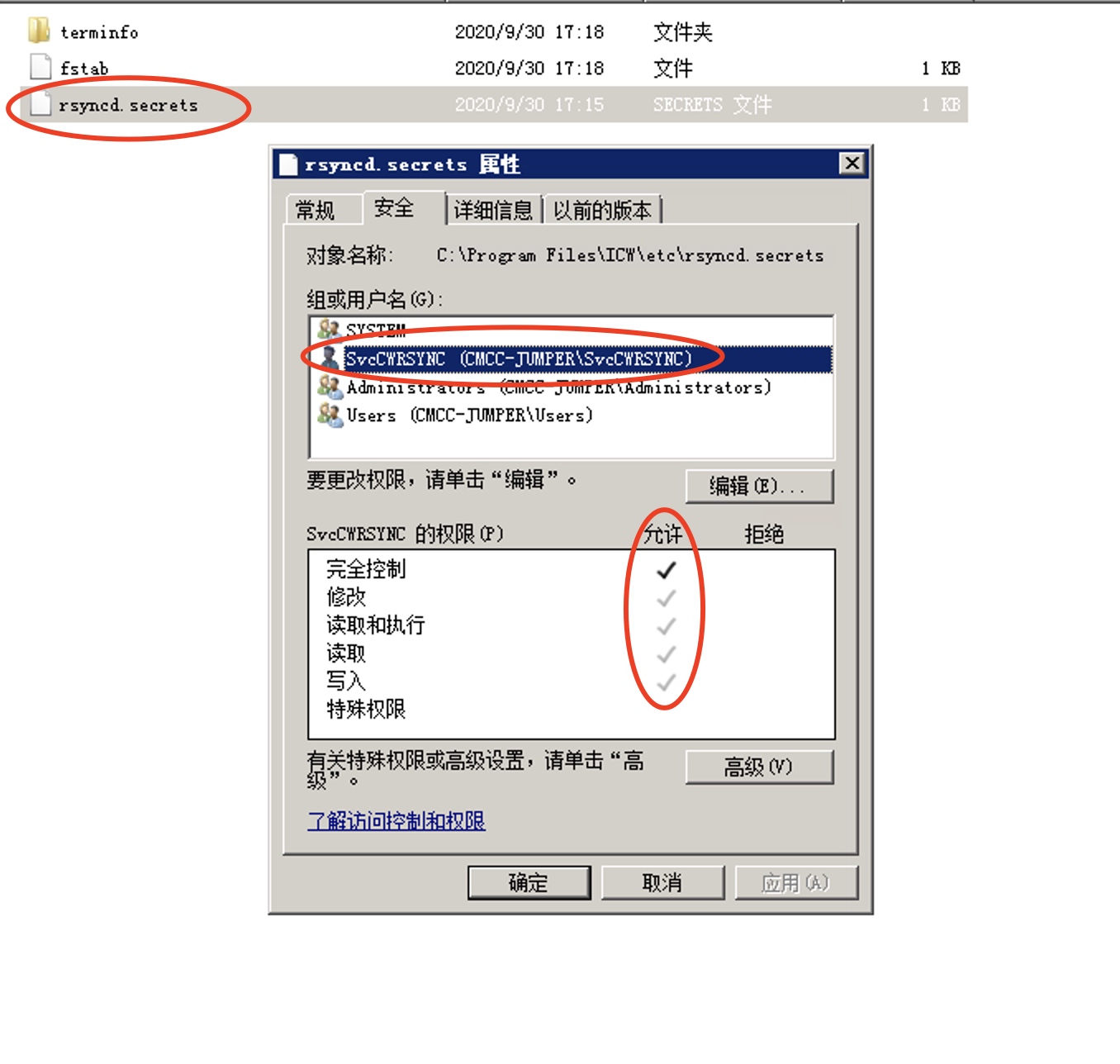
在服务中需要手动启动rsync服务。(修改配置后需要重启rsync server服务才能生效)
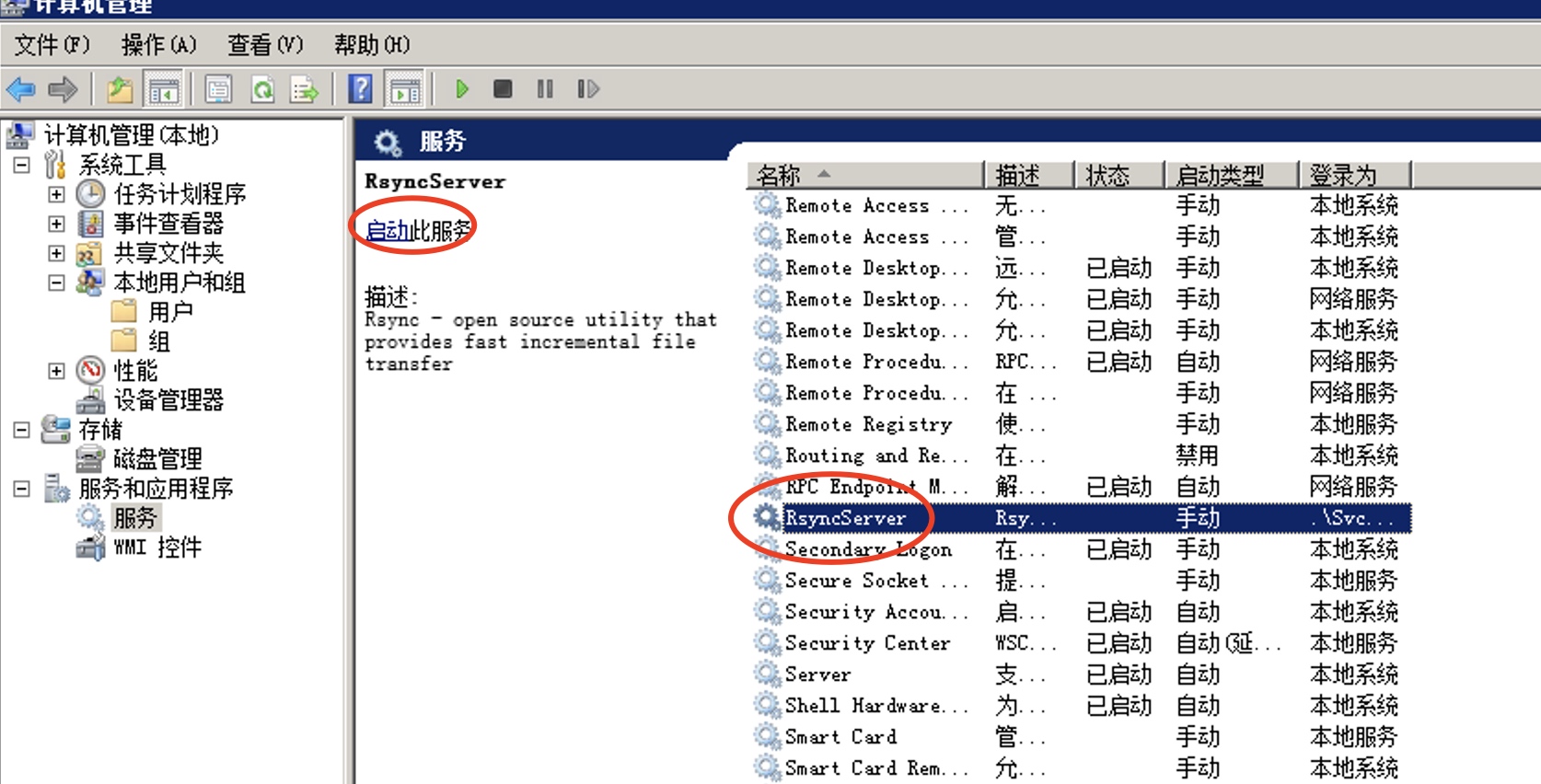
如果希望每次开机都自动启动可以设置为以下截图配置:
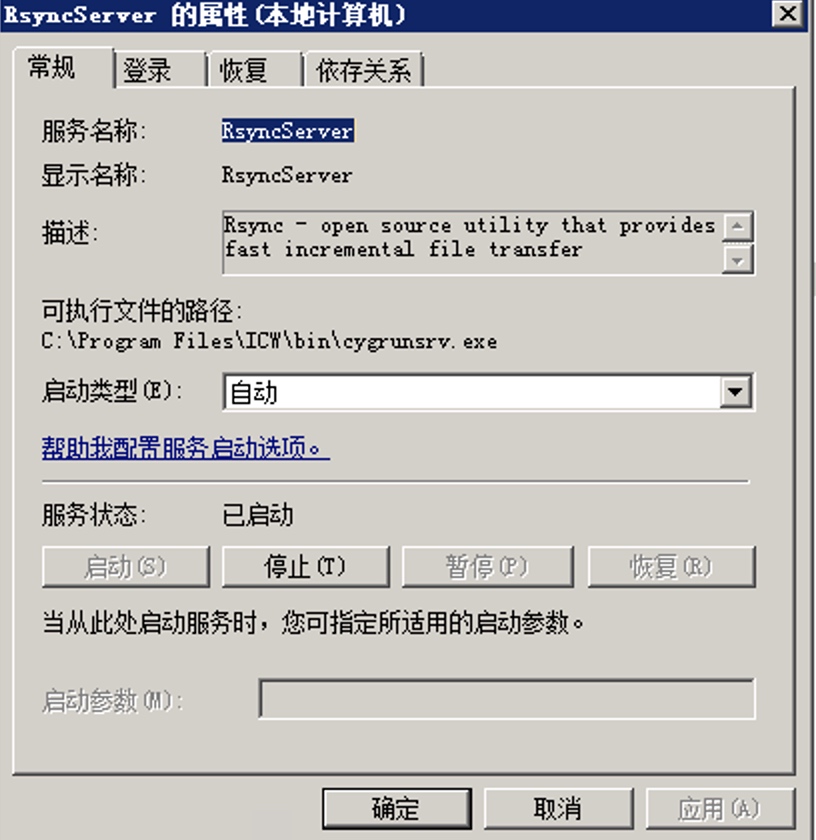
通过以下命令确认rsync server有在正常工作:
wmic process where name="rsync.exe" get processid,executablepath,name
netstat -ano | findstr "3916"
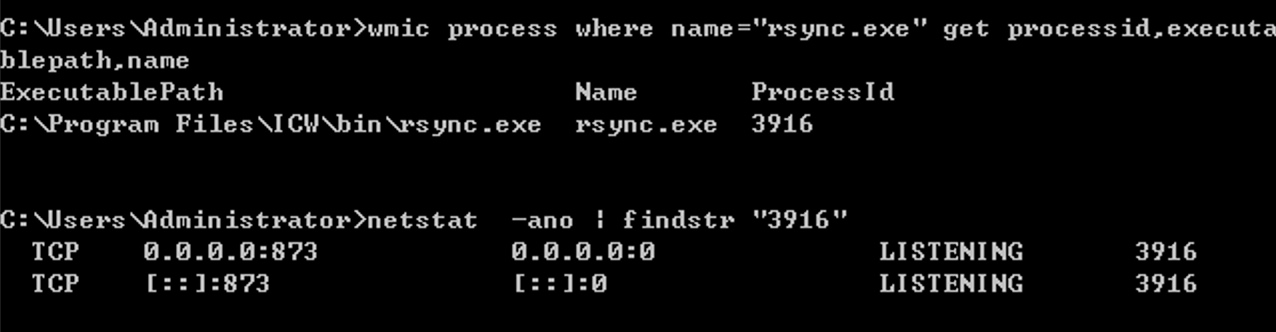
在备份前需要吧防火墙的873端口对外公开:

NAS端就可以正常连接了: