建立用户
个人或者小公司可以在用户建立时配置权限,但是用户人比较多或者大公司,建议权限全部用用户组来进行管理。
参考:https://www.synology.com/zh-cn/knowledgebase/DSM/help/DSM/AdminCenter/file_user_desc
建立用户组
由于所有用户都会加入USERS这个群组,建议不要为此用户组进行权限配置。
参考:https://www.synology.com/zh-cn/knowledgebase/DSM/help/DSM/AdminCenter/file_group_desc
应用程序权限
synology默认会给部分应用授予所有用户的访问权限
参考:https://www.synology.com/zh-cn/knowledgebase/DSM/help/DSM/AdminCenter/application_appprivilege
需要到 控制面板->权限 选择需要调整的应用->编辑->默认权限 勾选或者取消勾选默认授权
 

如果想单独控制用户的应用程序的访问权限可以到以下页面跳转
可以 控制面板->权限 选择需要调整的应用->编辑 用户账号或者用户群组
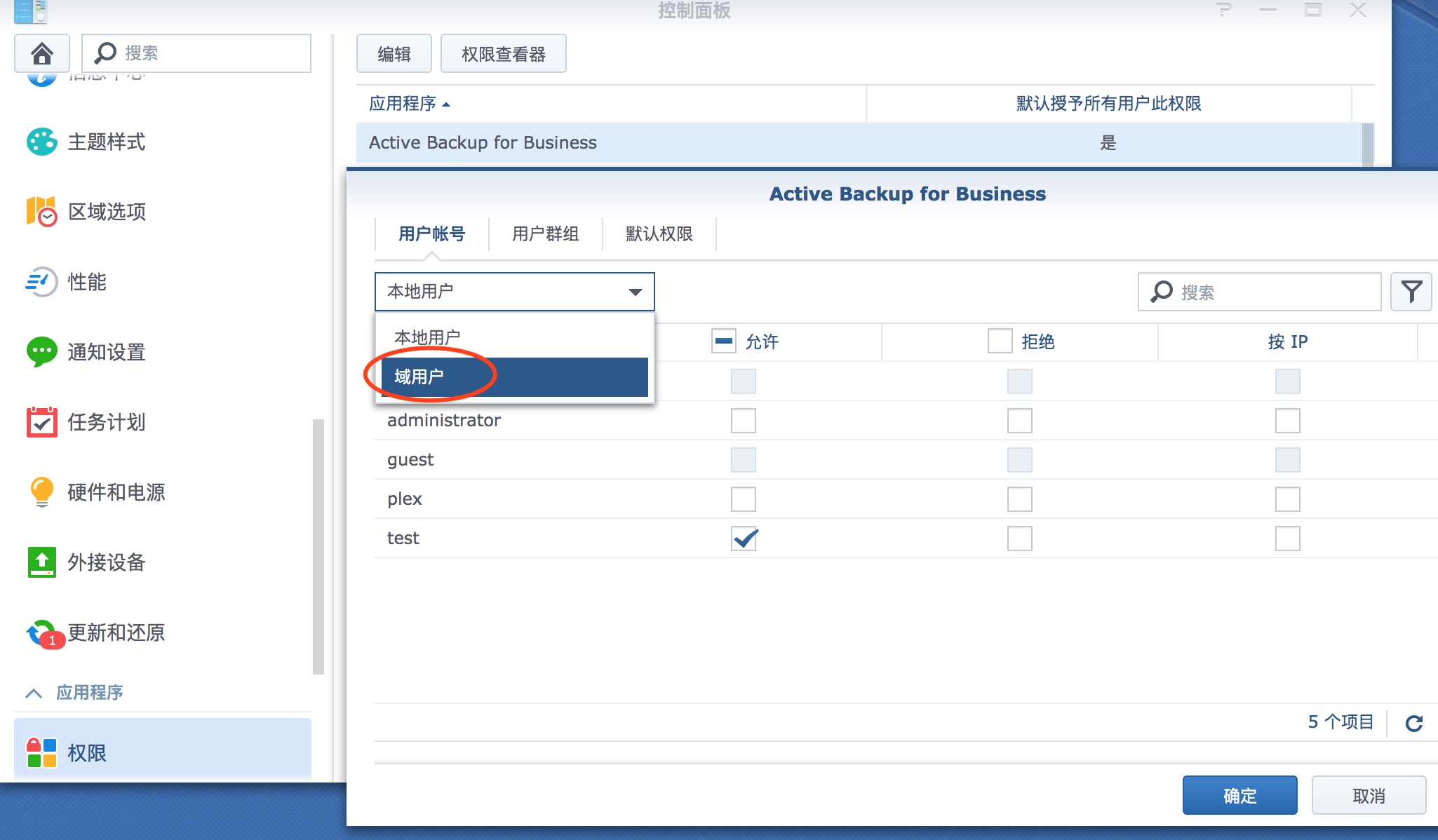 

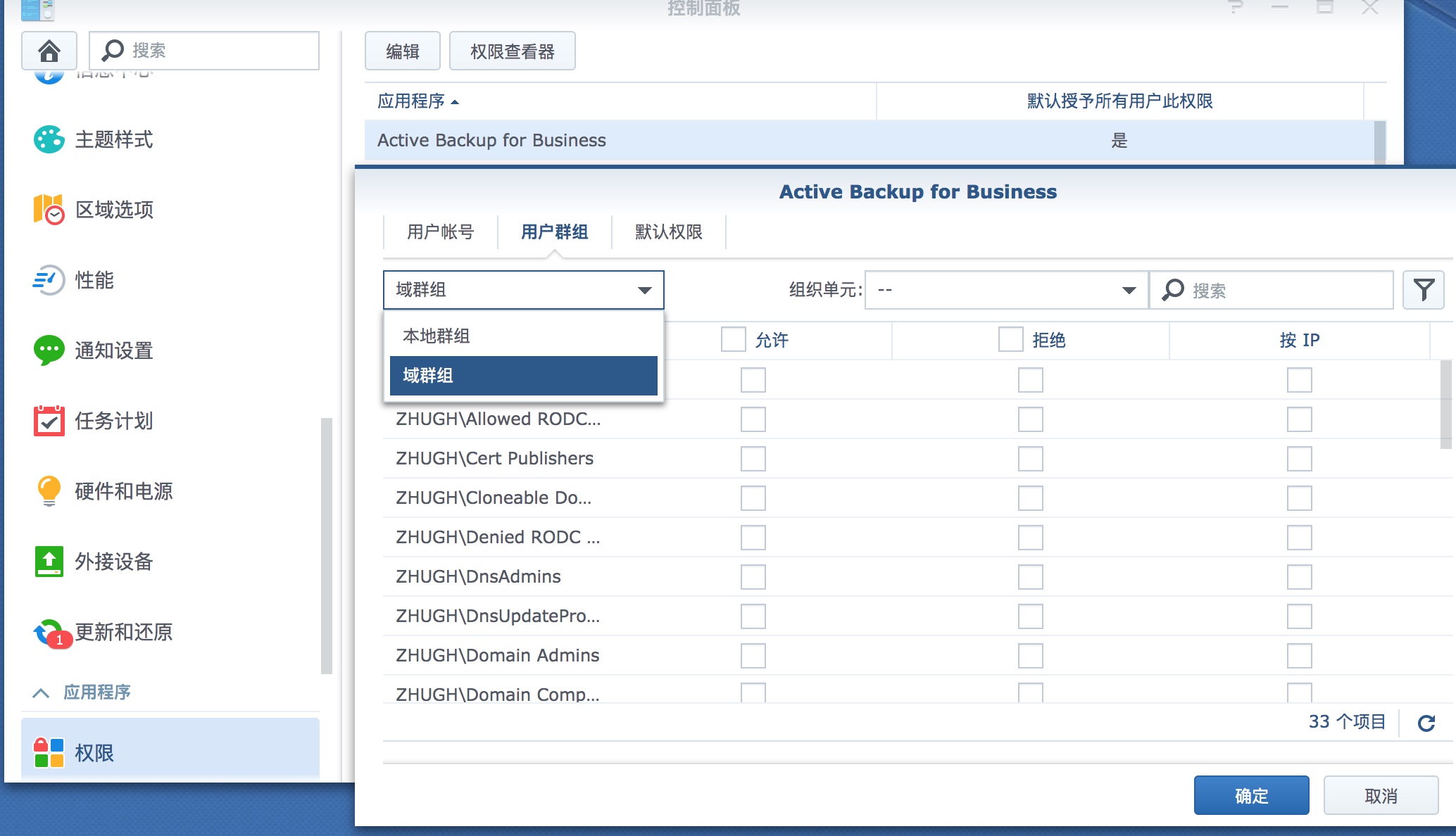 

也可以到控制面板->用户账号 编辑用户
 

或者编辑用户组
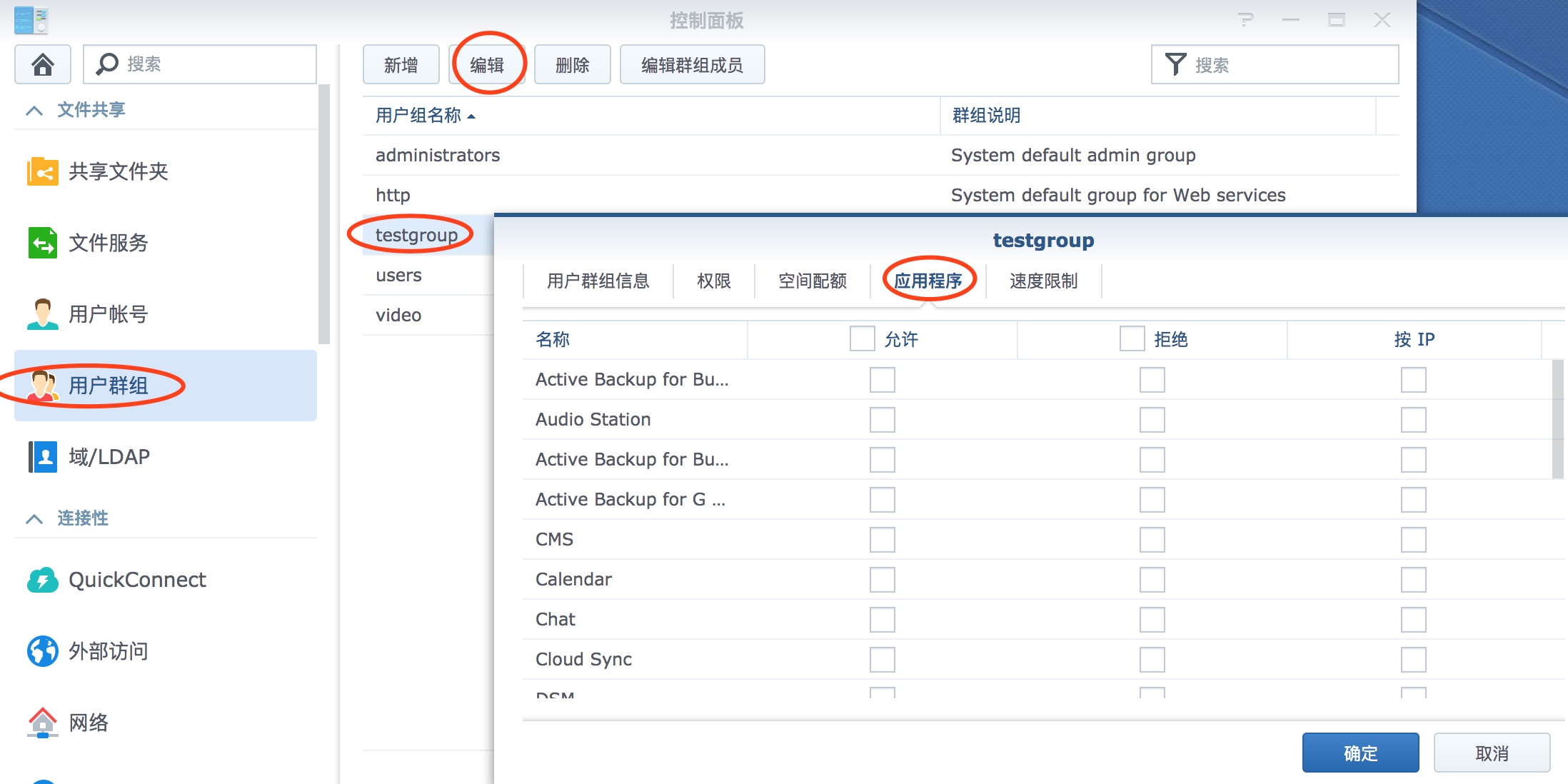 

按IP权限
首先您需要按”应用程序权限“中取消该应用程序的默认授予所有用户此权限
 

然后指定该用户或用户组允许访问该套件或者应用的IP或者IP段
配置完成后该用户或者用户组成员只能通过指定的IP或IP段来访问NAS的此应用。
请注意此权限优先级为 禁止访问->IP黑名单->允许->IP白名单
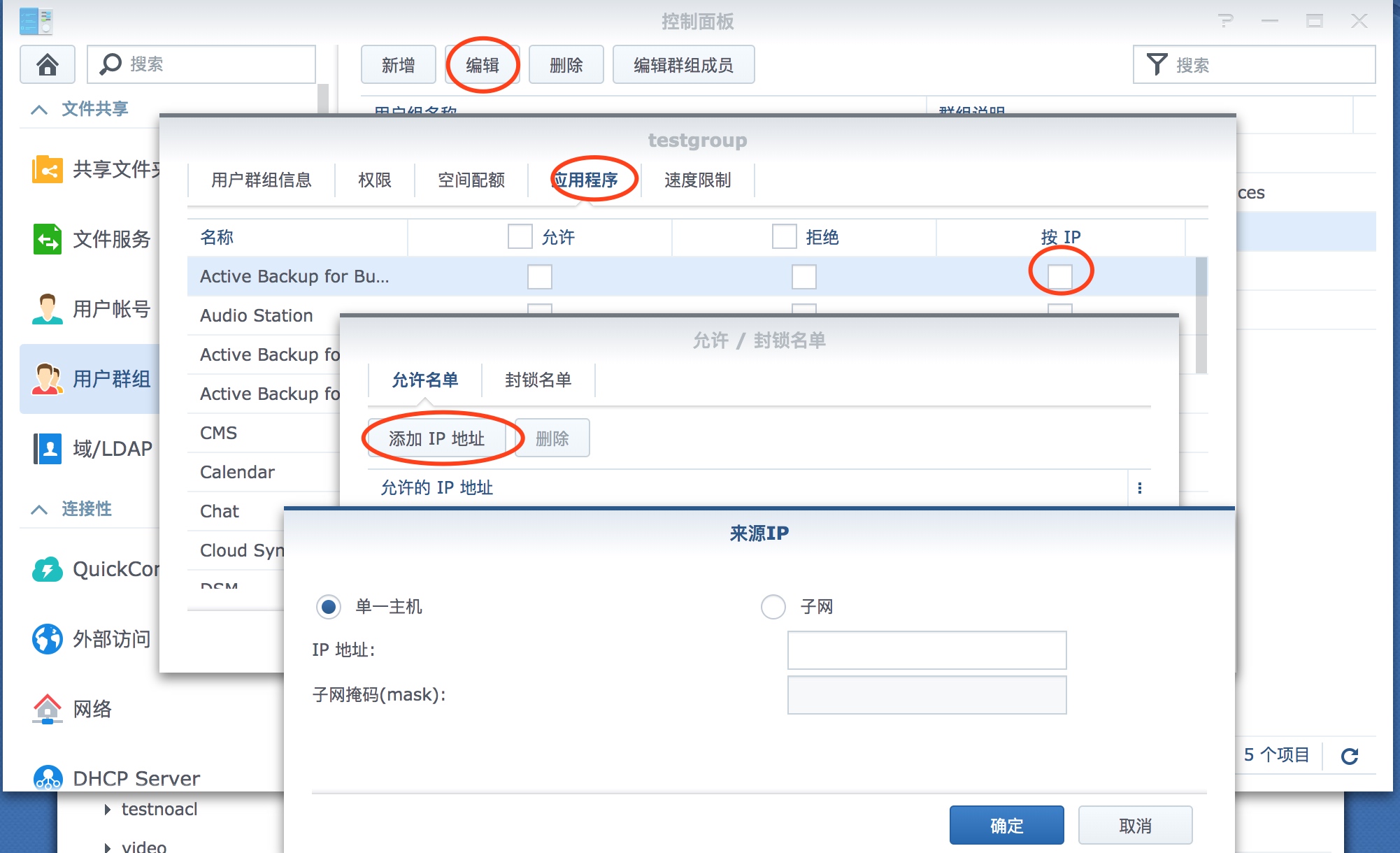 

可以在以下页面配置
1.控制面板->权限 编辑
2.控制面板->用户账号 编辑
3.控制面板->用户群组 编辑
4.控制面板->域/LDAP->域用户 编辑
5.控制面板->域/LDAP->域群组 编辑
文件夹权限配置
设置流程
控制面板->共享文件夹 设置用户访问共享文件夹权限
filestation 设置用户访问共享文件夹下子文件夹权限
如果用户只有filestation子文件夹权限,没有共享文件夹访问权限是无法访问有权限的子文件夹的。
配置共享文件夹权限
参考:https://www.synology.com/zh-cn/knowledgebase/DSM/help/DSM/AdminCenter/file_share_privilege
可以在以下页面中设置
1.控制面板->共享文件夹 编辑
 

2.控制面板->用户账号 编辑
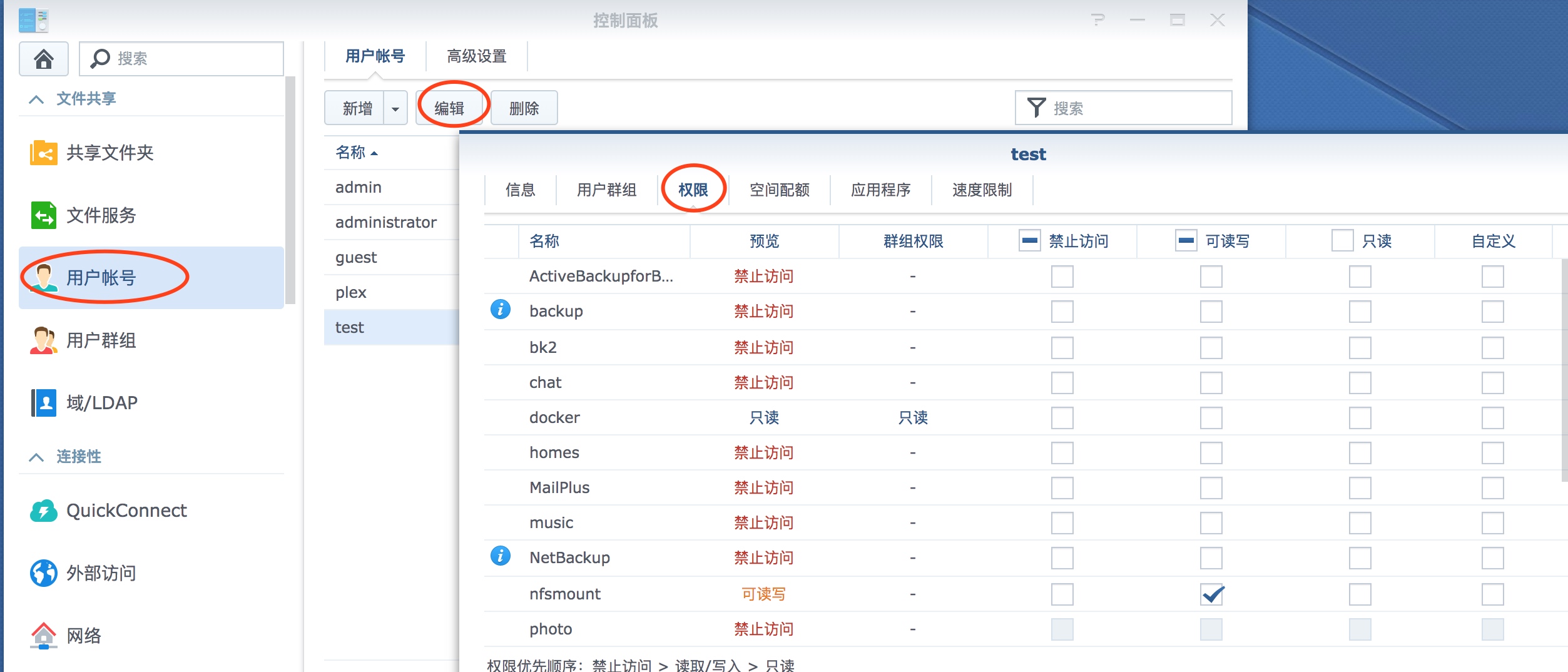 

3.控制面板->用户群组 编辑
 

4.控制面板->域/LDAP->域用户 编辑
 

5.控制面板->域/LDAP->域群组 编辑
 

高级权限
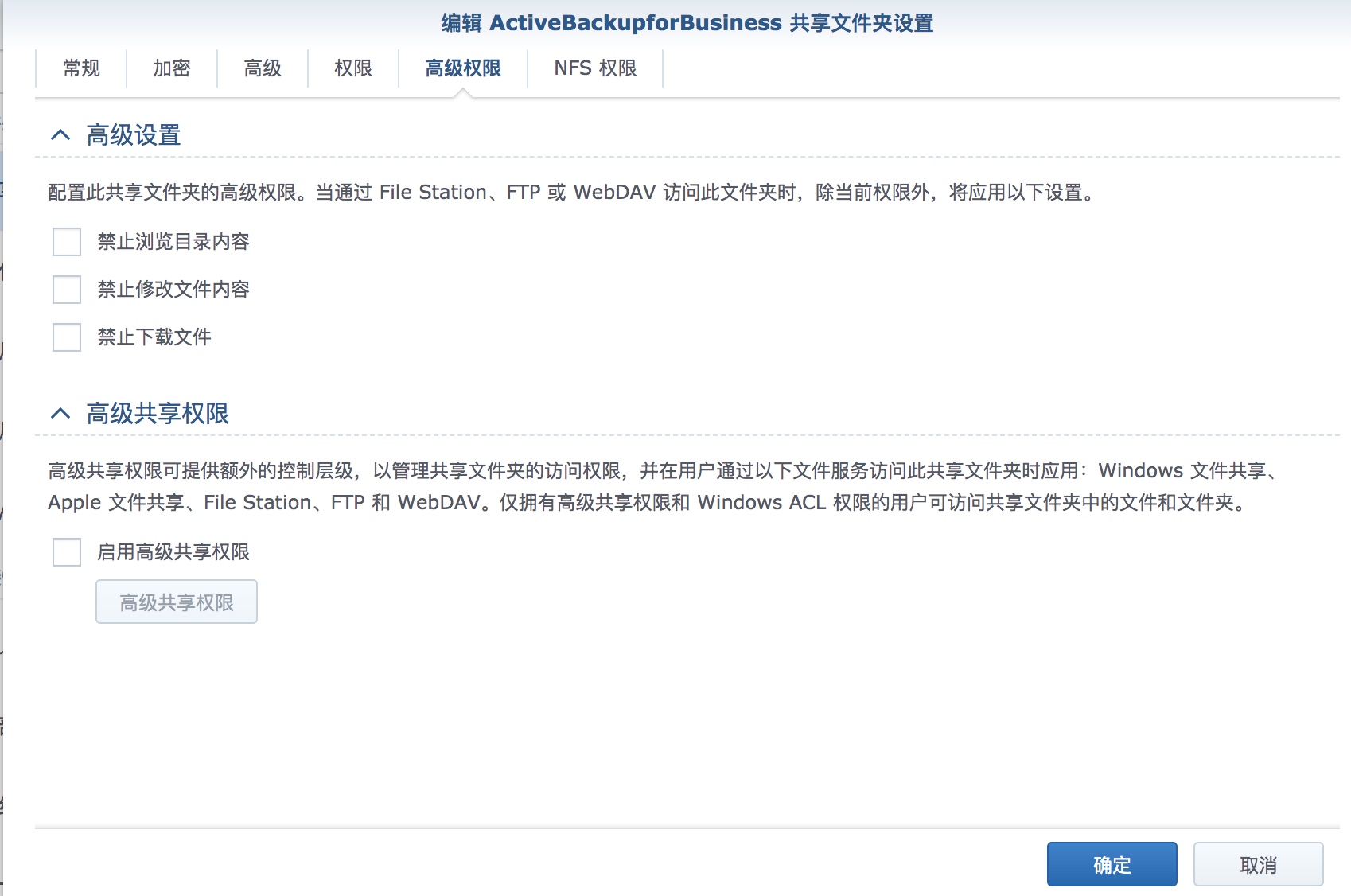 

参考:https://www.synology.com/zh-cn/knowledgebase/DSM/help/DSM/AdminCenter/file_share_privilege_asp
一般用不到,由于该页面的高级设置是全局有效,也就是说就算这个用户是有权限读写文件夹或者是超级管理员,也会被这3个权限进行限制。所以使用上比较困难,建议不要使用。并且这三个选项对通过协议访问的无效:smb、ftp
高级共享权限,其实普通权限管理也可以做到这个,但是需要注意的是,设置高级权限会有以下三种情况,请注意一下:
1.test用户有test1共享文件夹的读写权限,但是没有或没有设置test1共享文件夹高级权限的读写权限
test用户对test1没有访问权限
2.test没有设置test1共享文件夹的权限,但是有test1共享文件夹高级权限的读写权限
没有设置的情况如下图:
 

test用户对test1有访问权限
3.test设置test1共享文件夹禁止访问权限,但是有test1共享文件夹高级权限的读写权限
test用户对test1没有访问权限
普通共享文件夹权限配置
参考:https://www.synology.com/zh-cn/knowledgebase/DSM/help/DSM/AdminCenter/file_share_privilege
自定义权限会在filestation中解释
配置filestation权限配置
参考:https://www.synology.com/zh-cn/knowledgebase/DSM/help/FileStation/privilege
继承权限调整
权限优先级为 禁止->读写->只读
可以采用以下2种方式
1.直接添加权限
右键点击文件夹属性,直接新增新的权限,对象可以是用户或者用户组,类型可以是允许或者拒绝。
 

2.点击选项,按排除继承权限或使继承权限显示化
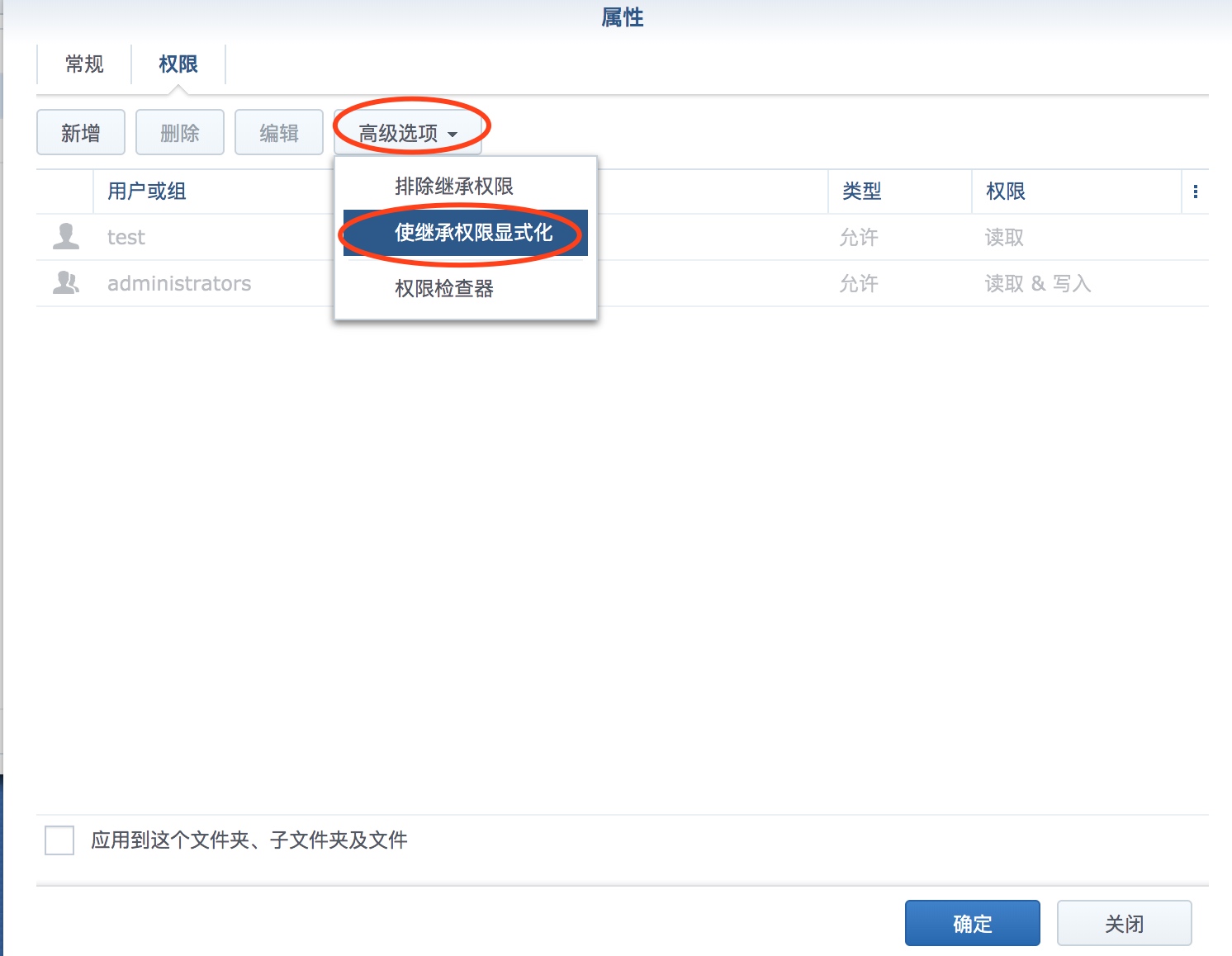 

然后对多余的权限进行删除
 

自定义权限
以下权限配置仅针对于smb、ftp
只允许账户访问共享文件夹下指定的子文件夹
1.在控制面板->共享文件夹 设置勾选该共享文件夹的对没有权限的用户隐藏子文件夹和文件:
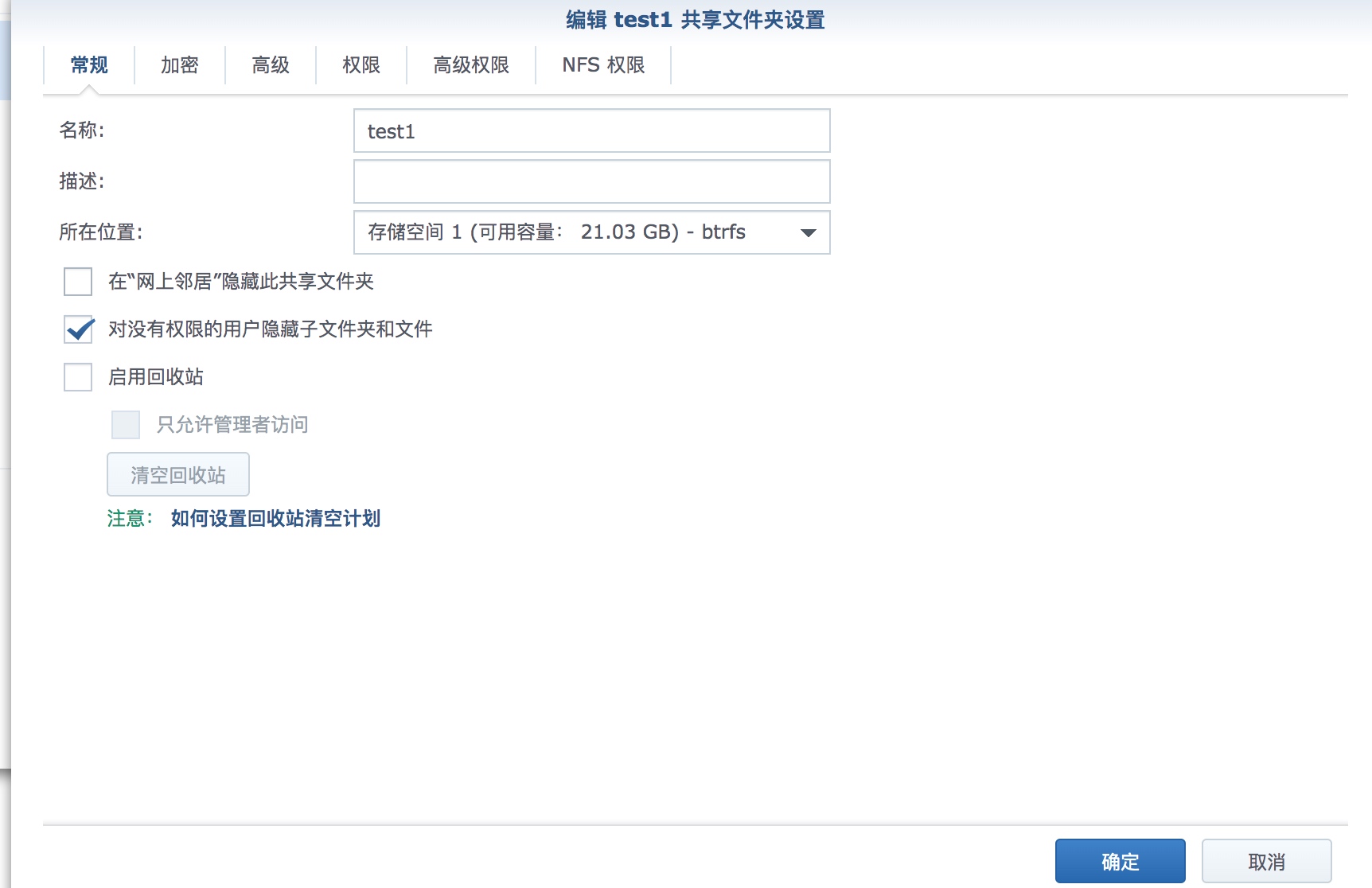 

2.设置该用户对共享文件夹只有只读权限:
 

3.在filestation编辑该共享文件夹下子文件夹属性,选择继承权限显示化,然后删除该用户的只读权限
 

4.为他自己的目录添加读写权限
 

完成后效果
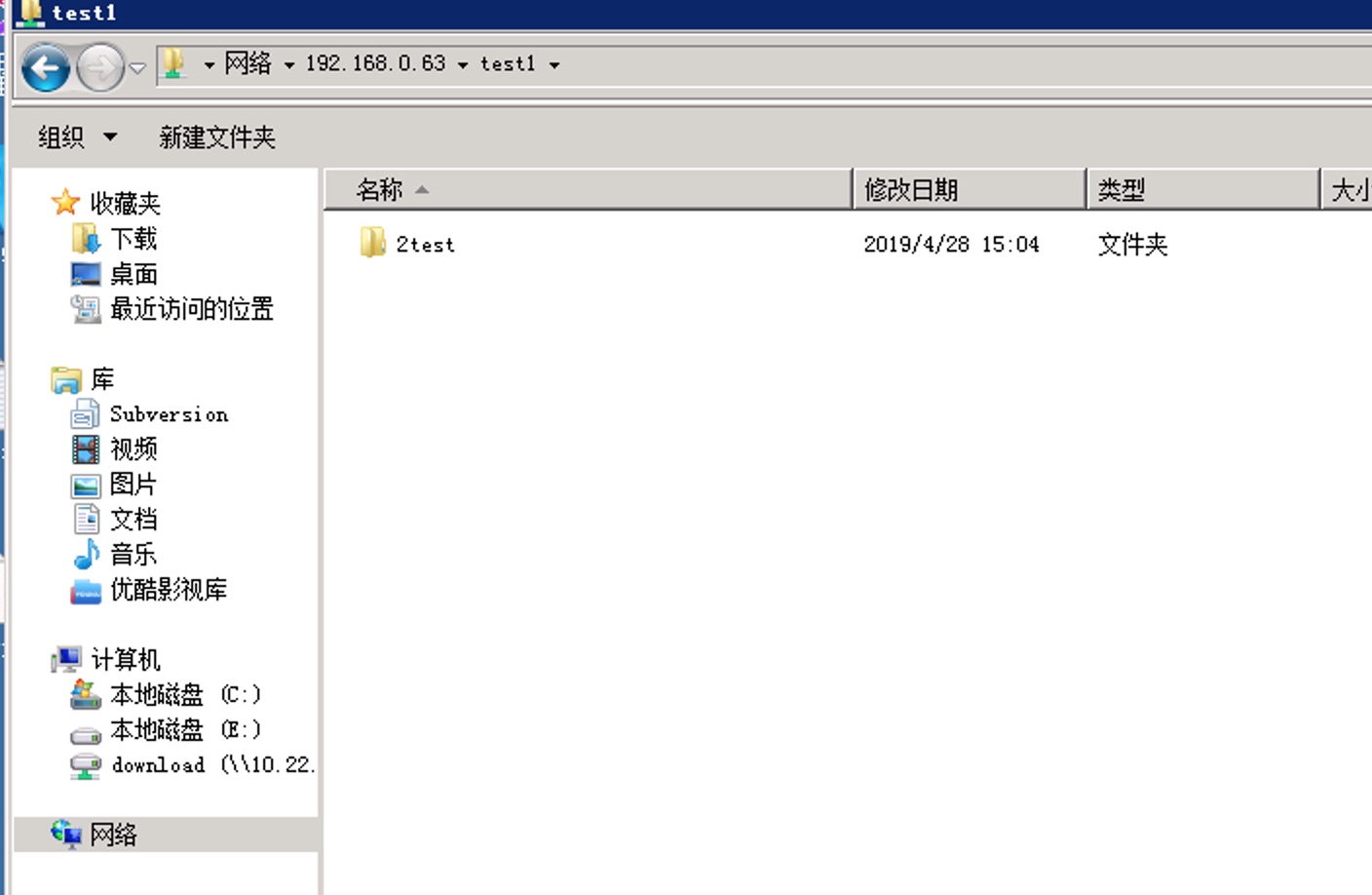 

不允许写入文件不允许删除不可编辑不可替换
只能看到目录下的文件名和文件夹名,不可以读取不可以写入
 

允许写入文件不允许删除可以编辑可以替换
设置后由于没有删除权限,会导致office软件编辑后无法保存,需要将文件下载到本地编辑完成后再上传替换
可以按以下方式配置用户权限:
 

或者增加一条拒绝删除的权限:
 

允许写入不允许删除不可预览不可以编辑不可以替换
不允许替换对FTP协议无效
只勾选以下选项,用户可以看到该文件夹下文件名,但是无法编辑、删除、替换
 

允许用户写入文件。对于其他用户上传的文件,不可预览不可删除不可编辑不可替换。对于用户自己上传文件有可读写权限
不允许替换对FTP协议无效
首先配置用户所在用户组(test群组)有以下权限
 

增加一个Owner群组有以下权限
 

(仅FTP)允许写入不允许删除不可以编辑可以替换
ftp用的是filezilla客户端
有时候会看不到这个子文件夹,但是手在远程站点打全路径可以正常进入
虽然看不到文件夹内文件,但是可以上传。同名文件会被直接替换不会提示
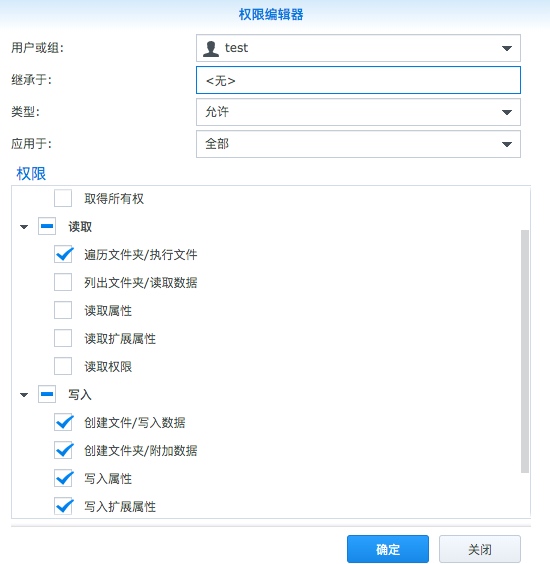 

 

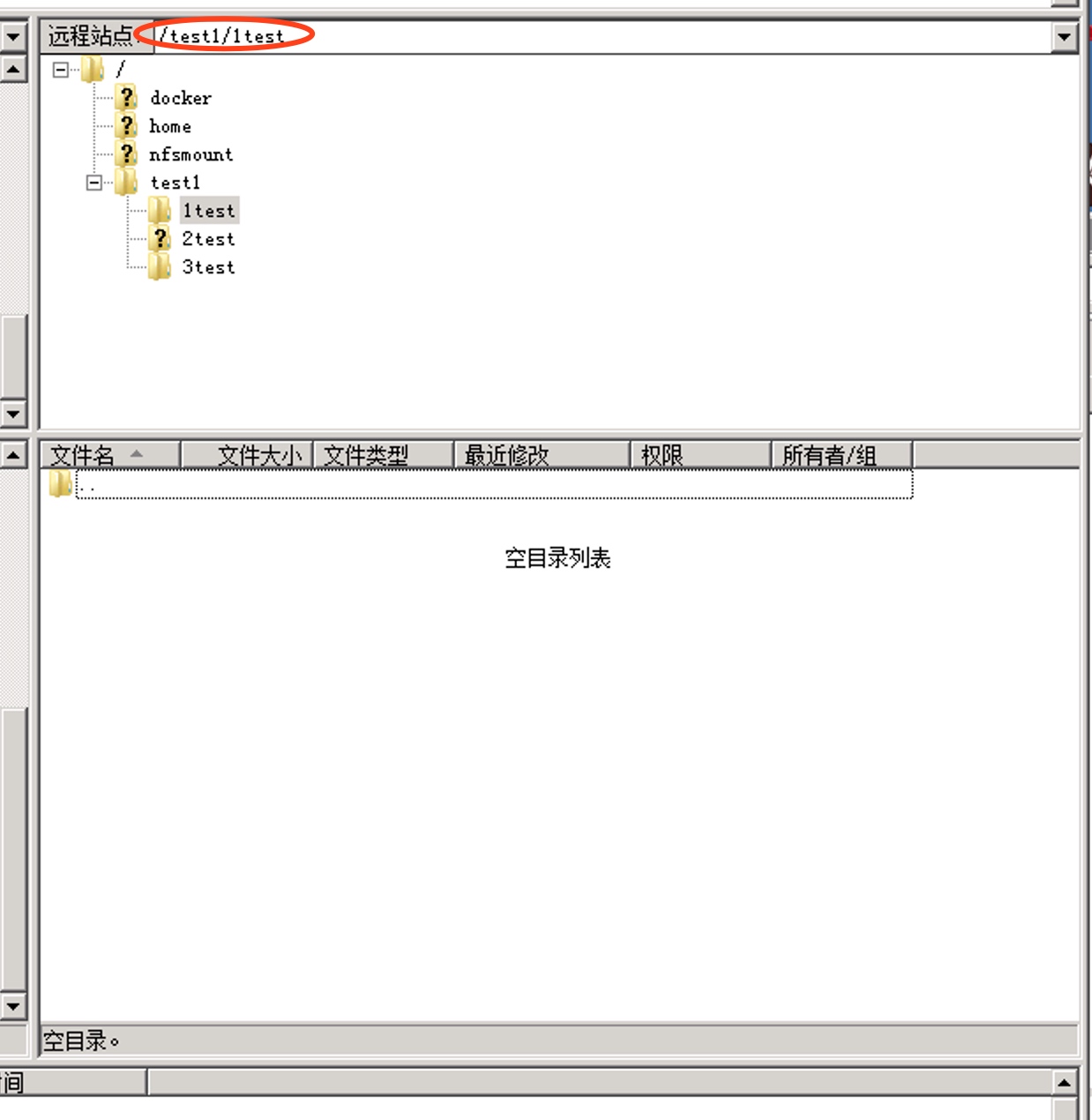 

 

smb无法访问
