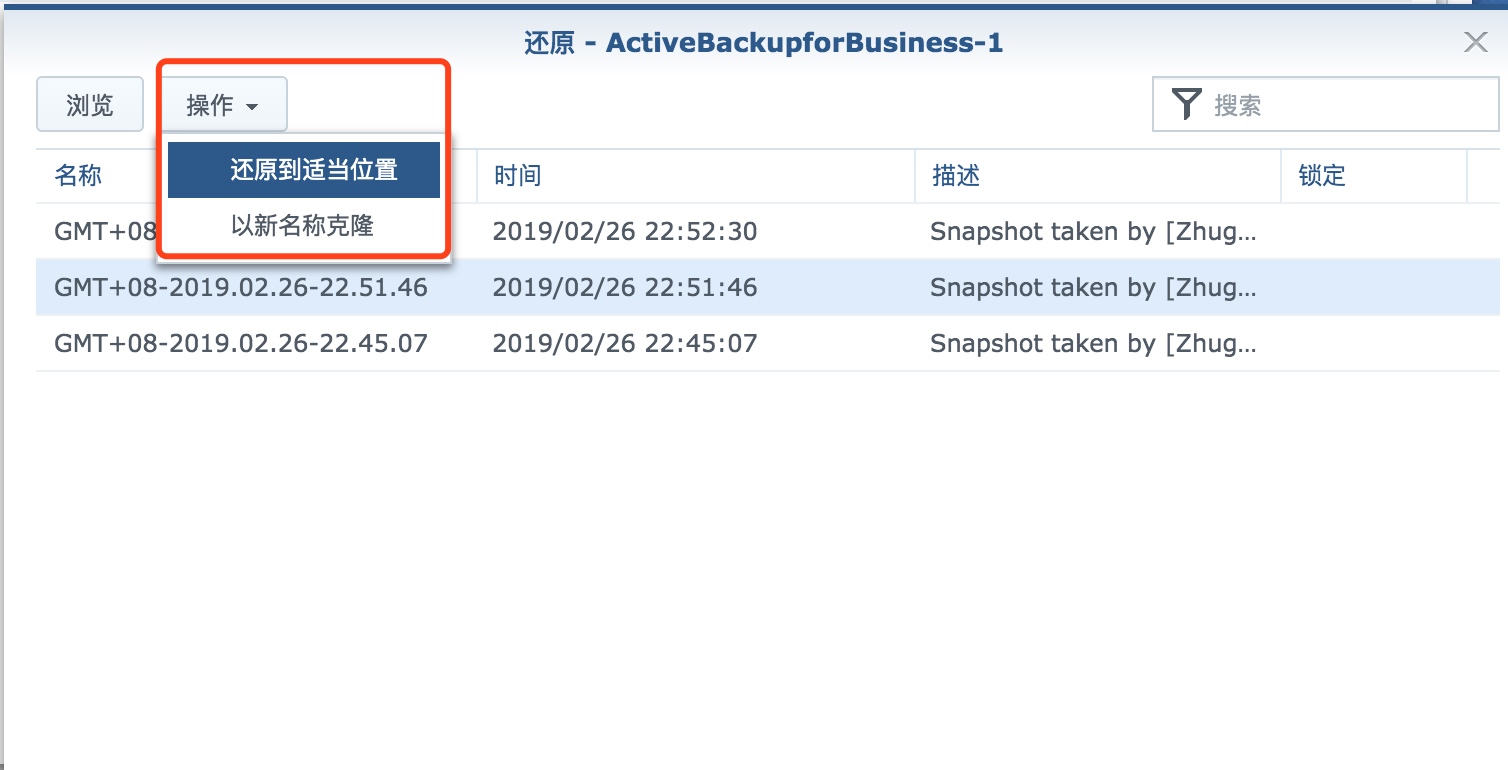限制
主服务器使用Drive套件(需要公网ip,虽然可以用quickconnect可以同步,但是速度奇慢,要是1G左右文件还行,几T文件200KB/S的速度同步不知道要同步多久了。)
https://www.synology.cn/zh-cn/dsm/packages/SynologyDrive
副服务器使用Cloud station share sync(不需要公网ip)
https://www.synology.cn/zh-cn/dsm/packages/CloudStationClient
新款机型推荐值可以到各机型的规格中查询
https://www.synology.cn/zh-cn/products/DS918+
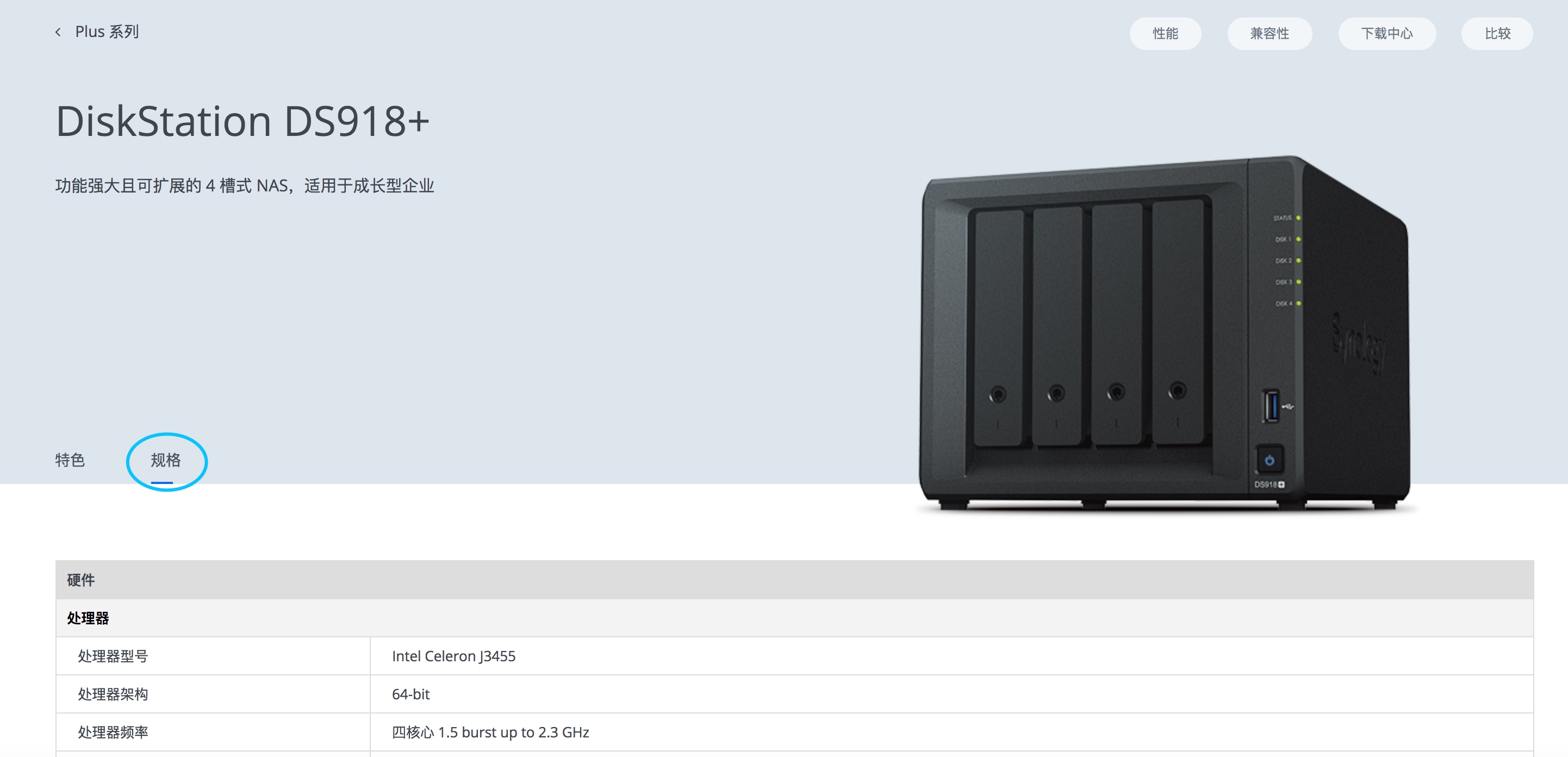 

 

旧款机型同步文件数量建议小于20W个文件
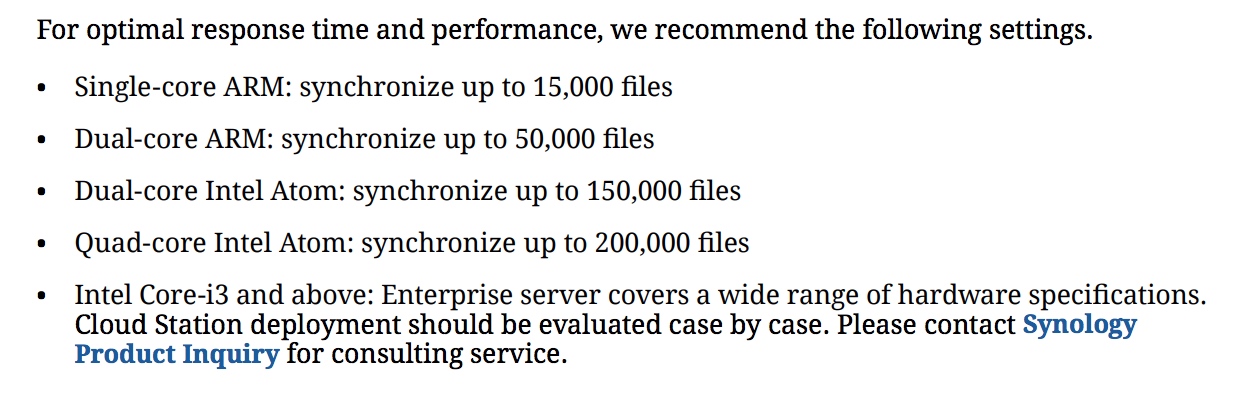 

Drive套件使用手册
https://www.synology.com/zh-cn/knowledgebase/DSM/help/SynologyDrive/drive_desc
Cloud station share sync套件使用手册
https://www.synology.com/zh-cn/knowledgebase/DSM/help/CloudStationClient/DScloudclient
配置主服务器
1.安装Drive套件
到套件中心安装Drive套件
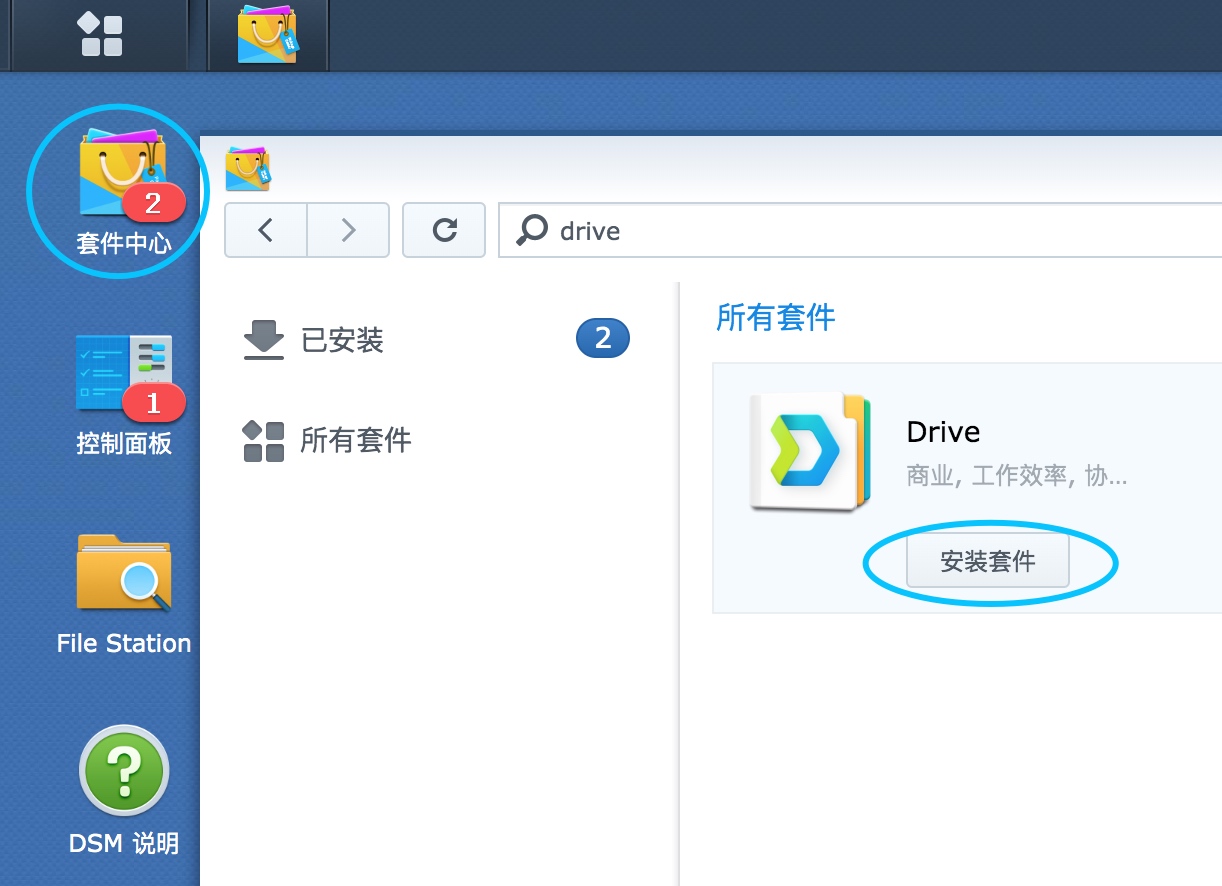 

2.配置用户权限
在控制面板->用户账号 编辑 用户账号
为同步使用的用户账号访问共享文件夹权限以及套件使用权限
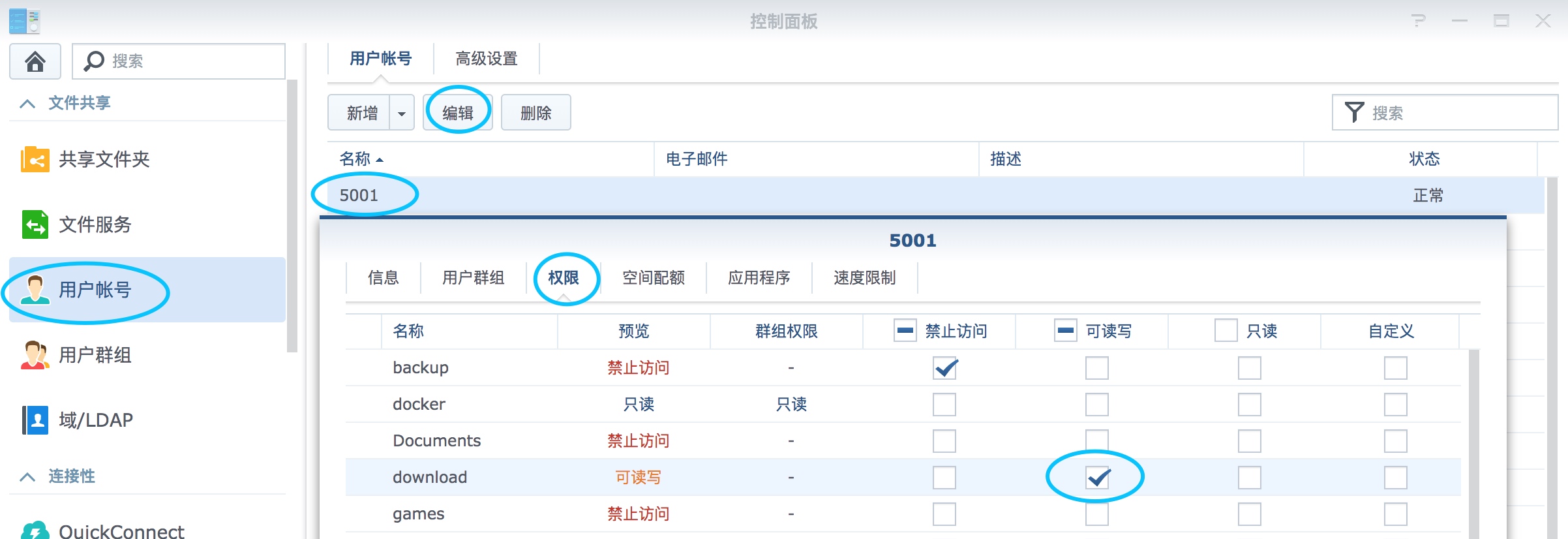 

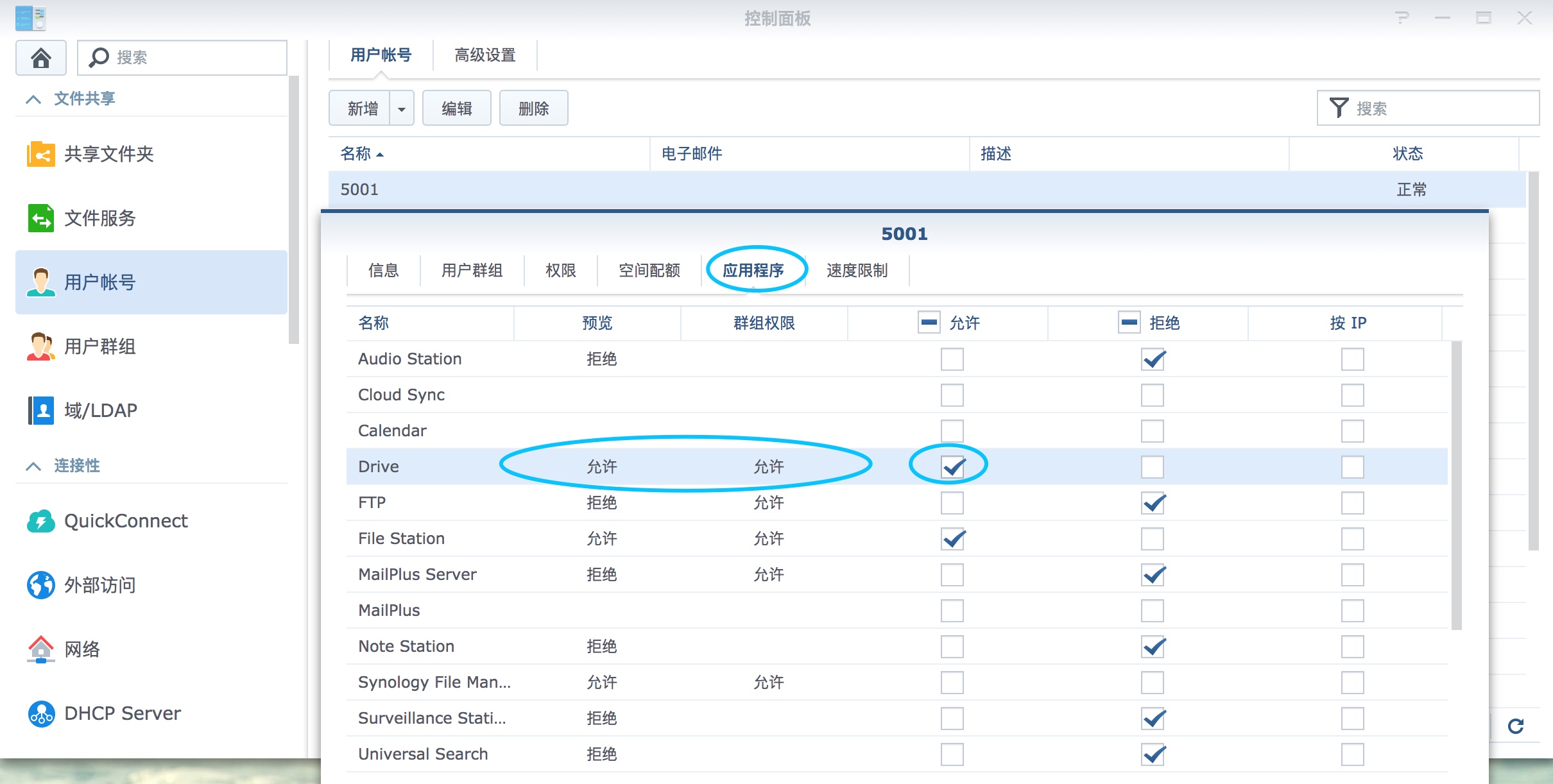 

3.配置Drive套件
在Drive管理控制台->团队文件夹 选择该账户需要同步的共享文件夹,点击启用
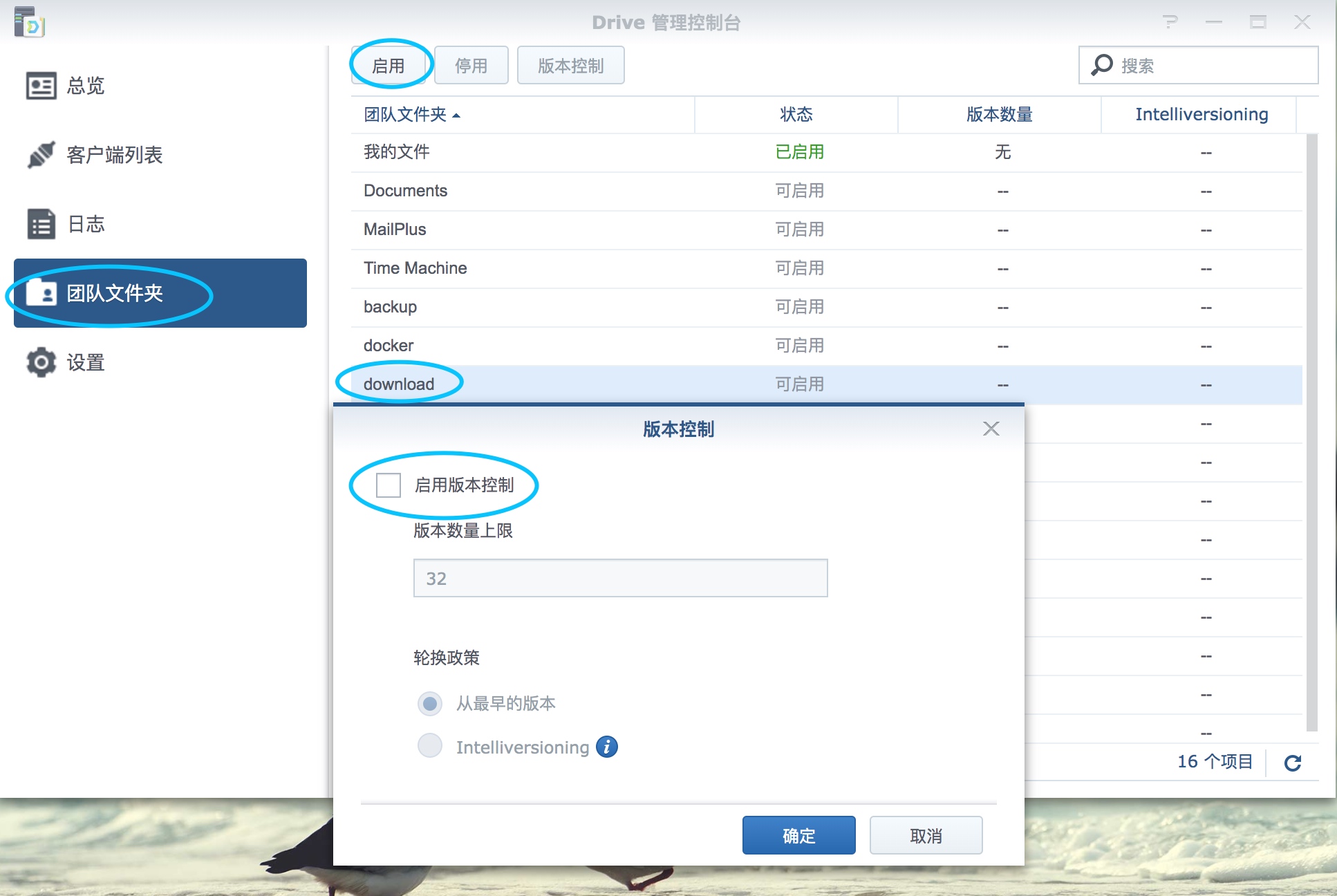 

这边版本控制建议不开,如果文件数量多的话很容易超过建议的同步数量
如果您当前共享文件夹中有5T文件,您开启版本控制并完成首次同步后会额外消耗4T左右空间,总计需要约9T空间。开启版本控制后共享文件夹中的文件会在数据库中也生成一份,所以会导致空间占用增加
这边提供文件数量计算方式:
共享文件夹版本控制是设置为10个版本,该共享文件夹中有一个文件,编辑保存20次。一共有1个当前版本的文件以及10个历史版本。请注意:此时该文件占用文件数量为11。
4.映射服务器端口(如果使用quickconnect id此处不需要配置)
映射NAS的6690端口至公网
 

并通过网页查询端口是否开启成功
http://www.yougetsignal.com/tools/open-ports/
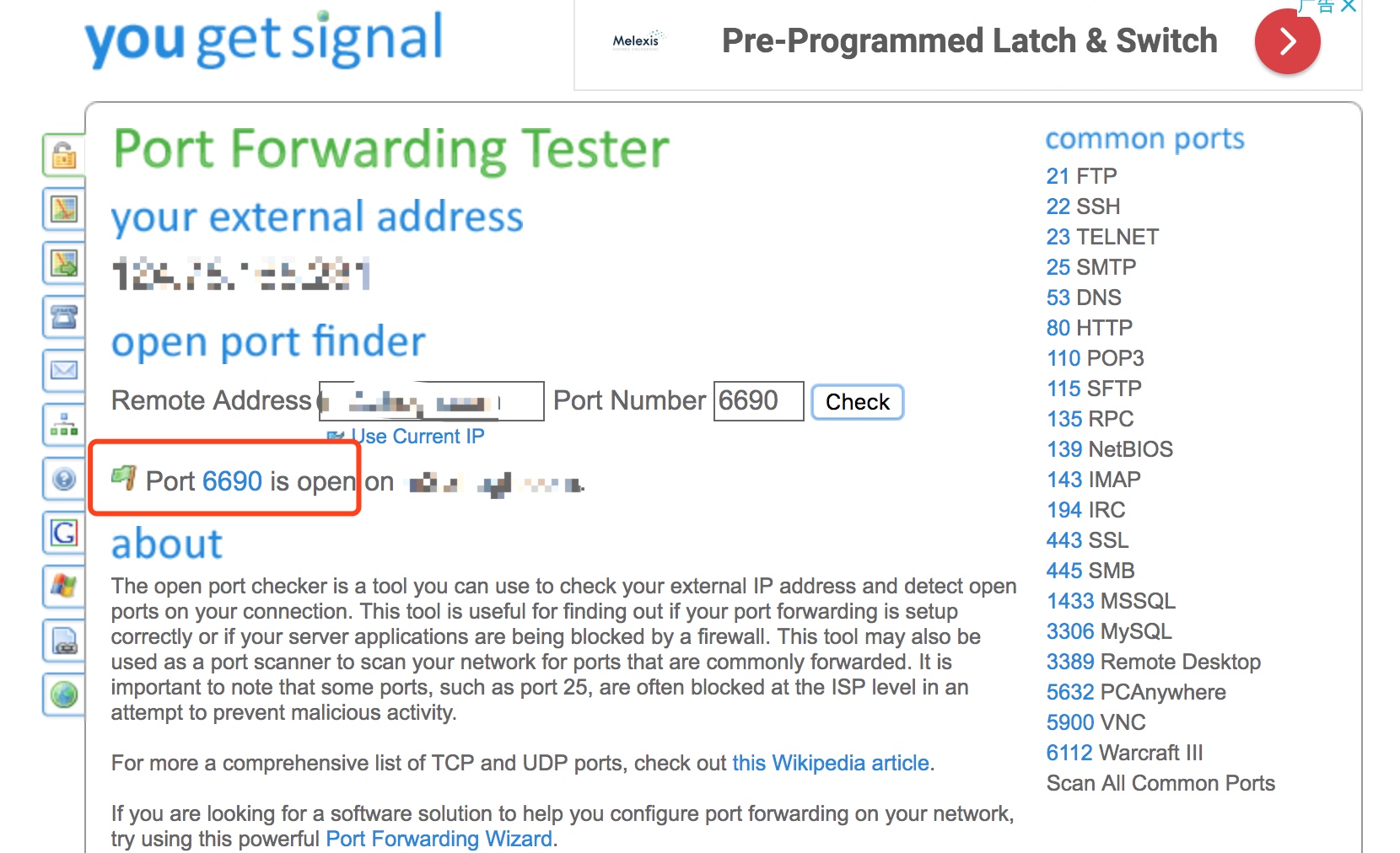 

副服务安装
1.安装Cloud station share sync套件
在套件中心安装Cloud station share sync套件
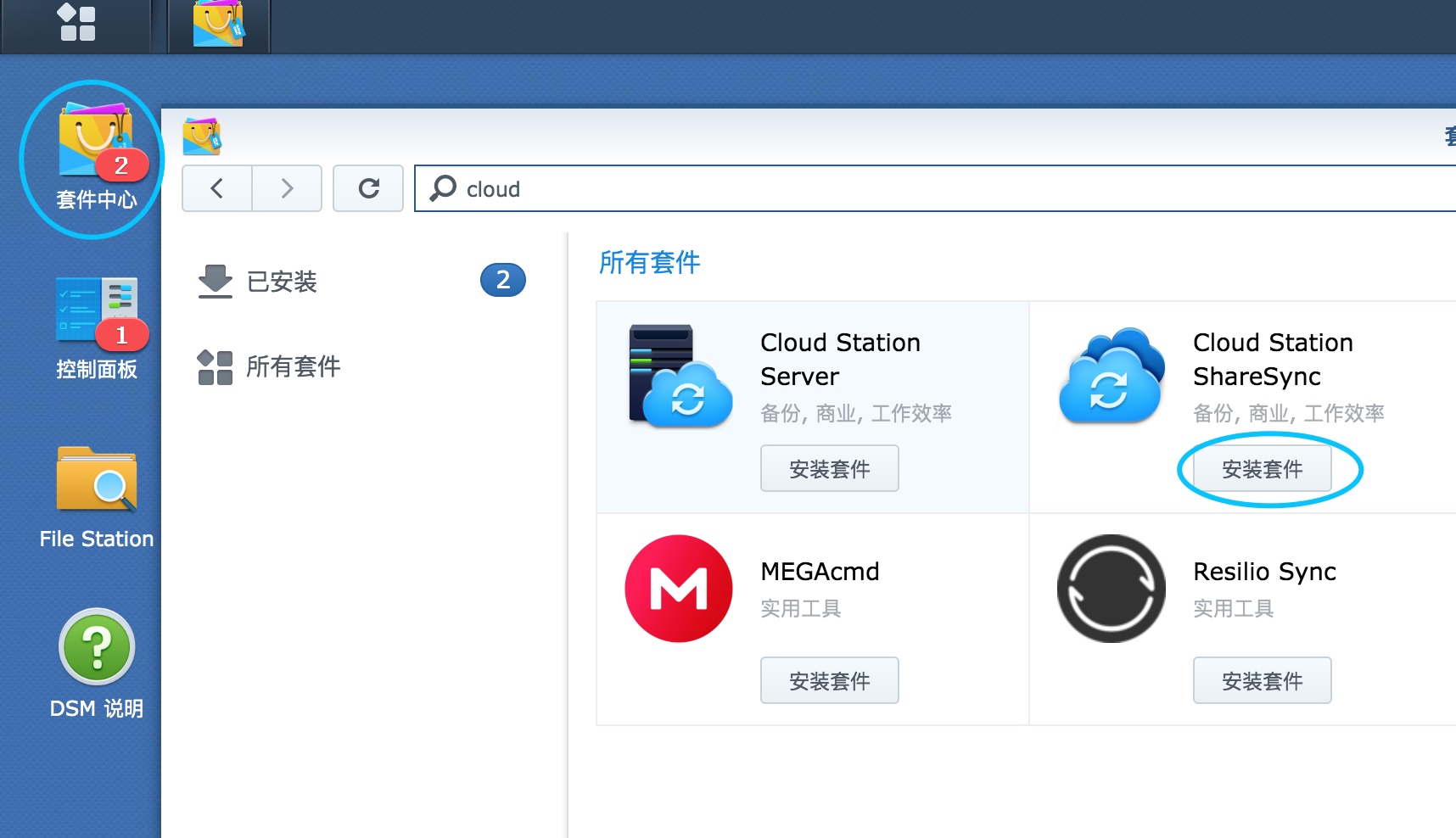 

2.配置Cloud station share sync套件
填写ddns域名(主服务器没有公网ip的可以填写quickconnect id)并填写之前主NAS配置的同步账号及密码
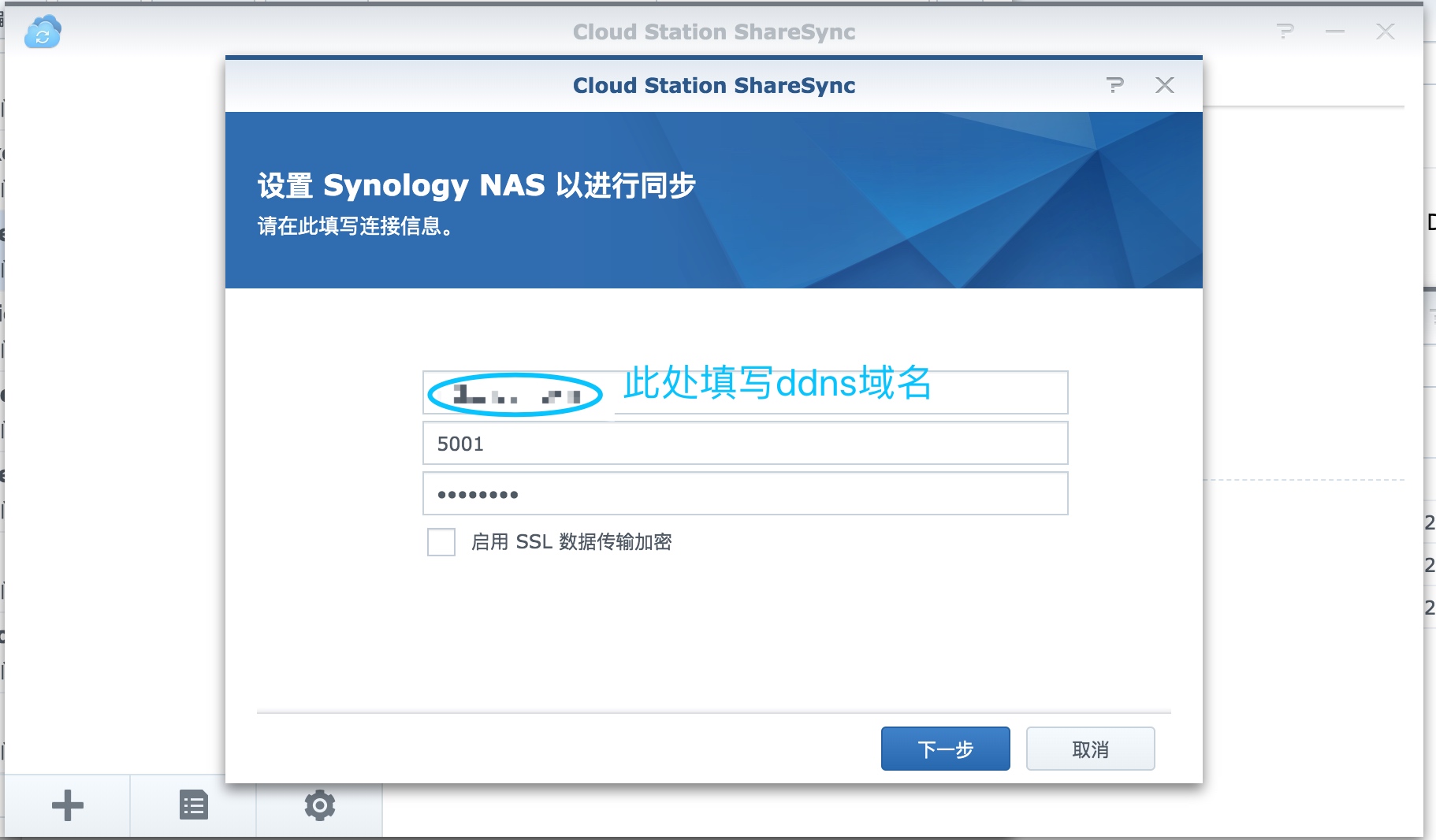 

如果成功连接,会列出主服务器中Drive套件设定团队文件夹的共享文件夹
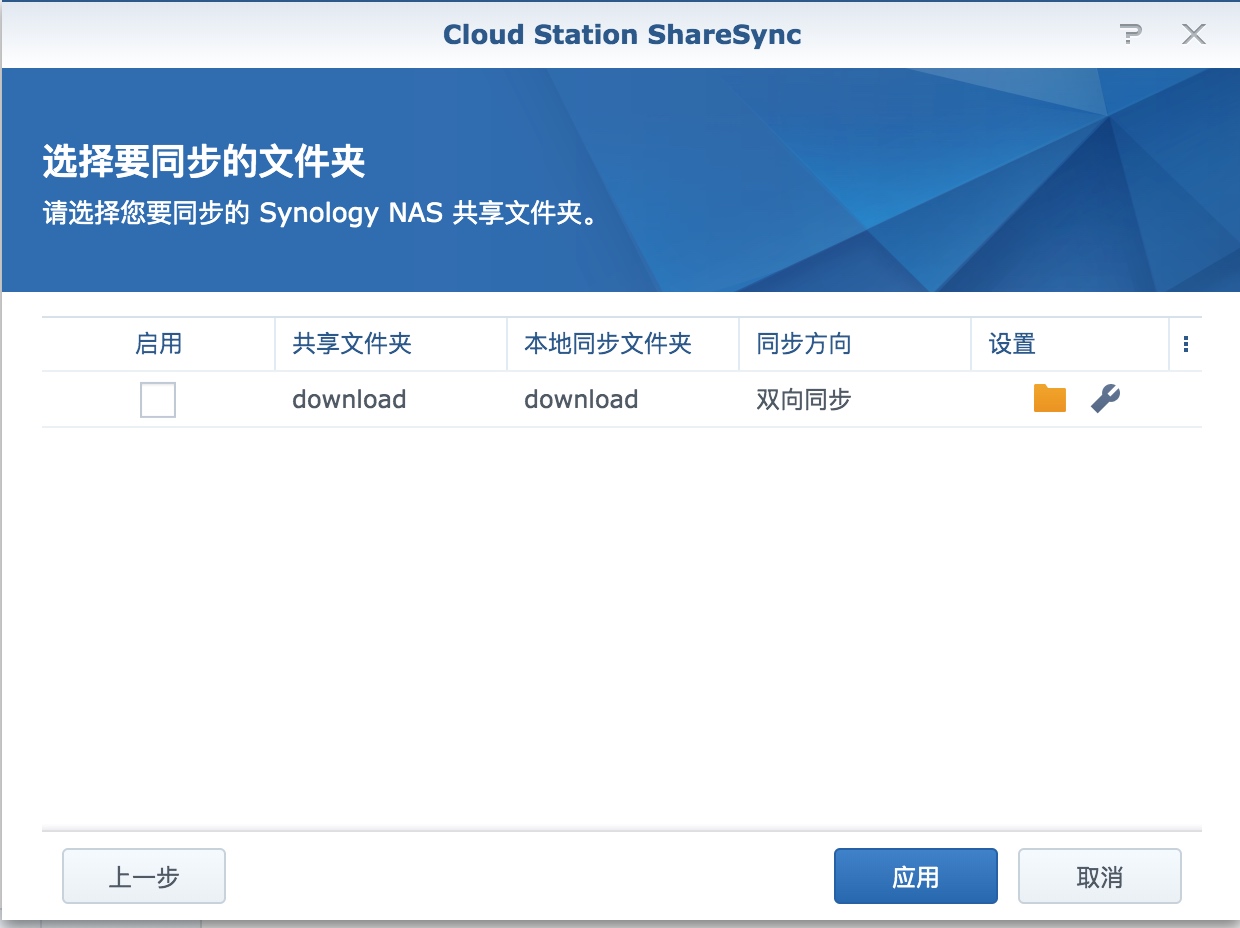 

可以在文件夹图标中设定本地同步文件夹的位置
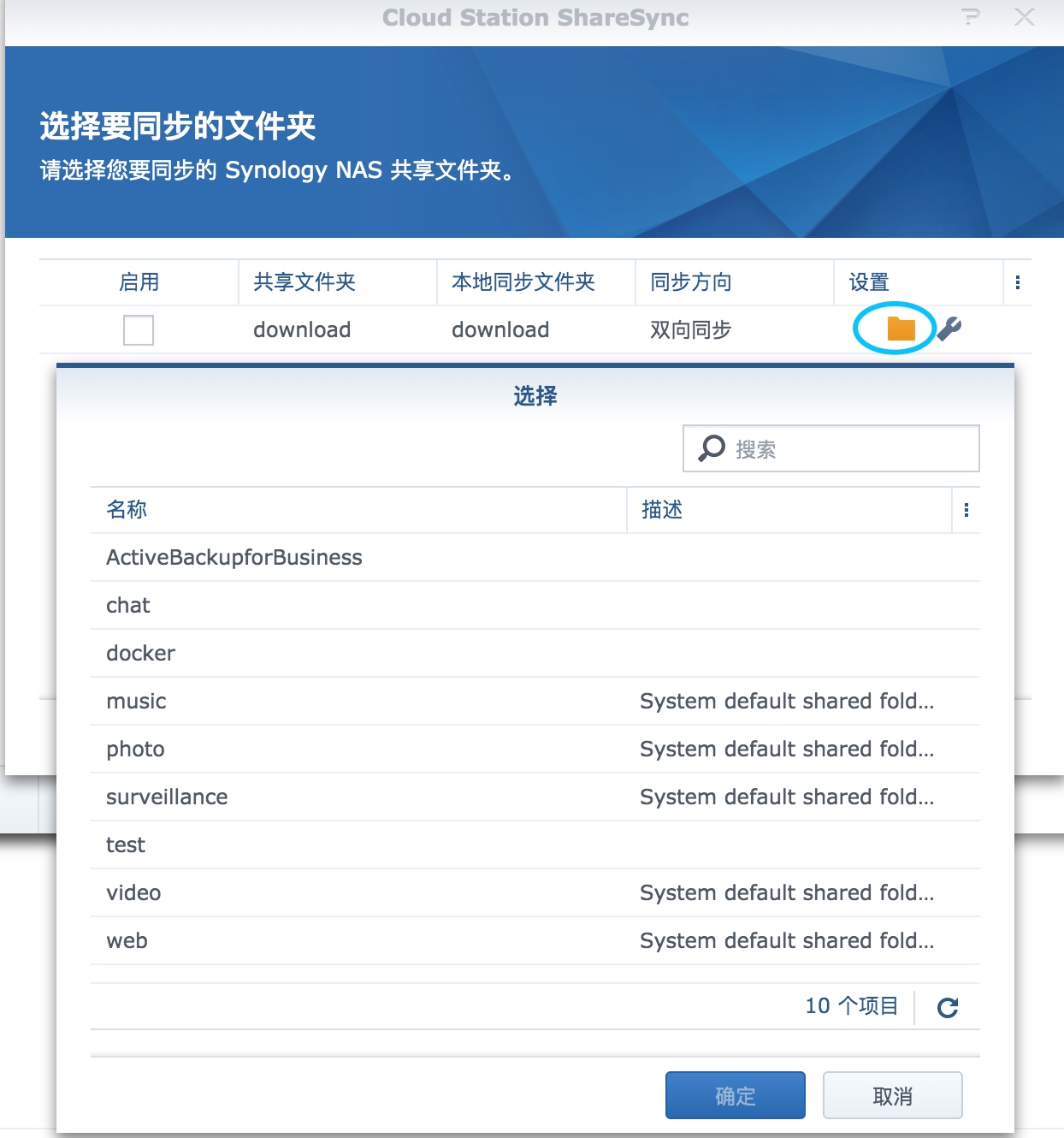 

可以在扳手图标中设定同步策略(同步的共享文件夹名称、同步的文件类型、同步模式)
建议采用默认的同步文件(不包括权限与元数据、双向同步)
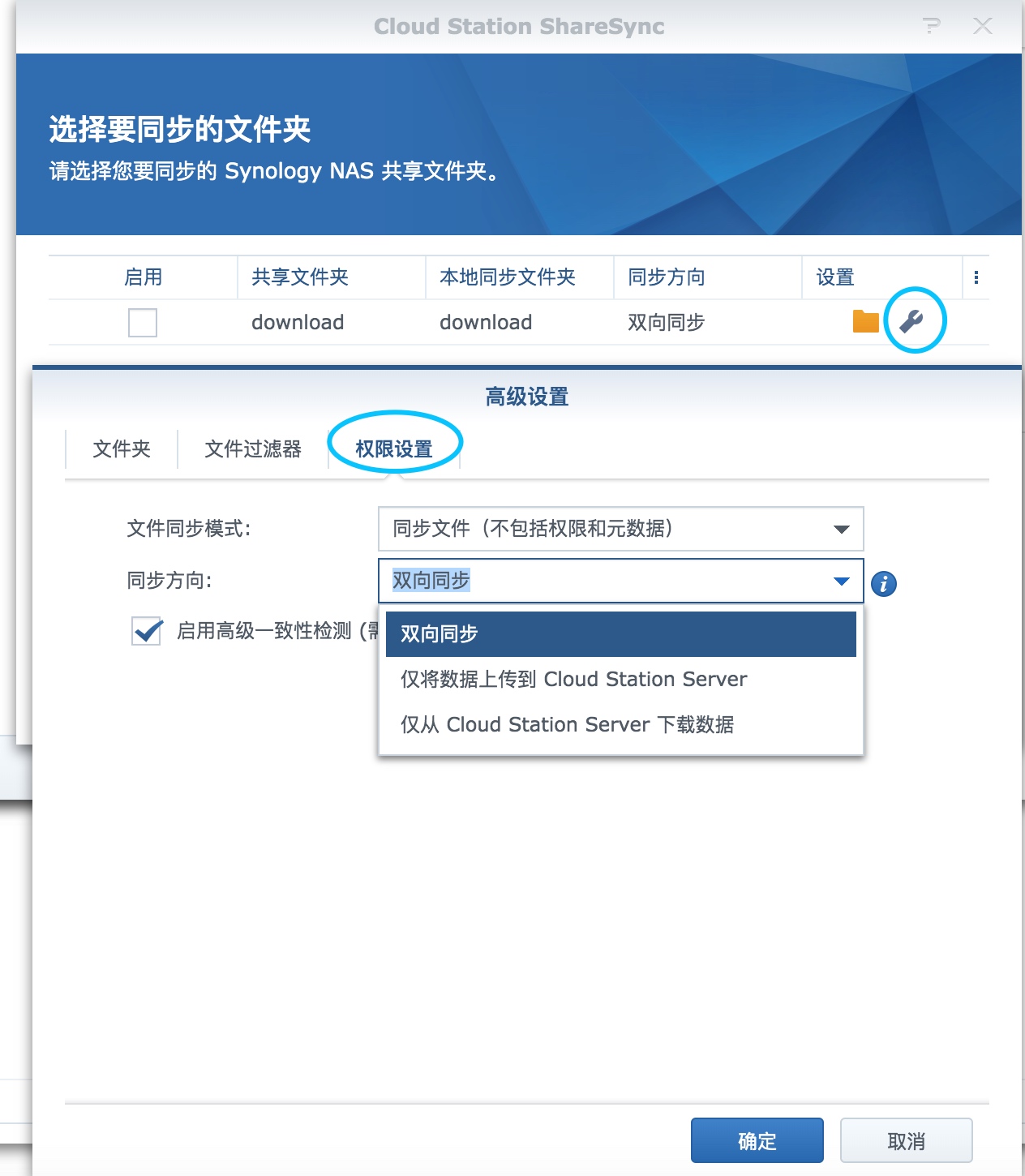 

注意:主副服务器只有在加入了同一个域的情况下才可以选择仅同步域用户权限
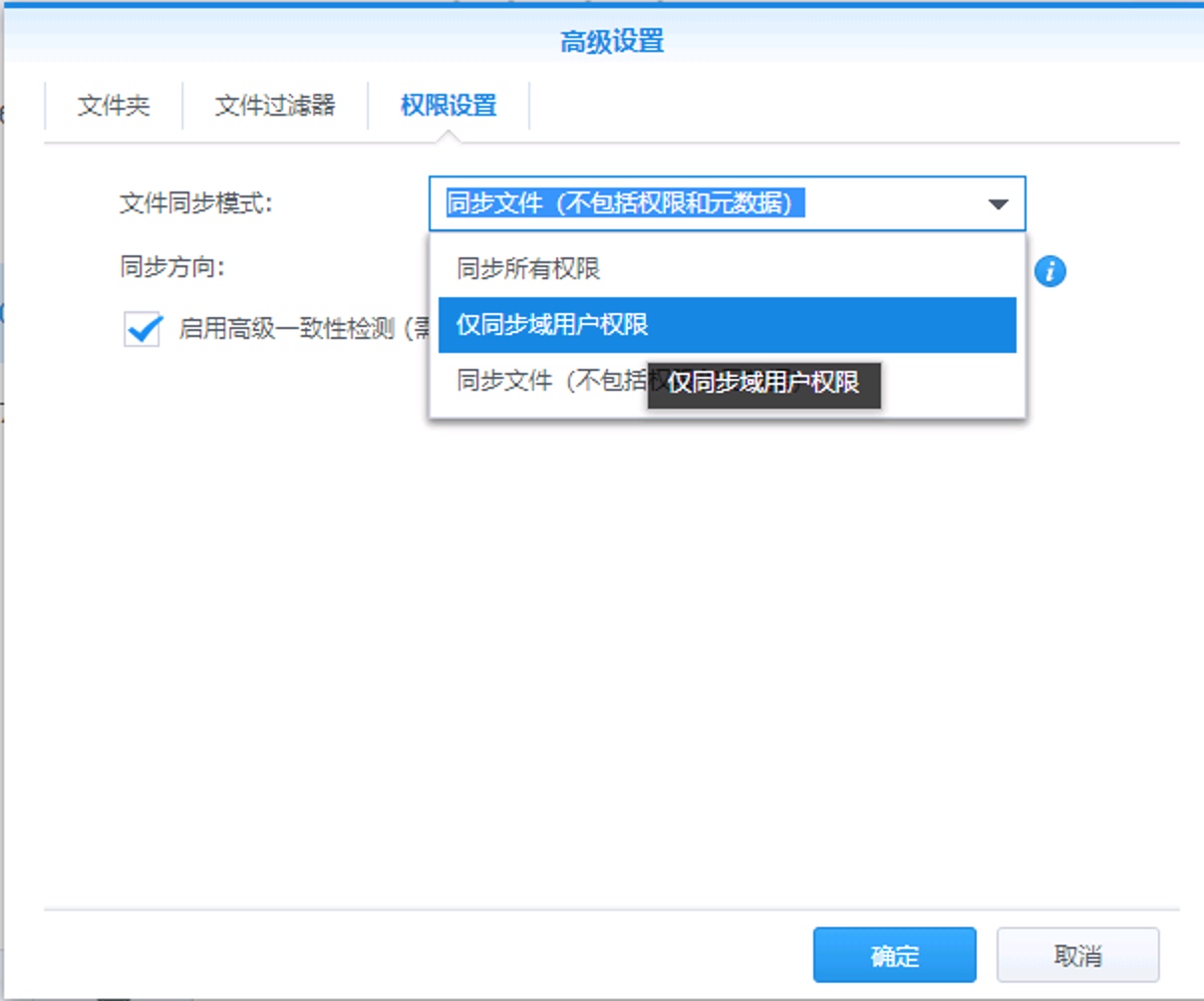 

配置完成后勾选配置的策略并应用
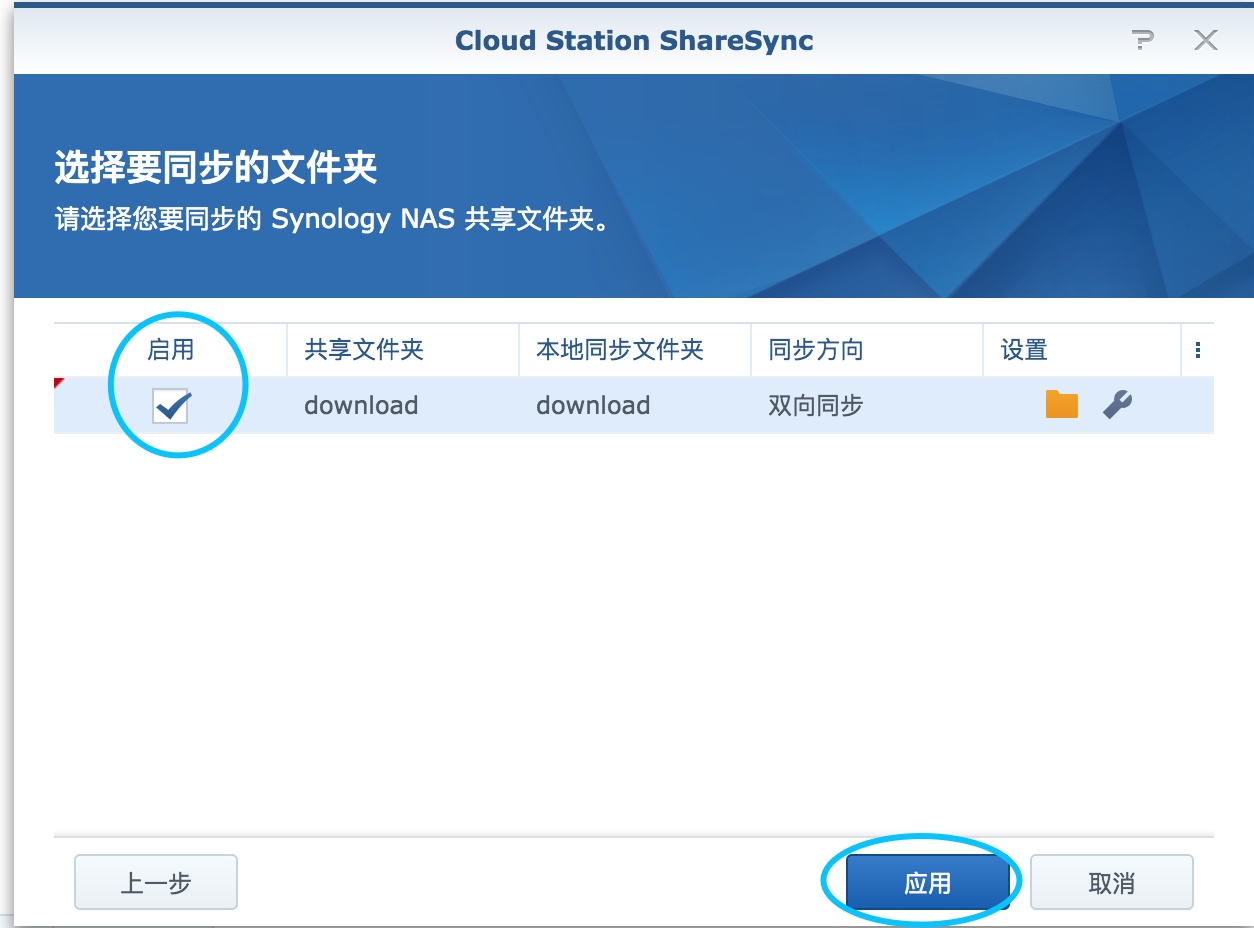 

如果配置需要后期调整可以在任务的”正在共享中调整“
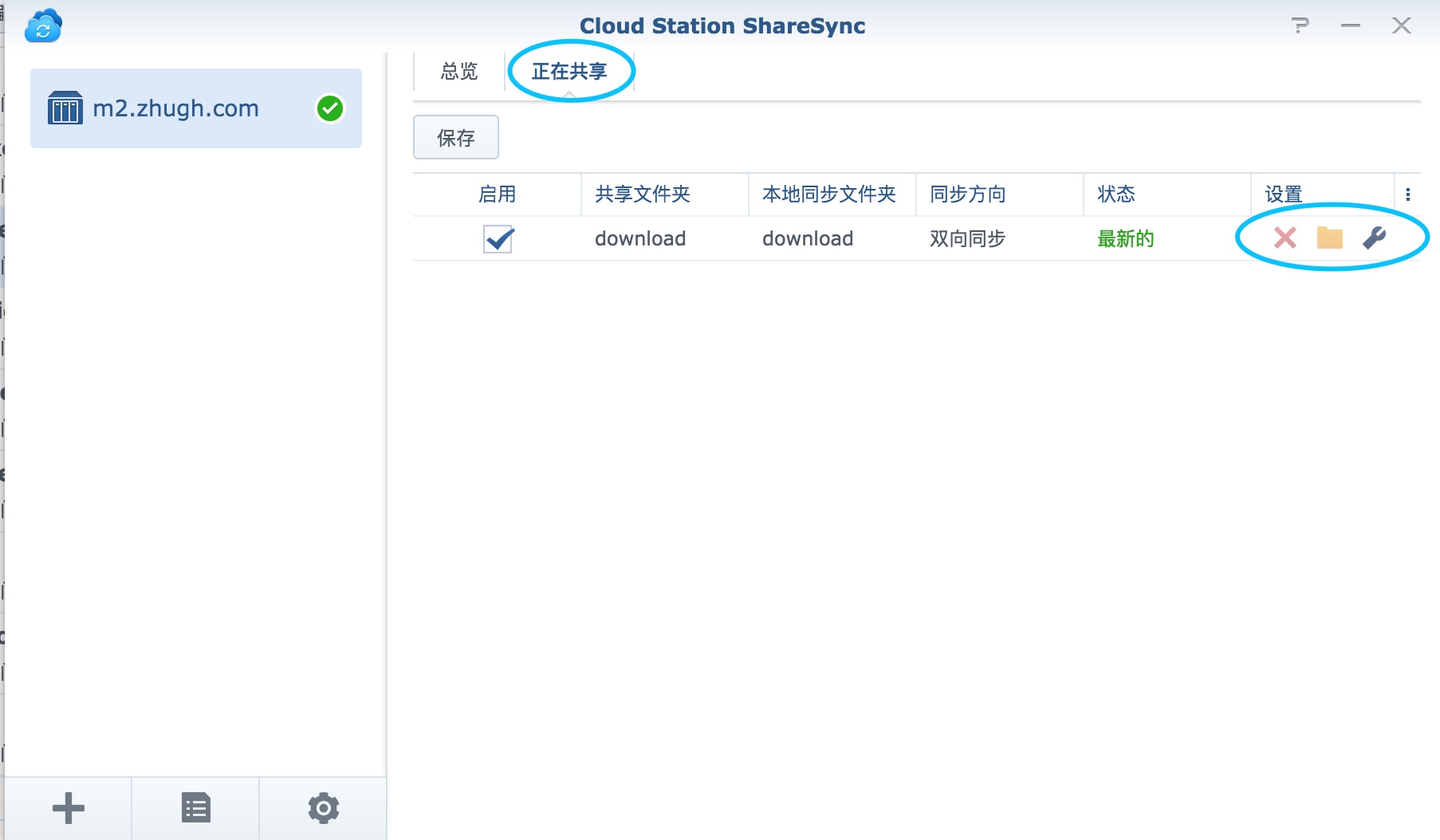 

3.查看同步进度及权限配置
可以在DSM右上角的图标中查看最近修改的文件以查看当前同步的文件夹及同步进度
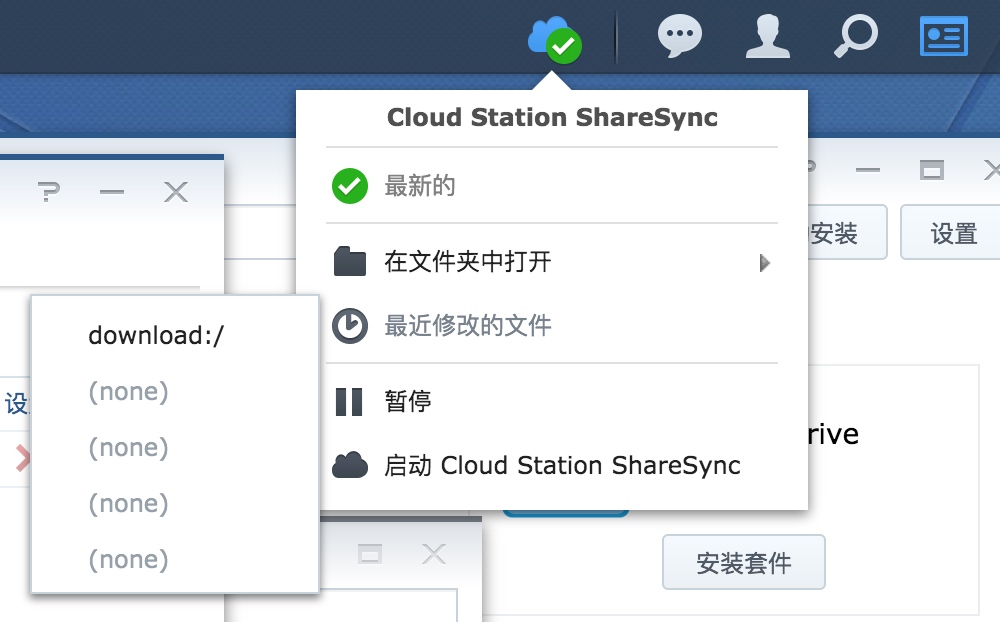 

共享文件夹访问权限配置,同样的可以在控制面板及filestation中配置。
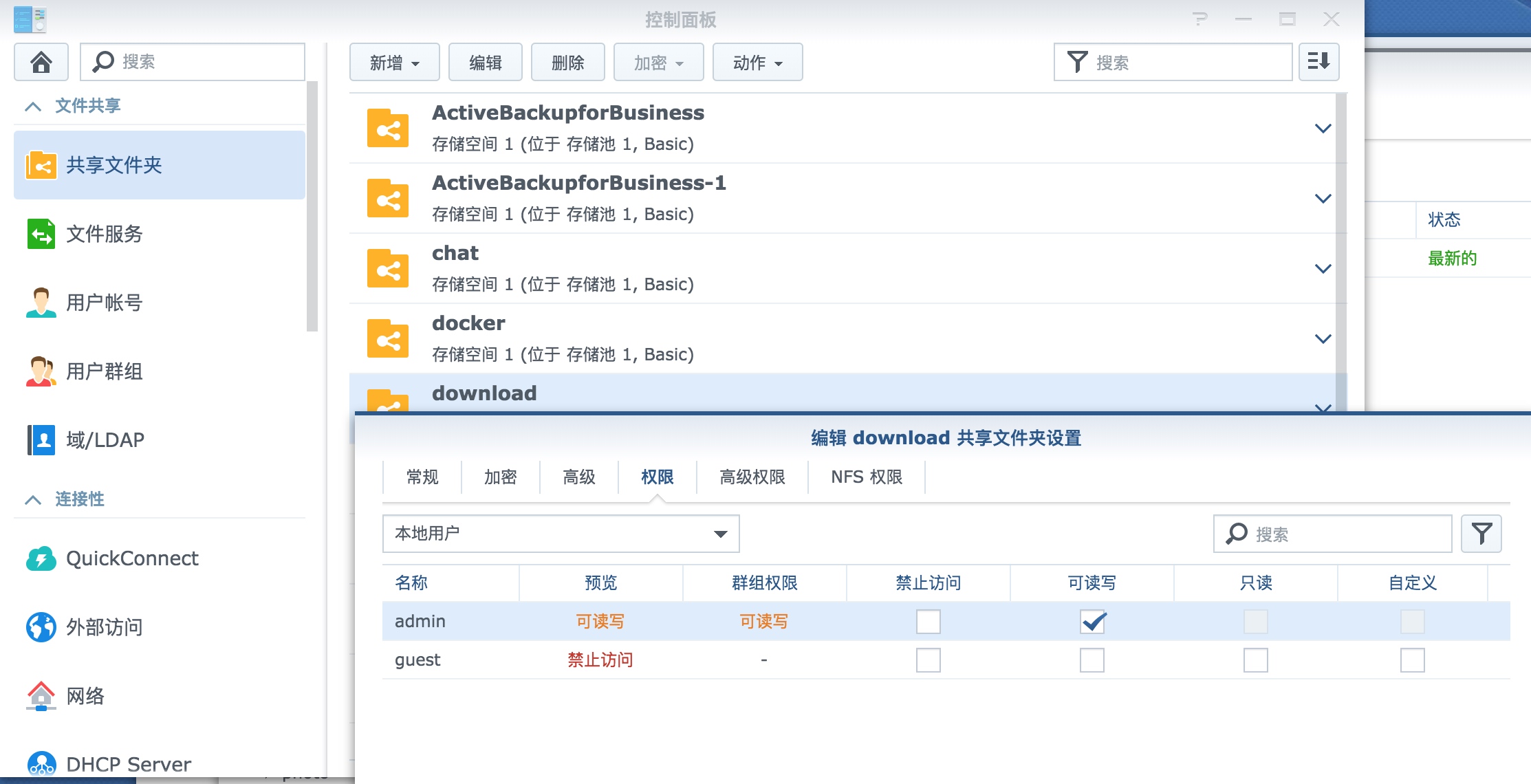 

数据保护
配置SnapshotReplication
为了减少数据库同步版本,在教程中建议关闭了版本控制。我们可以用另外一款SnapshotReplication套件,来对我们的数据进行定期的快照备份。
只有btrfs文件系统的共享文件夹可以用这种方式来进行备份
https://www.synology.com/zh-cn/knowledgebase/DSM/help/SnapshotReplication/data_protection_mgr
使用起来也很简单,在SnapshotReplication套件的快照中选择并设置同步共享文件夹的快照计划。
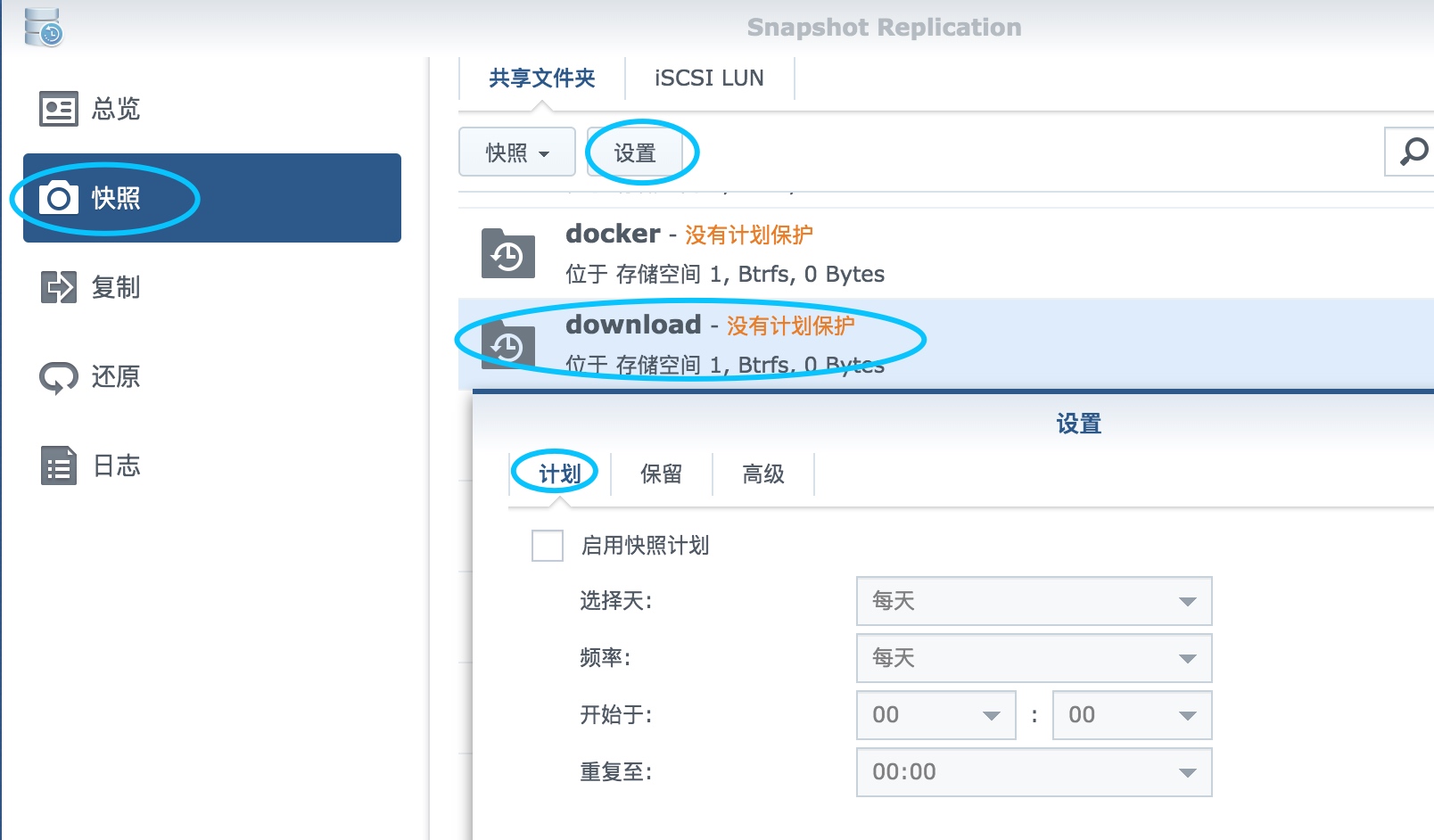 

由于数据是实时同步的,建议每天一张快照,保留7张快照,这样回收站也不用开了。
一周内变化的数据都可以被恢复。如果保留快照数量过多可能会造成存储空间的浪费,因为您删除的数据会被快照保留,导致空间不会释放。
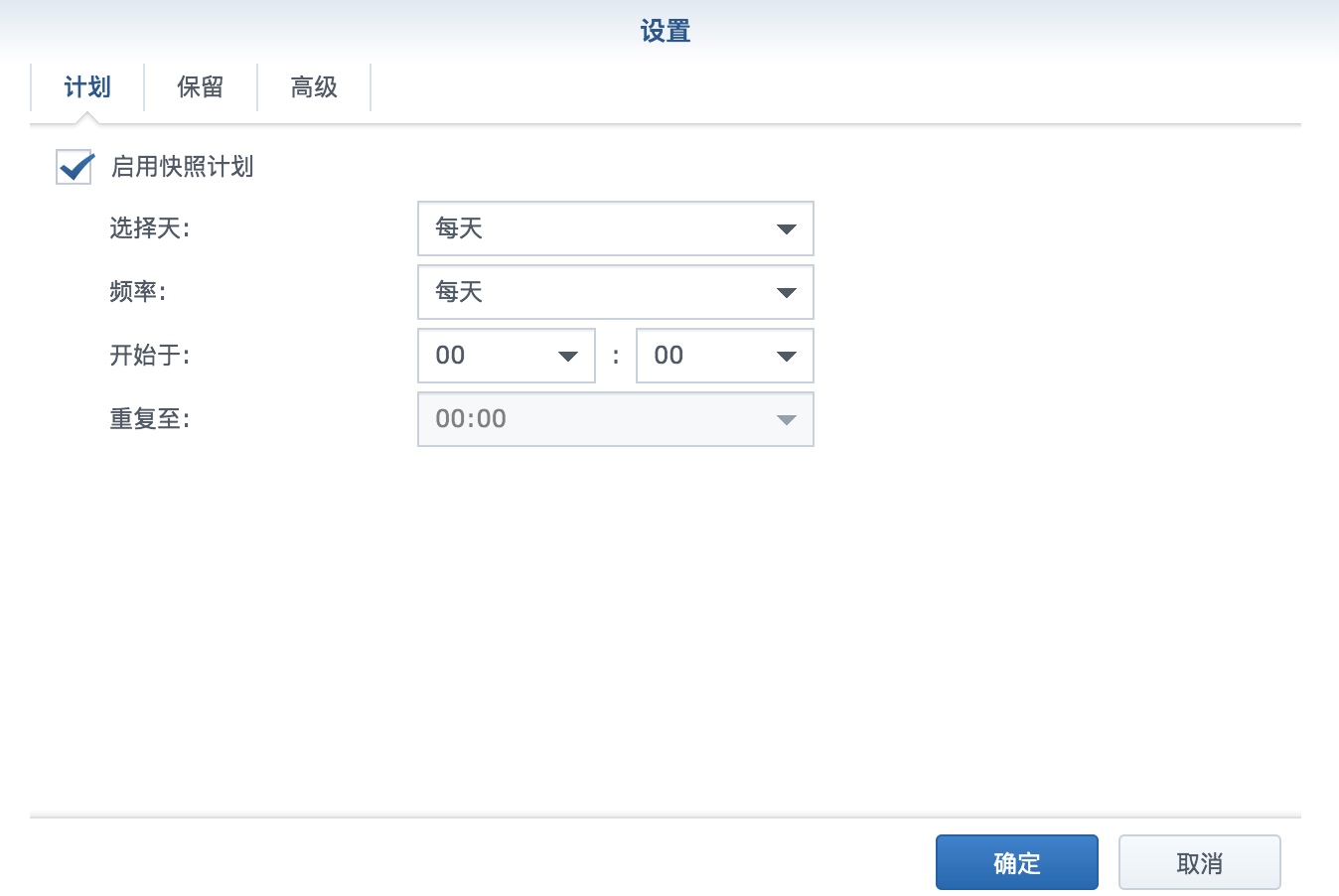 

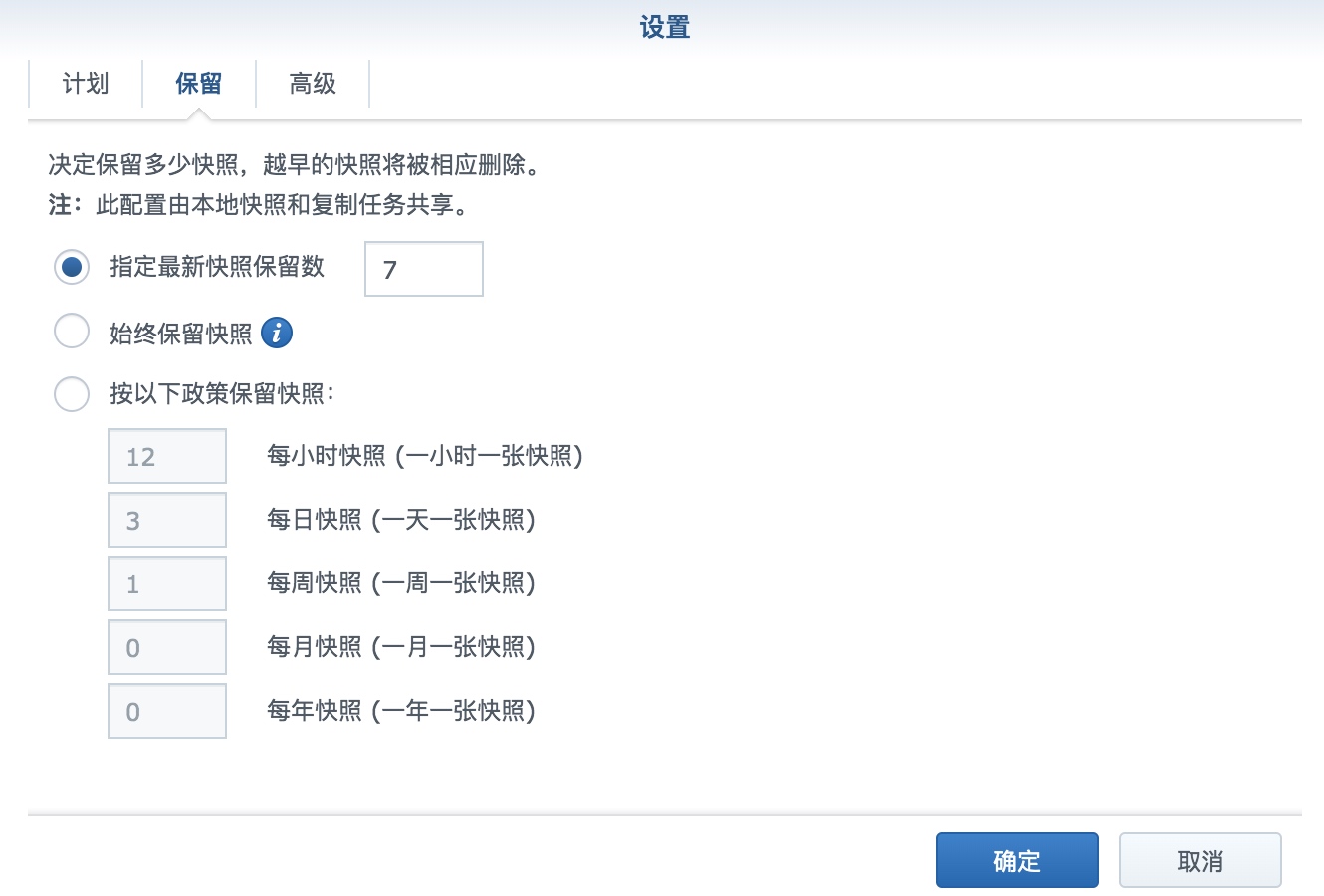 

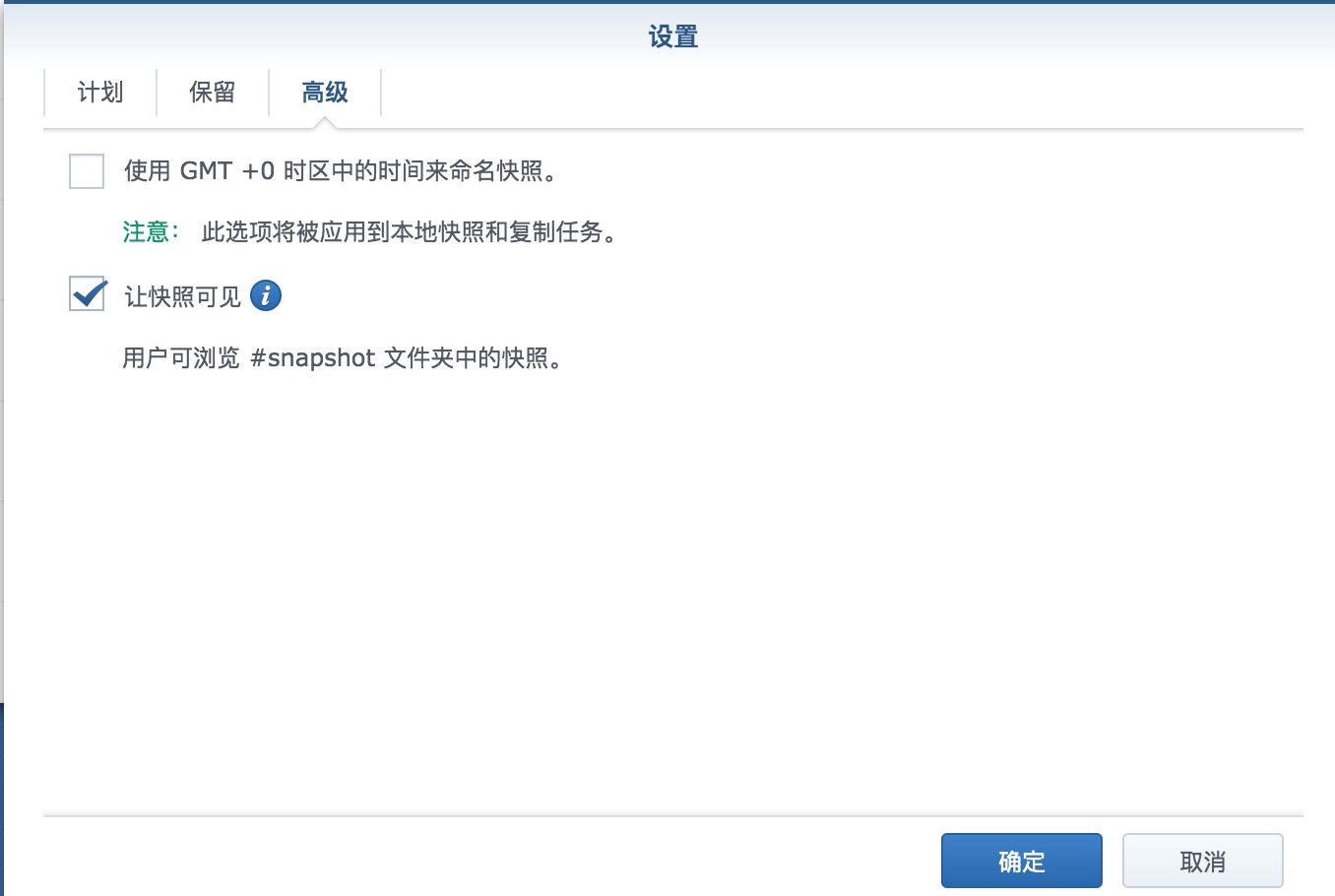 

通过SnapshotReplication还原历史数据
只需要在SnapshotReplication中选择还原,选择做过快照的共享文件夹,点击还原,选择快照时间,点击浏览会跳出filestation,让您选择之前的文件,您可以复制到当前目录下也可以下载。
如果未在配置快照时勾选让快照可见将无法单独恢复文件,需要重新配置共享文件夹并勾选让快照可见选项。如果共享文件夹已加密则无法勾选让快照可见,只能完整还原共享文件夹到历史快照状态或者克隆为一个新的文件夹
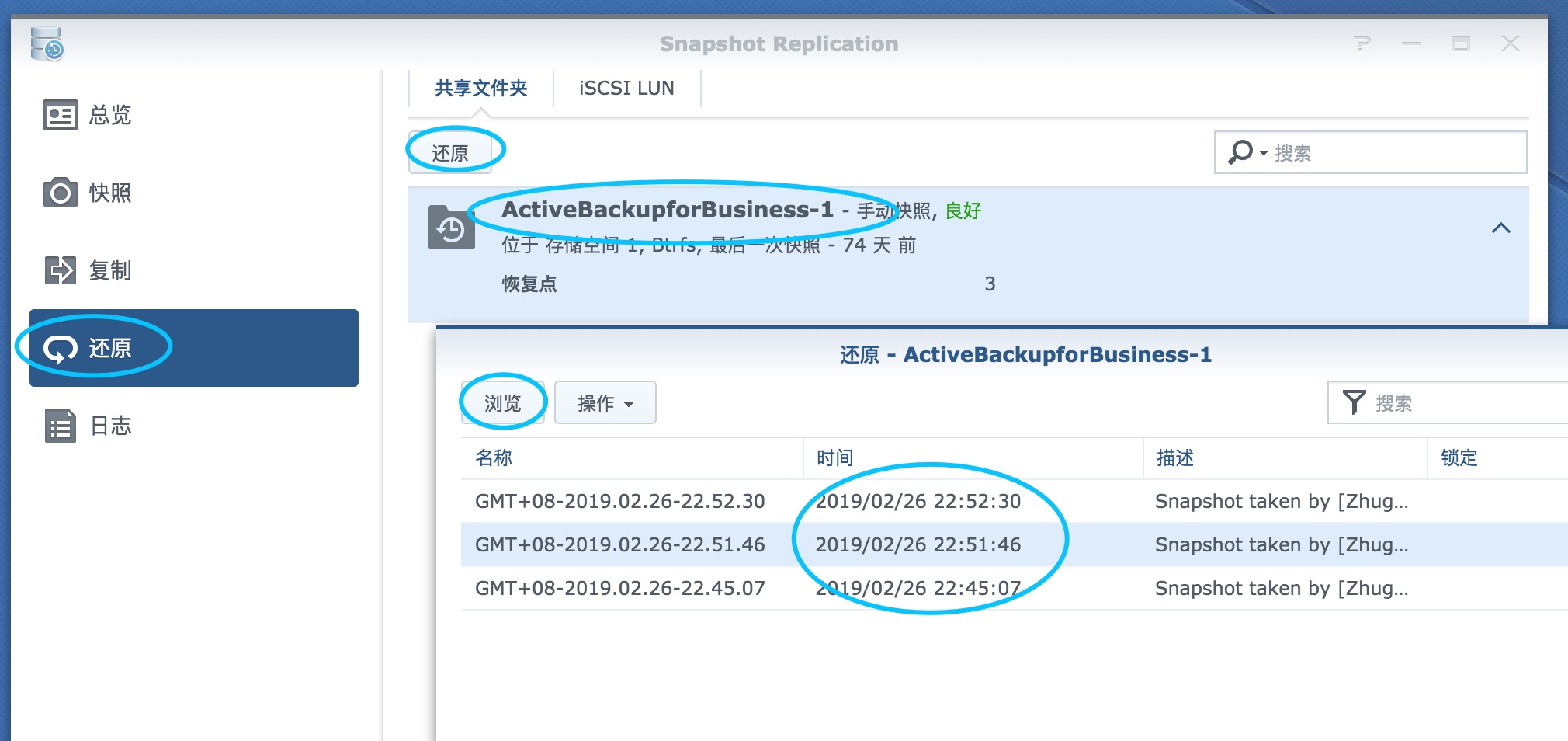 

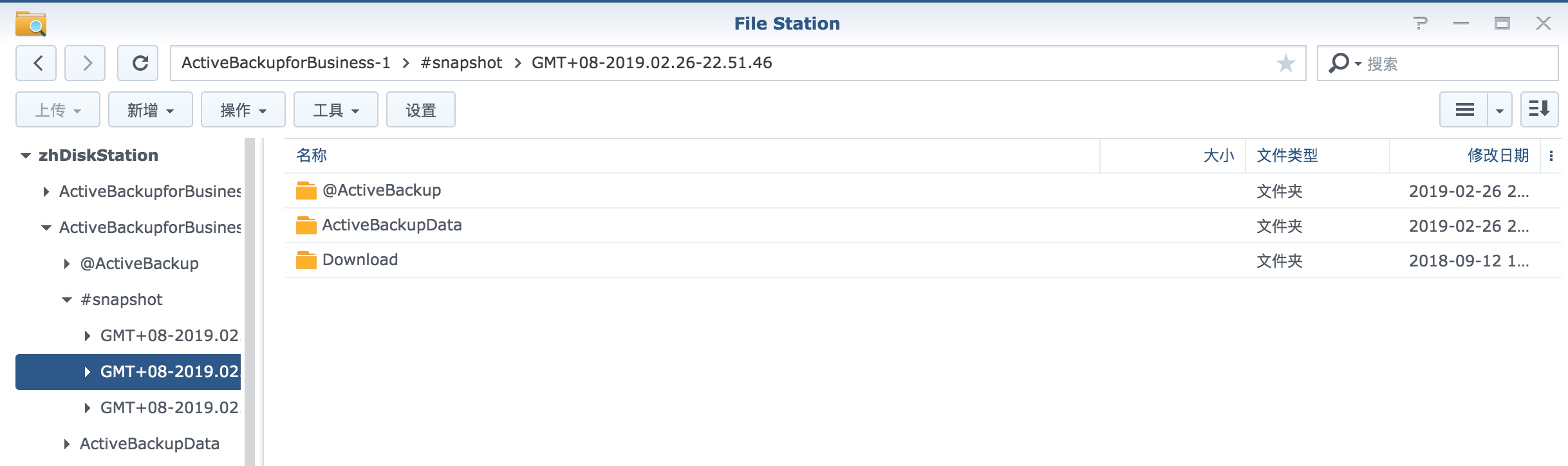 

完整还原及克隆