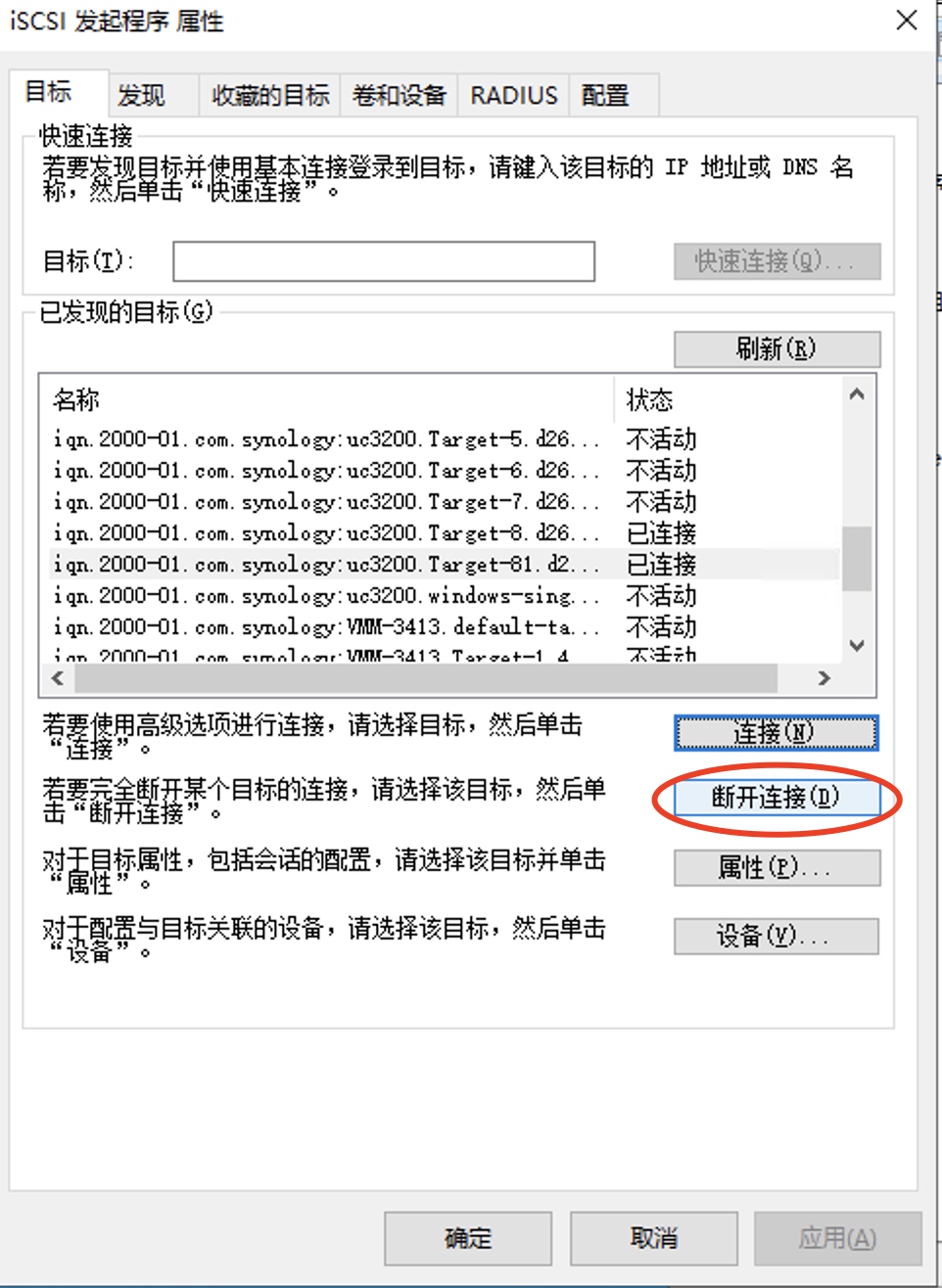参考文档:
https://kb.synology.cn/zh-cn/DSM/tutorial/Quick_Start_iSCSI_Manager
https://kb.synology.cn/zh-cn/DSM/tutorial/How_to_use_the_iSCSI_Target_service_on_Synology_NAS
https://kb.synology.cn/zh-cn/DSM/tutorial/How_to_use_iSCSI_Targets_on_a_Windows_Server
https://kb.synology.cn/zh-cn/DSM/tutorial/How_can_I_troubleshoot_iSCSI_connection_issues_7
https://kb.synology.cn/zh-cn/DSM/tutorial/How_to_optimize_your_iSCSI_service_for_Windows
环境
Windows Server 2022
UC3200 DSM 3.1.2
建立target 以及 iScsi Lun
在SAN Manager的iSCSI中新增一个target,可以自定义名称以及IQN可以更好辨认,如果需要提高安全性可以启用CHAP认证:
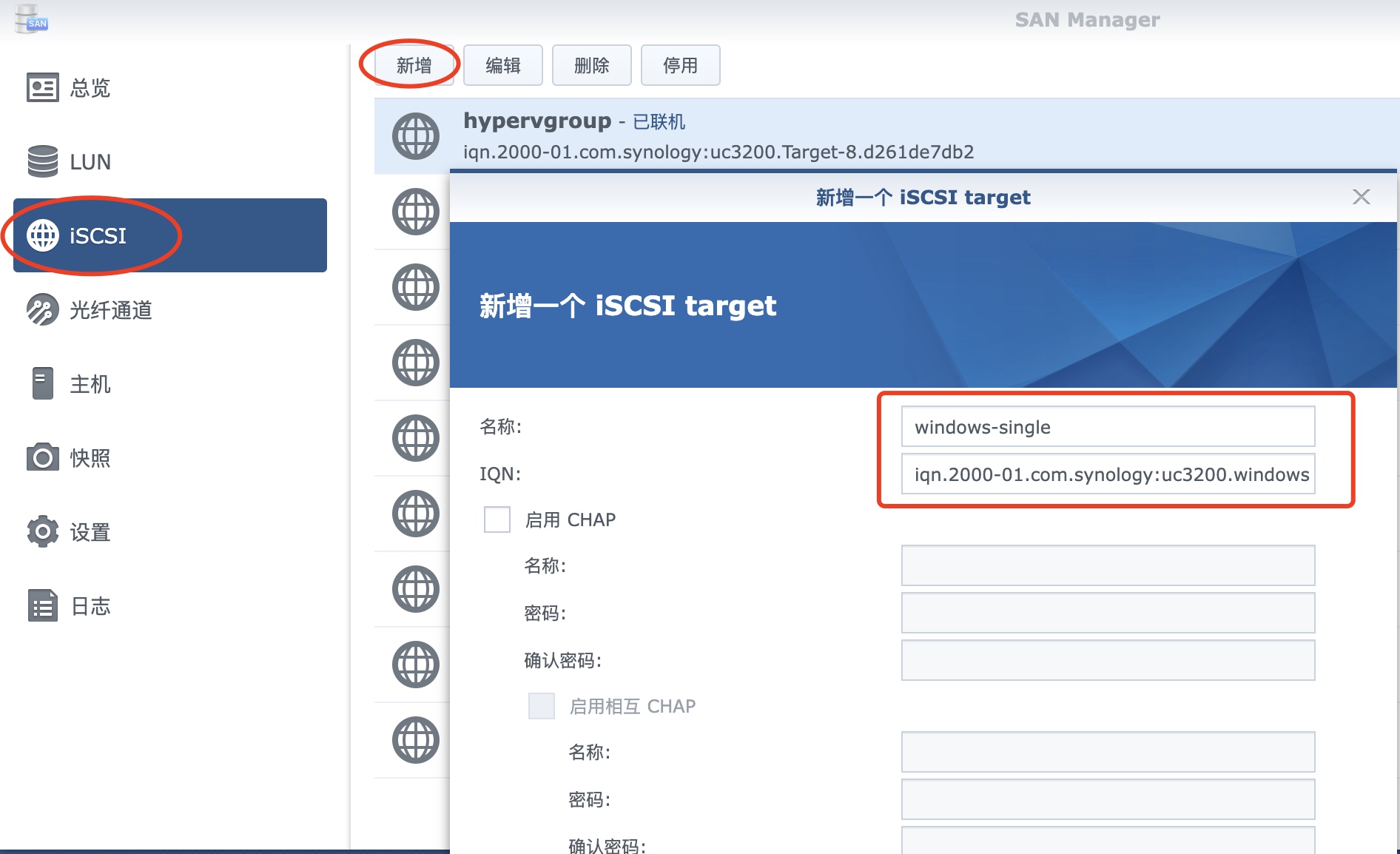
这边选择创建新的LUN,如果已经有之前的LUN可以直接映射使用:
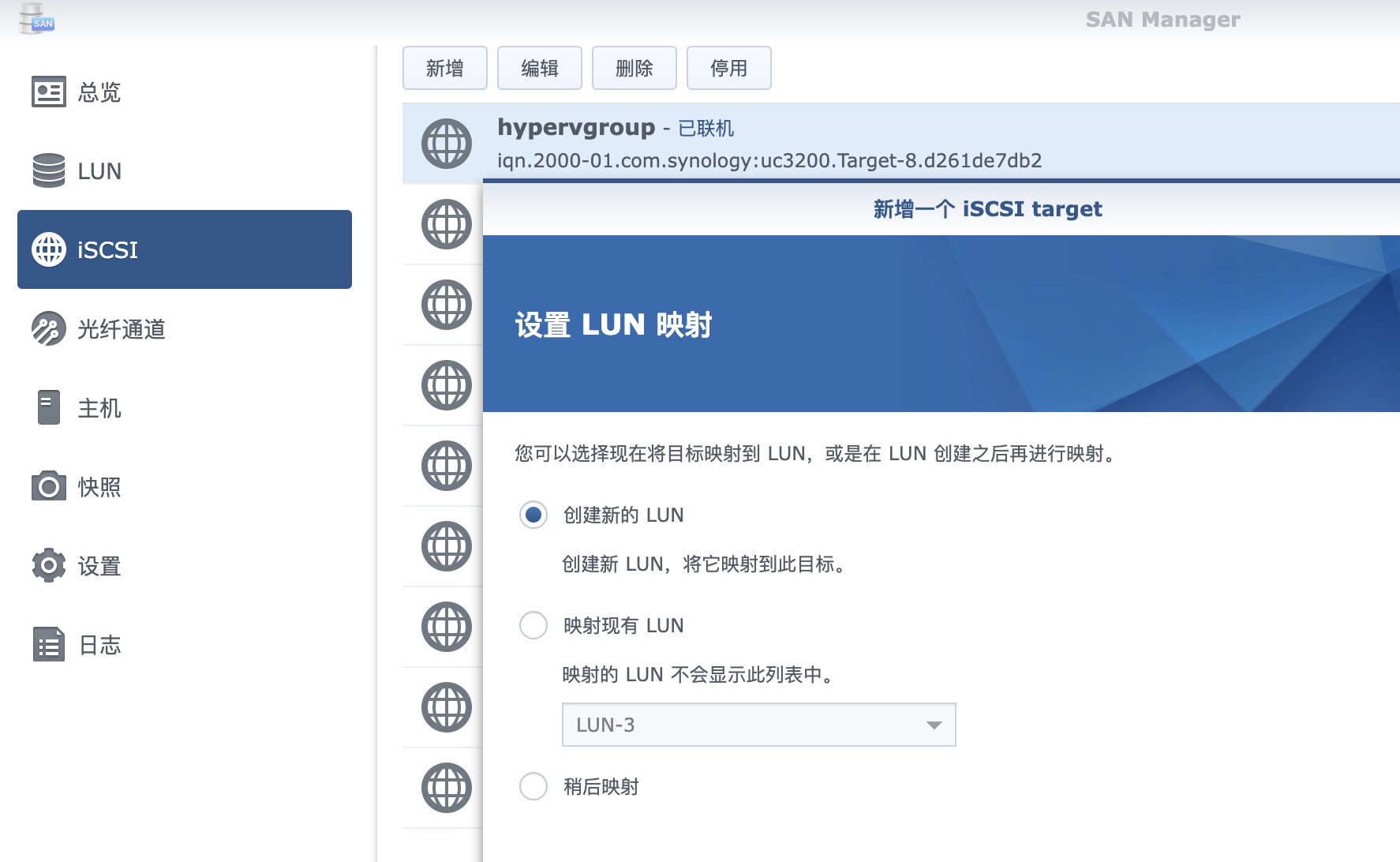
这边选择LUN所在的存储空间位置、容量、空间分配类型以及高级功能。
这边空间分配类型功能差异如下:
Think Provision
LUN分配多少空间,在NAS会马上占用相对应的存储空间容量。
由于空间已经在NAS进行过置备,所以读写性能会比较好。
不支持硬件加速以及SnapShot快照功能,如果需要备份只能使用HyperBackup套件进行完整备份。
Thin Provisioning
NAS对会按LUN中实际存储的数据占用NAS的存储空间容量。
由于是按实际使用进行实时置备,读写性能比Think Provision差。
支持硬件加速以及SnapShot快照功能,备份比较方便。
空间回收功能需要iSCSI客户端支持才可以正常工作。
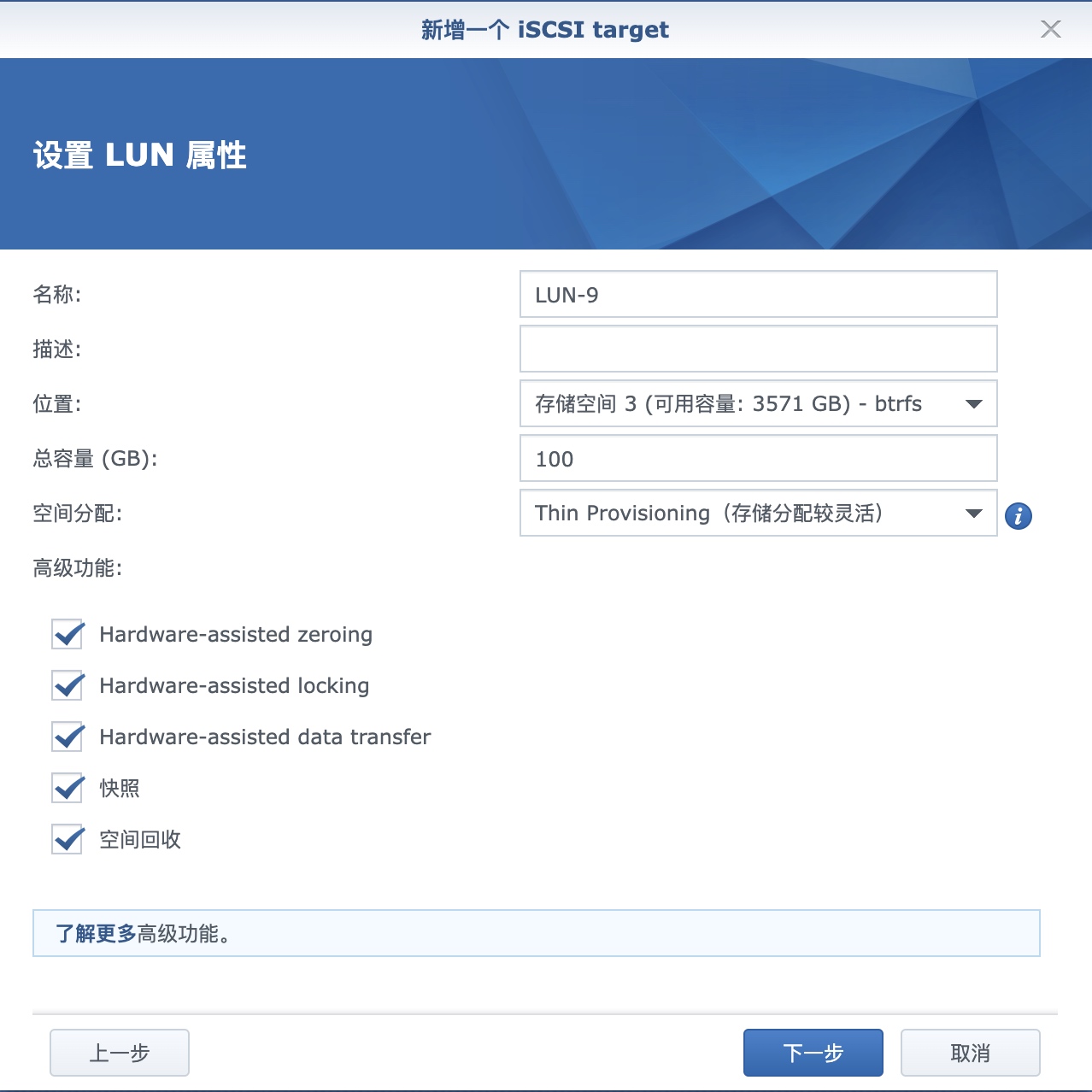
确认新增配置:
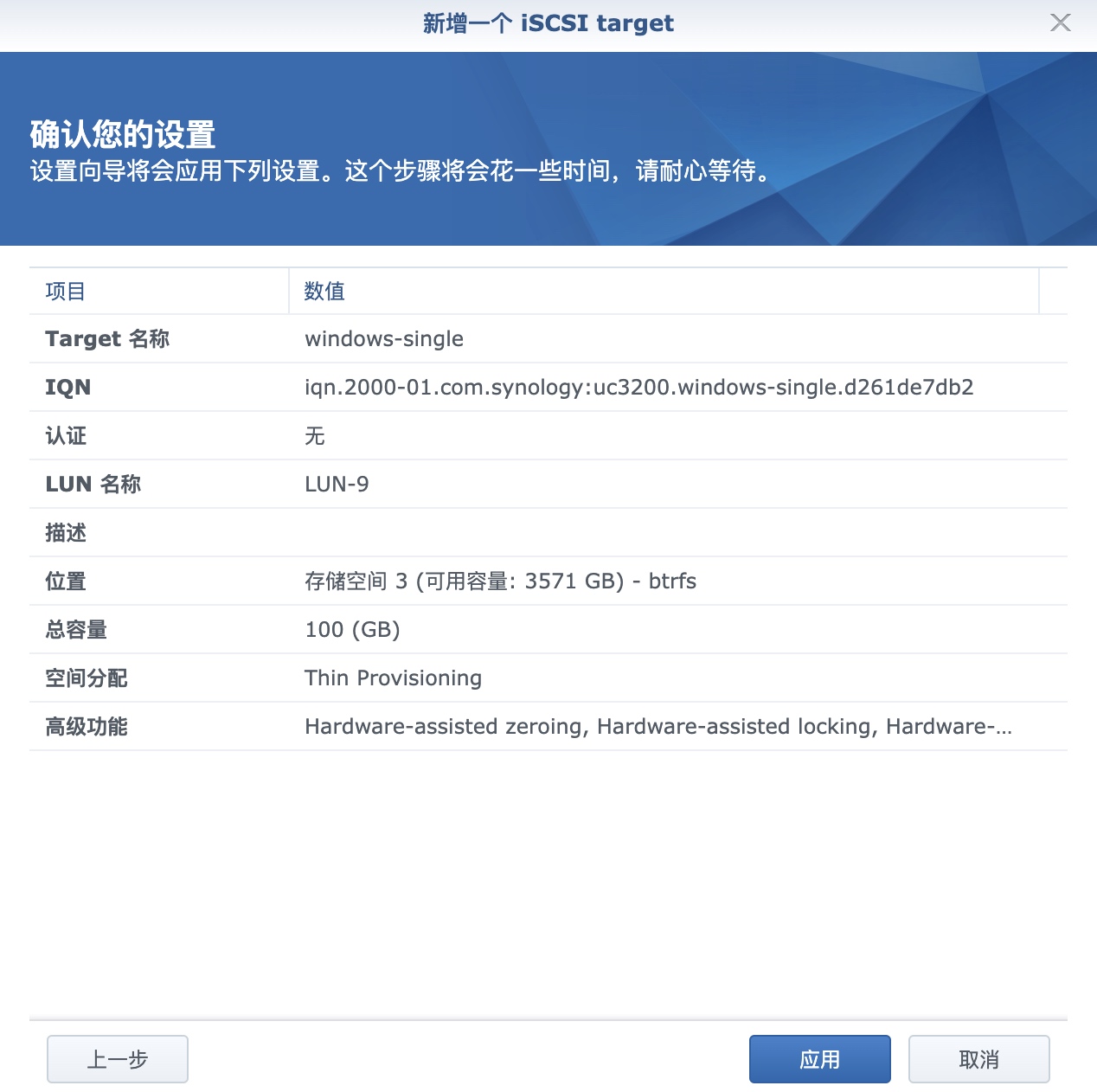
非CHAP认证target连接
在windows中打开iSCSI 发起程序,在目标中输入NAS的ip并点击快速连接:

选择之前建立的target进行连接:
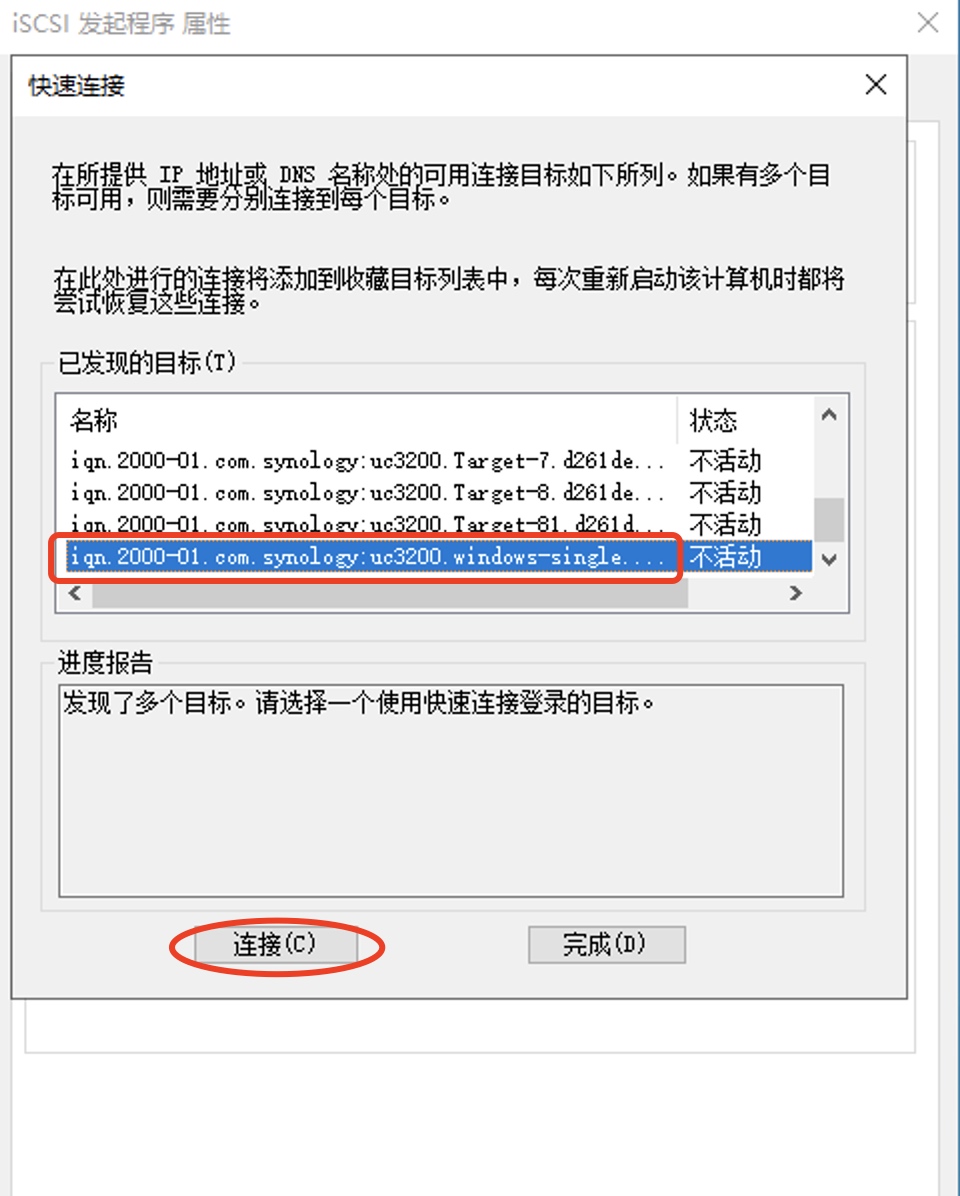
确认登录成功点击完成:
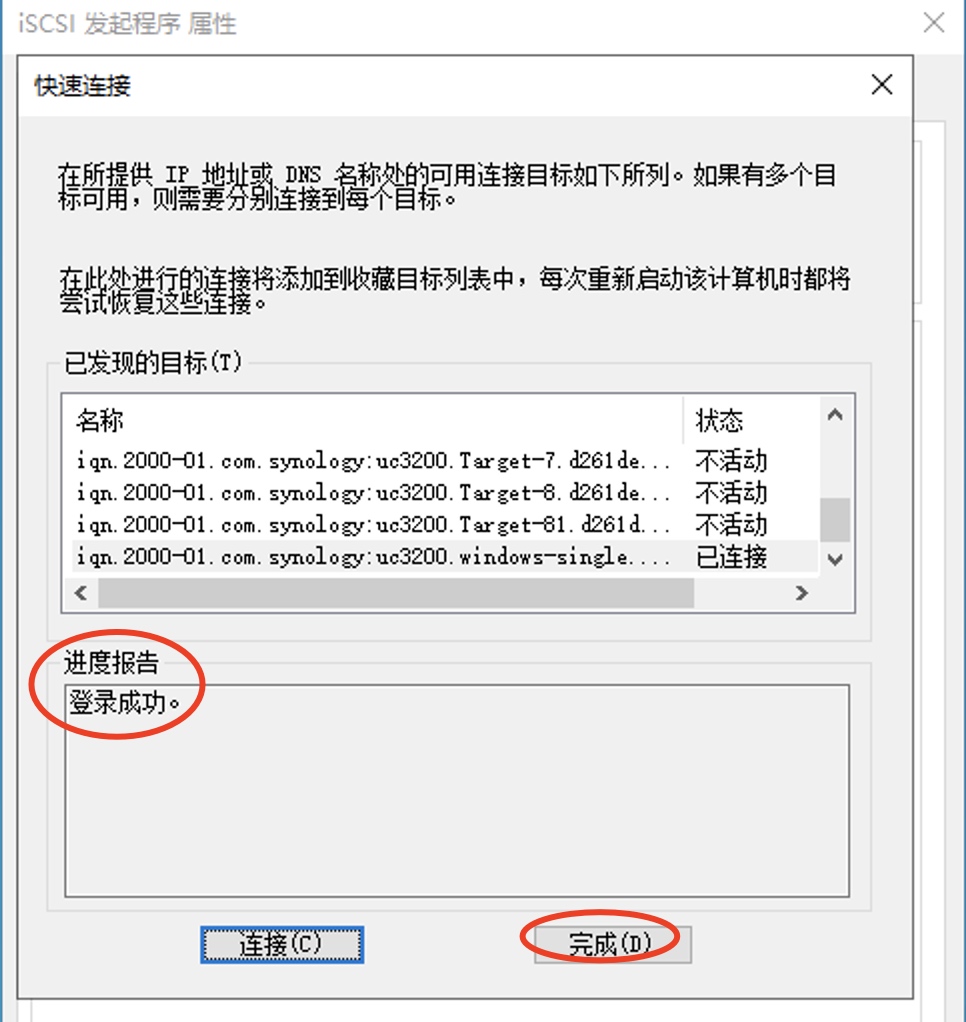
CHAP认证target连接
如果直接使用快速连接会导致 iSCSI 发起程序 未响应或者崩溃:
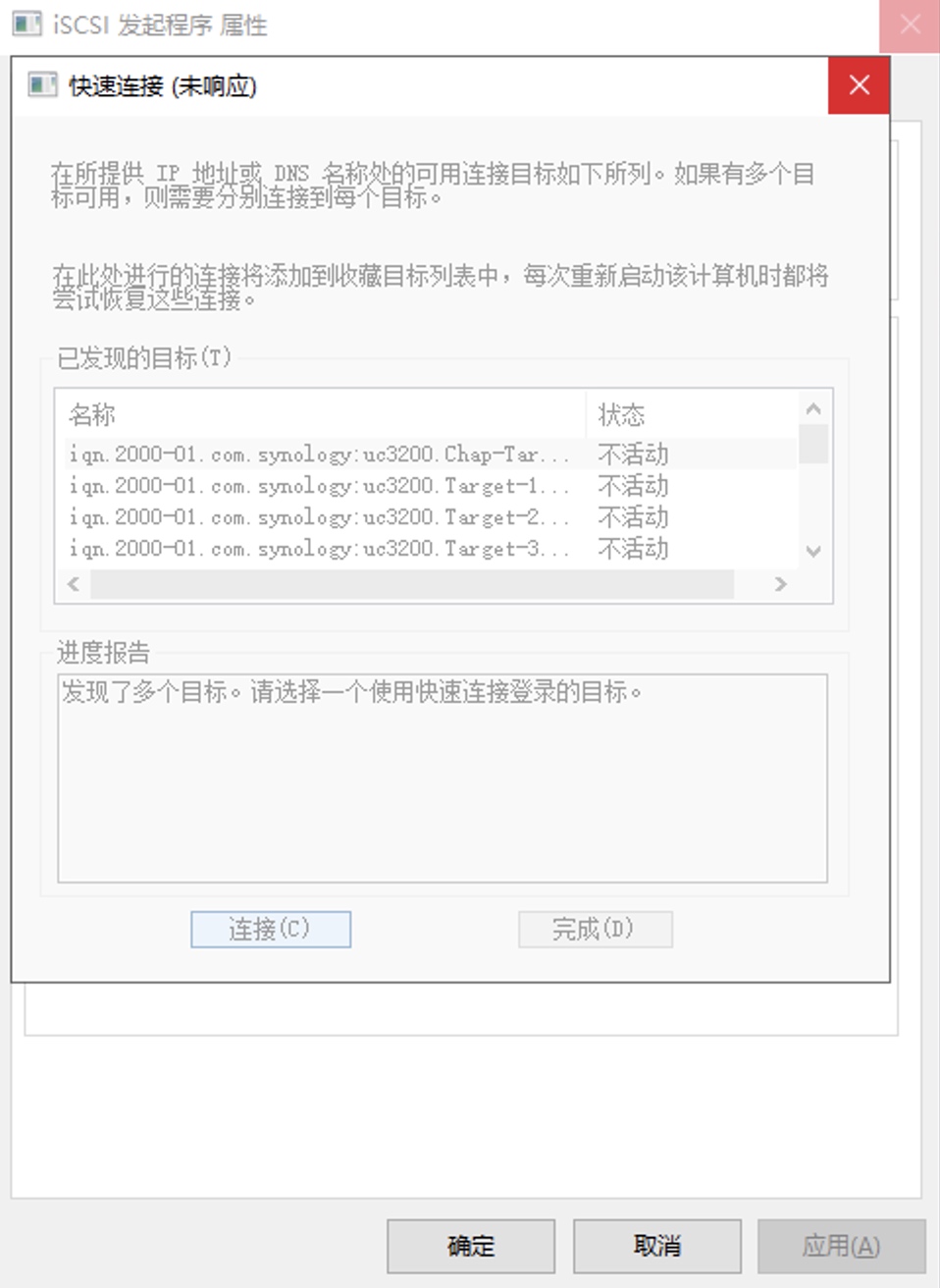
在windows中打开iSCSI 发起程序,在发现中点击发现门户,输入NAS的ip并点击确认。
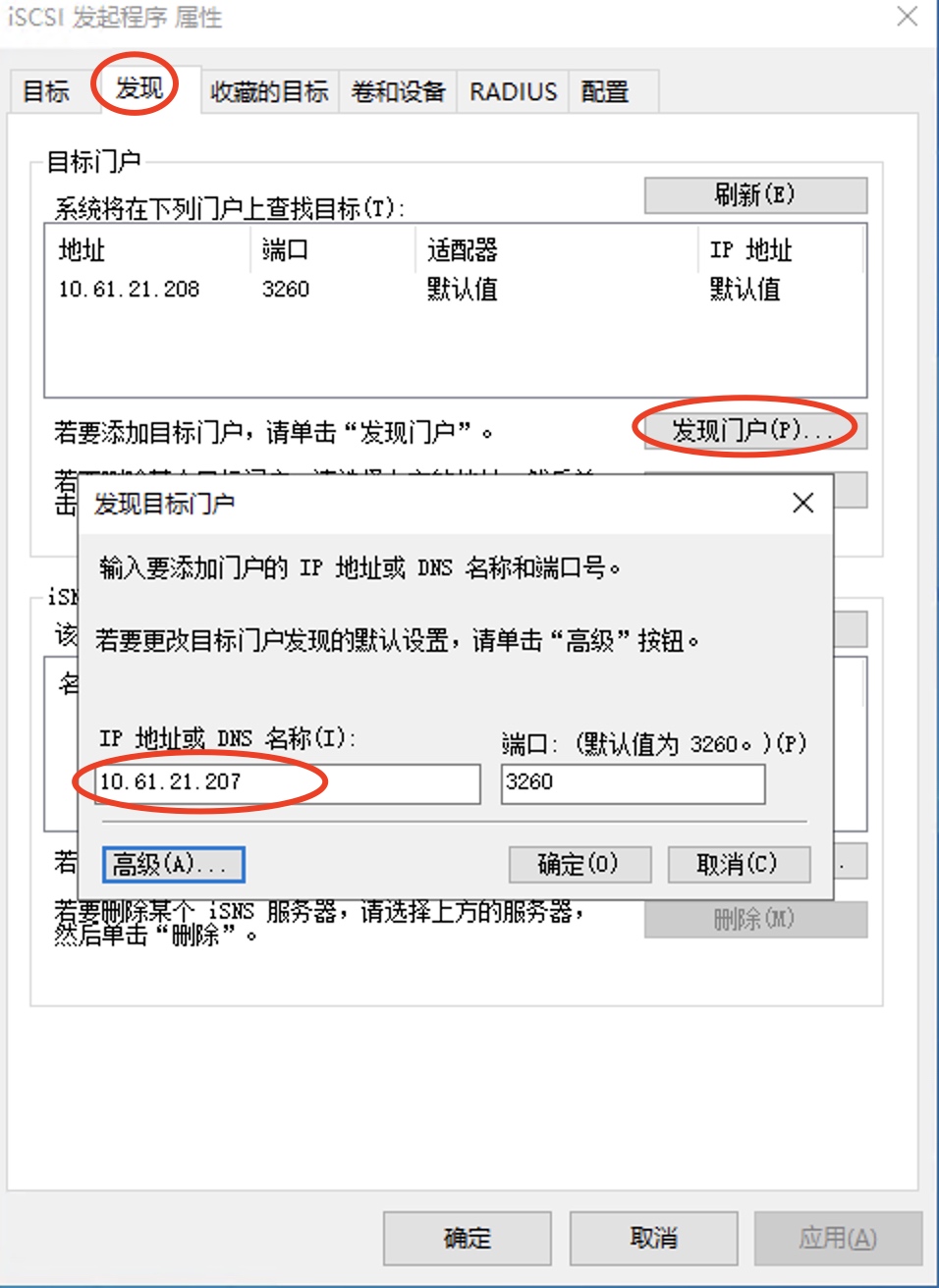
如果所有需要连接的target都有设置相同的CHAP认证可以在高级中配置统一的CHAP认证信息:
如果只有个别target有设置CHAP认证,或者target配置的CHAP认证信息不同,请不要在此处进行配置
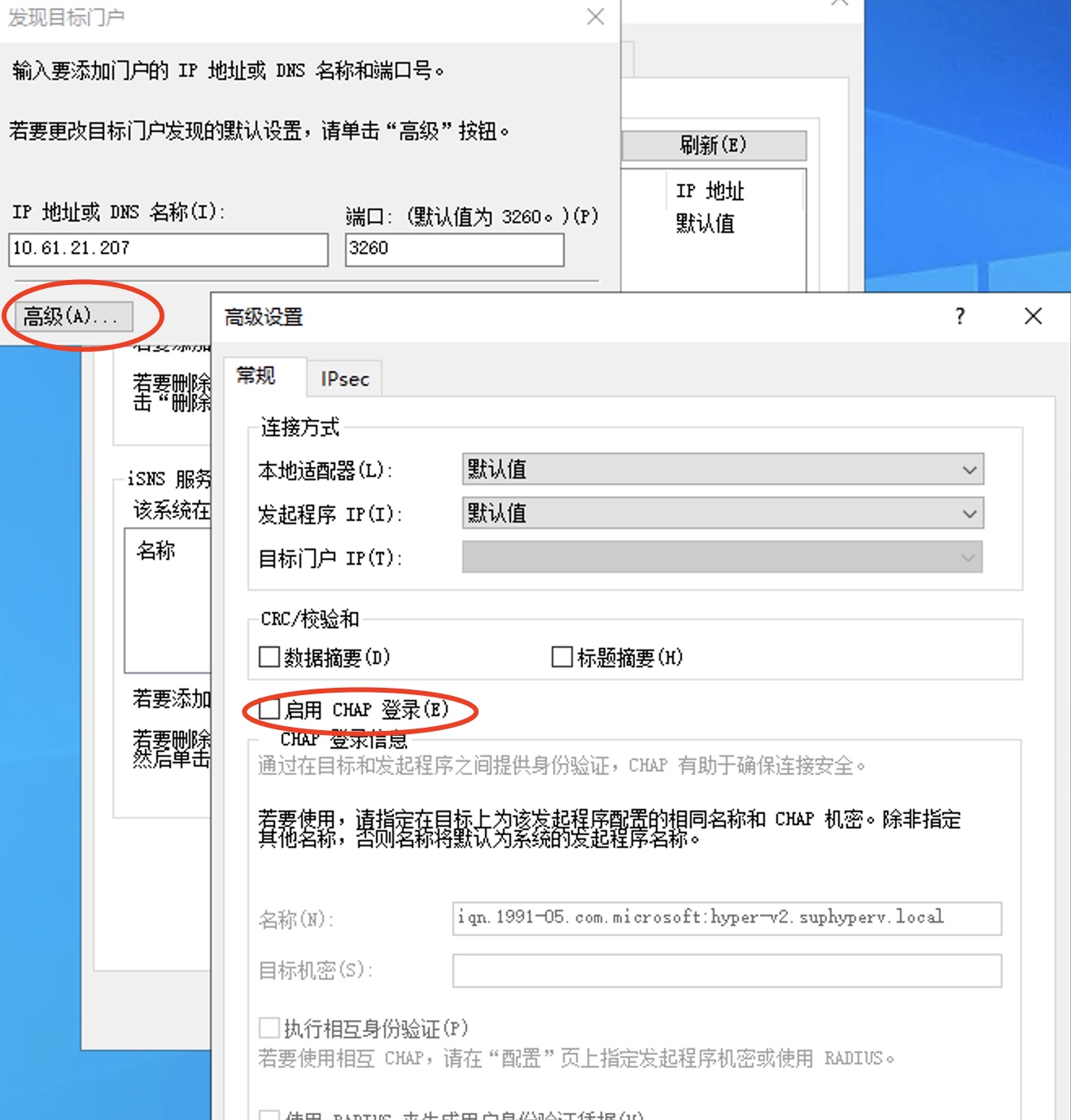
在目标中选择需要连接的target点击连接:
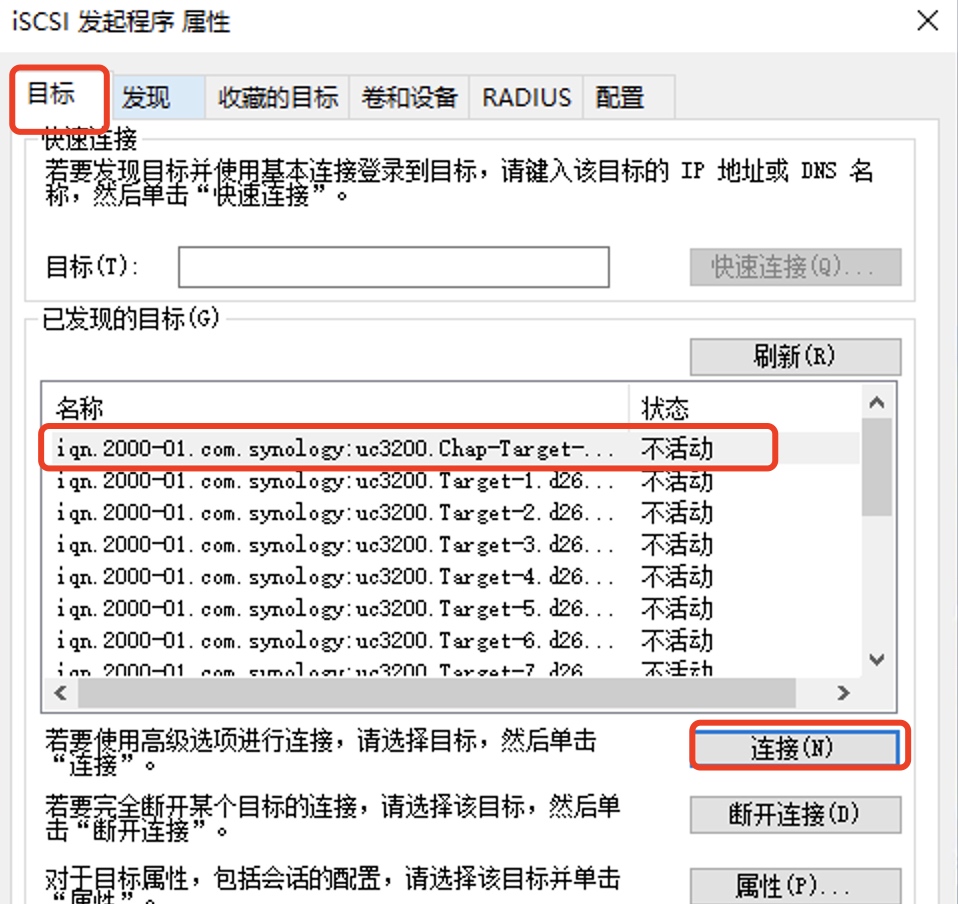
在高级中启用CHAP登录,并填写认证信息:
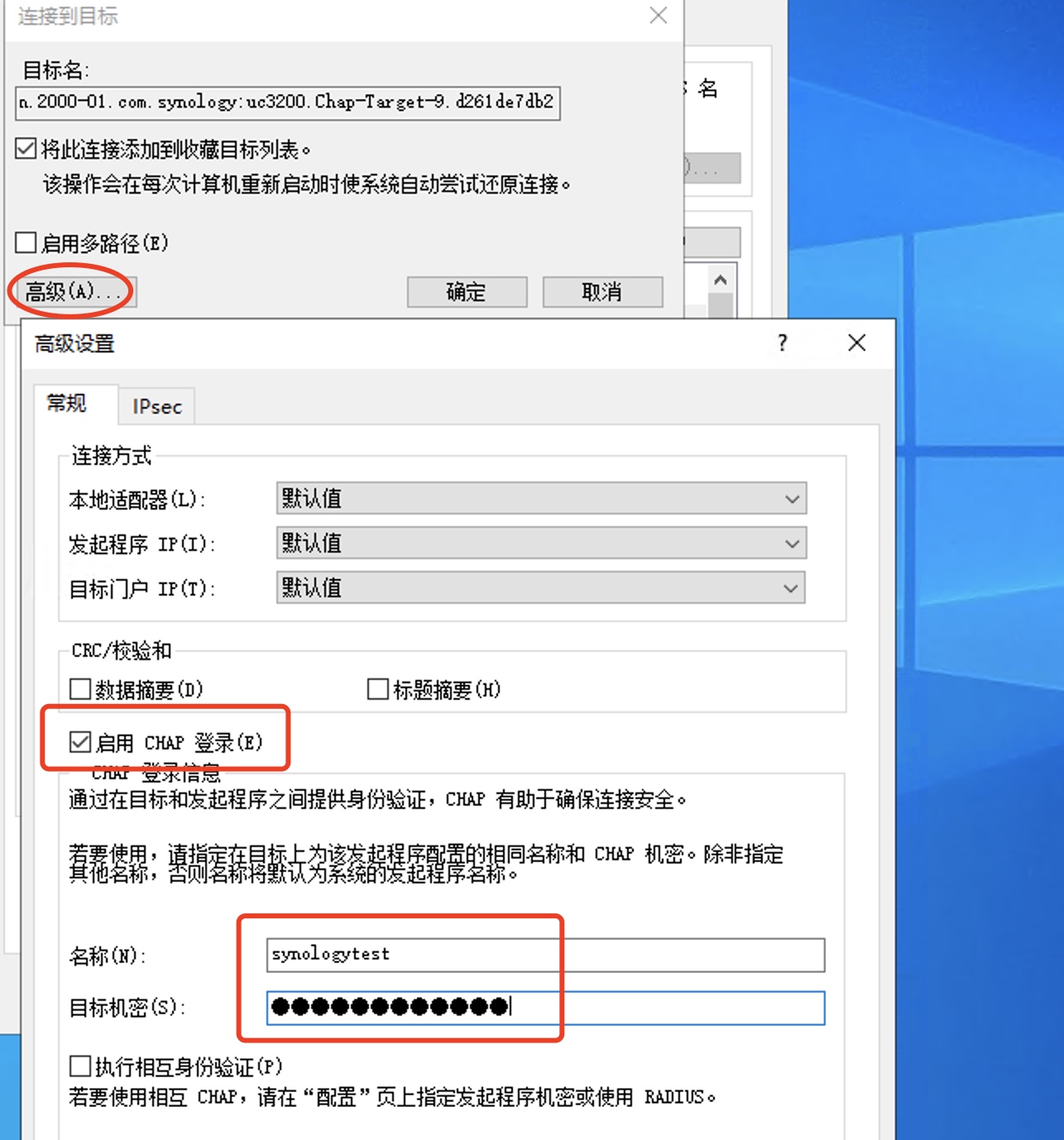
点击确定就可以正常连接了:
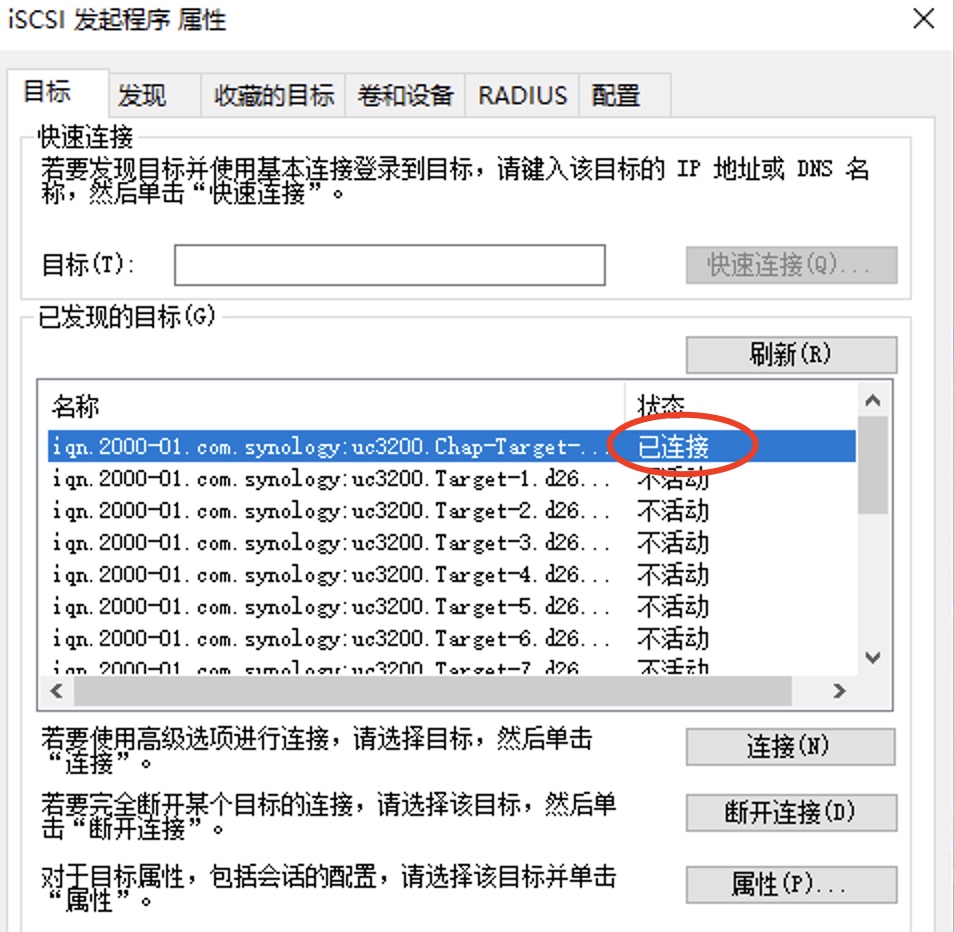
初始化iscsi磁盘
打开windows的计算机管理器中的磁盘管理,右键iscsi磁盘选择联机:
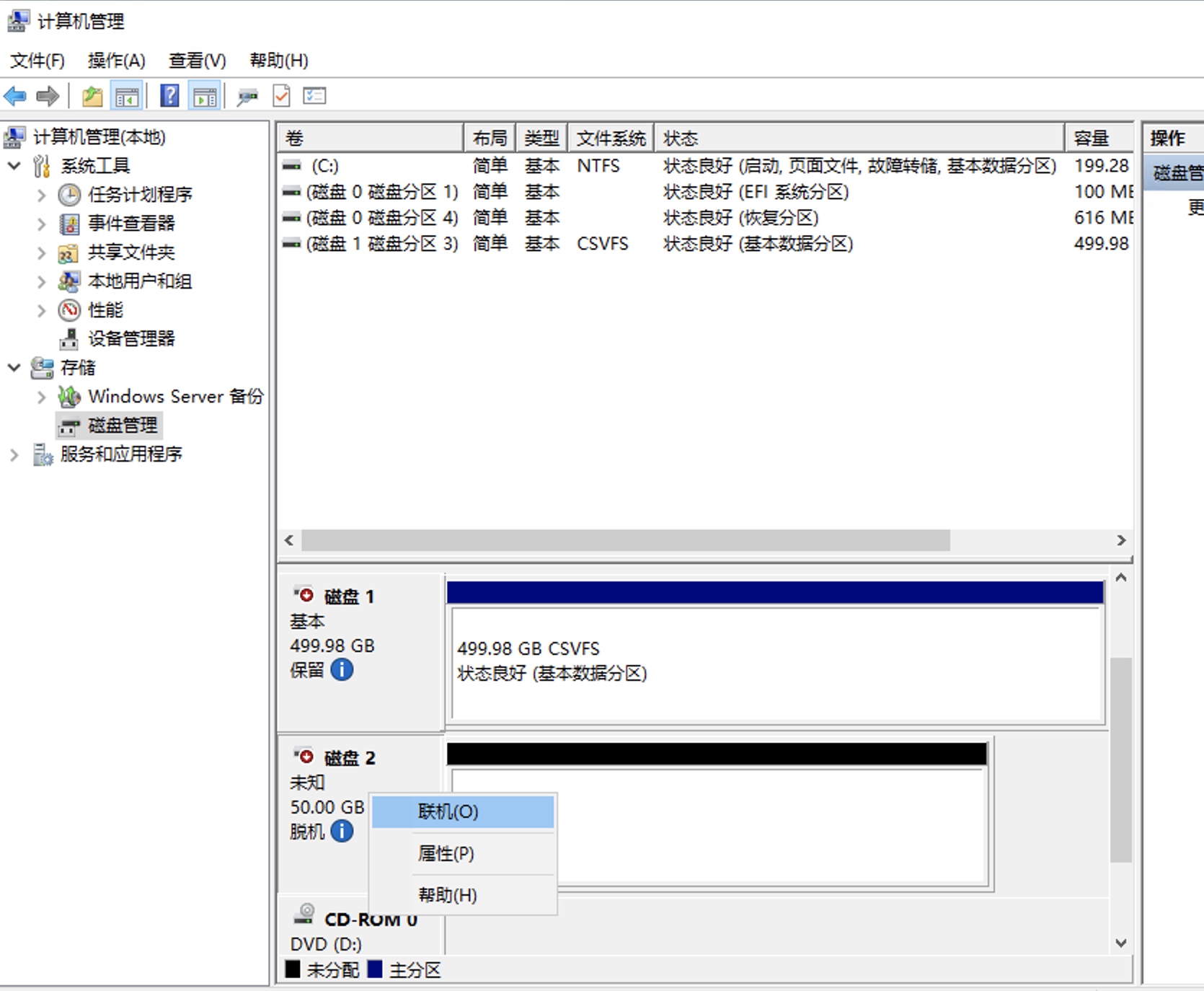
联机后再次右键磁盘,选择初始化磁盘:
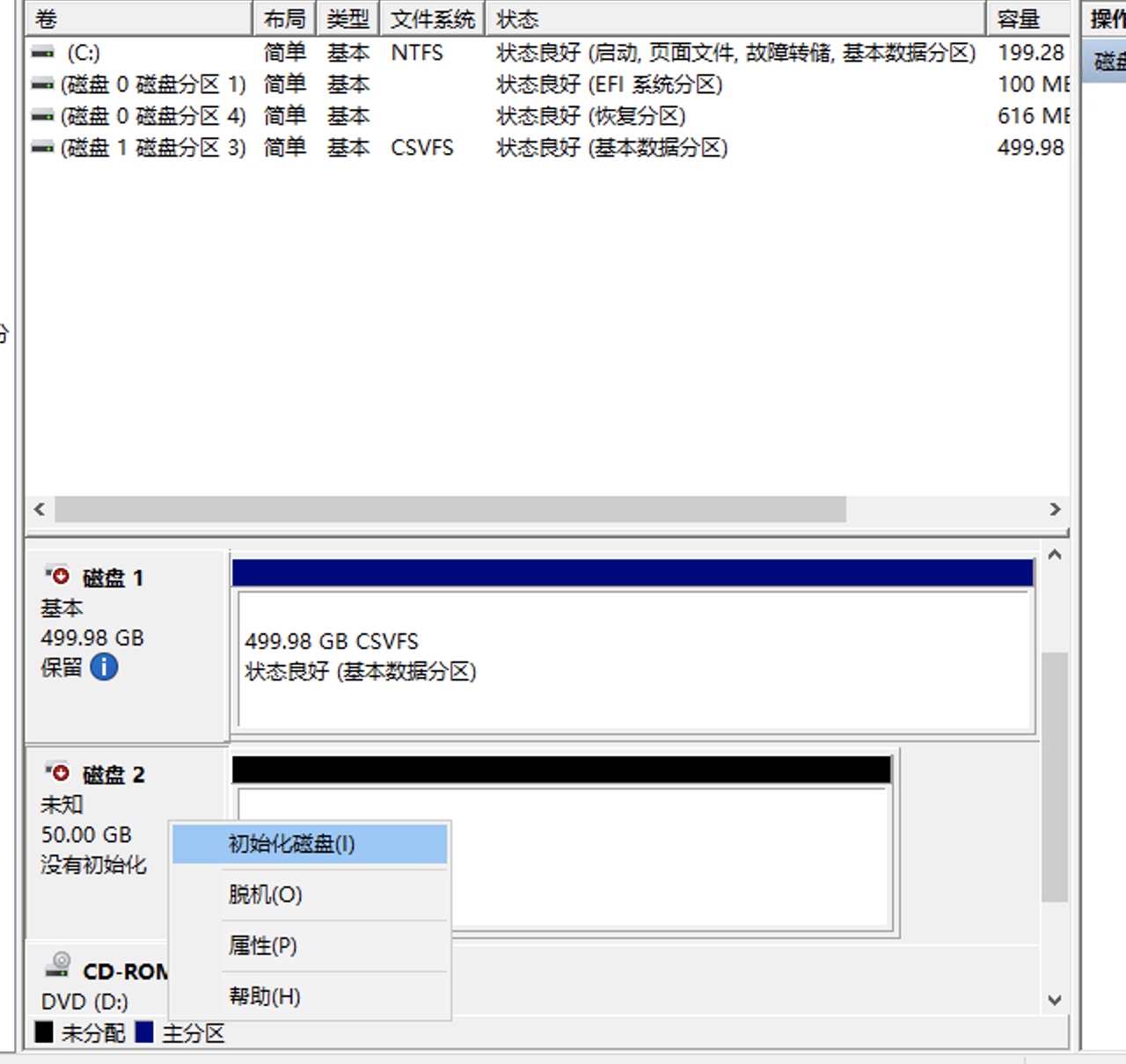
这边推荐使用GPT分区表,后期不会遇到磁盘容量上限问题:
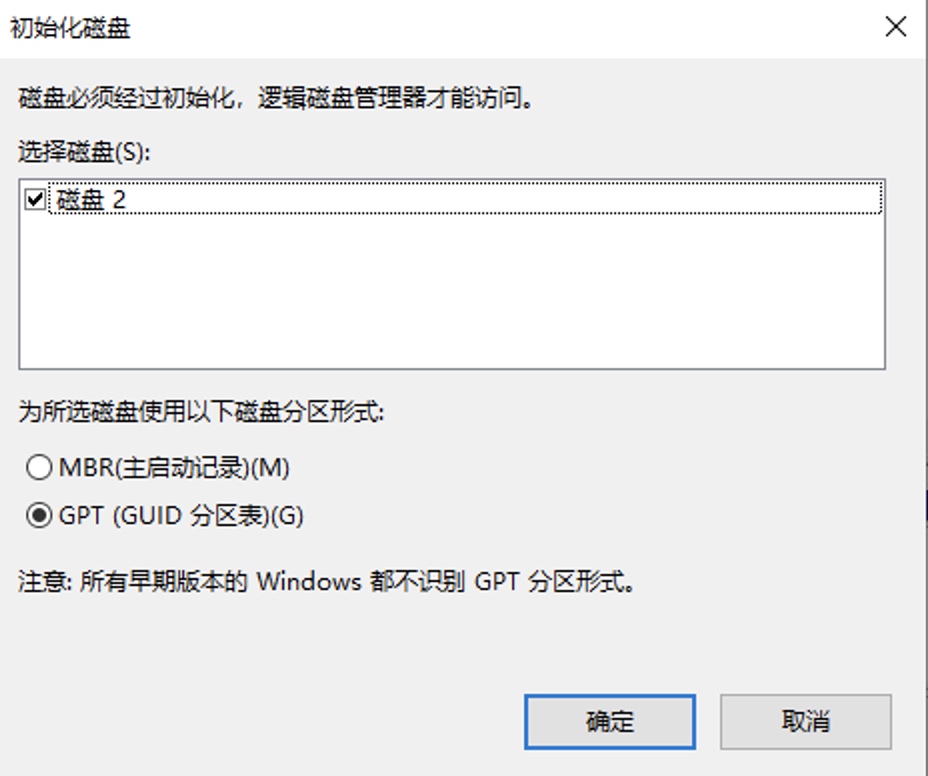
右键磁盘选择建立分区使用:
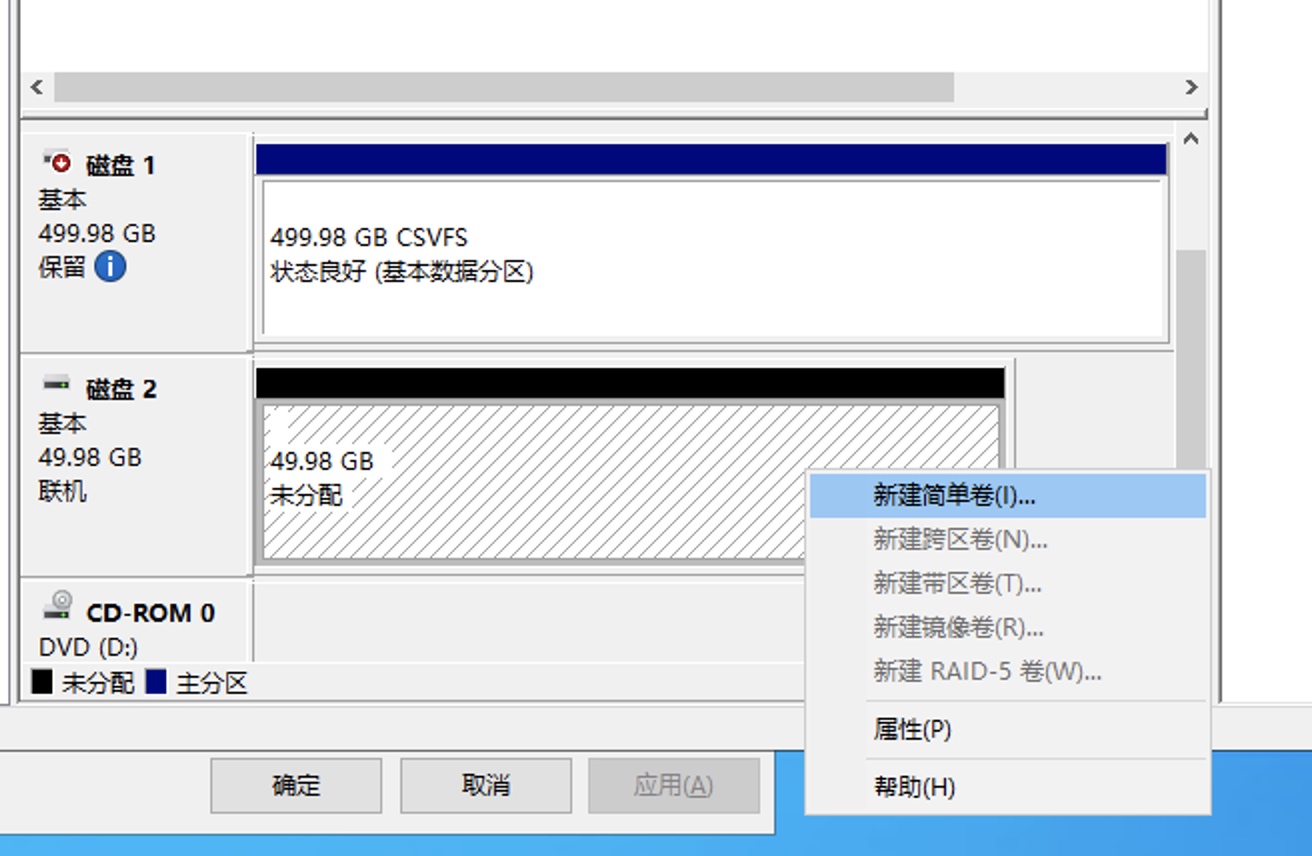
无法配置磁盘联机
系统可能会提示磁盘脱机由于管理员策略
打开cmd输入
DISKPART.exe
然后输入以下命令列出所有磁盘
list disk
查看所有磁盘,选择脱机的磁盘
select disk 1
让磁盘挂载
online disk
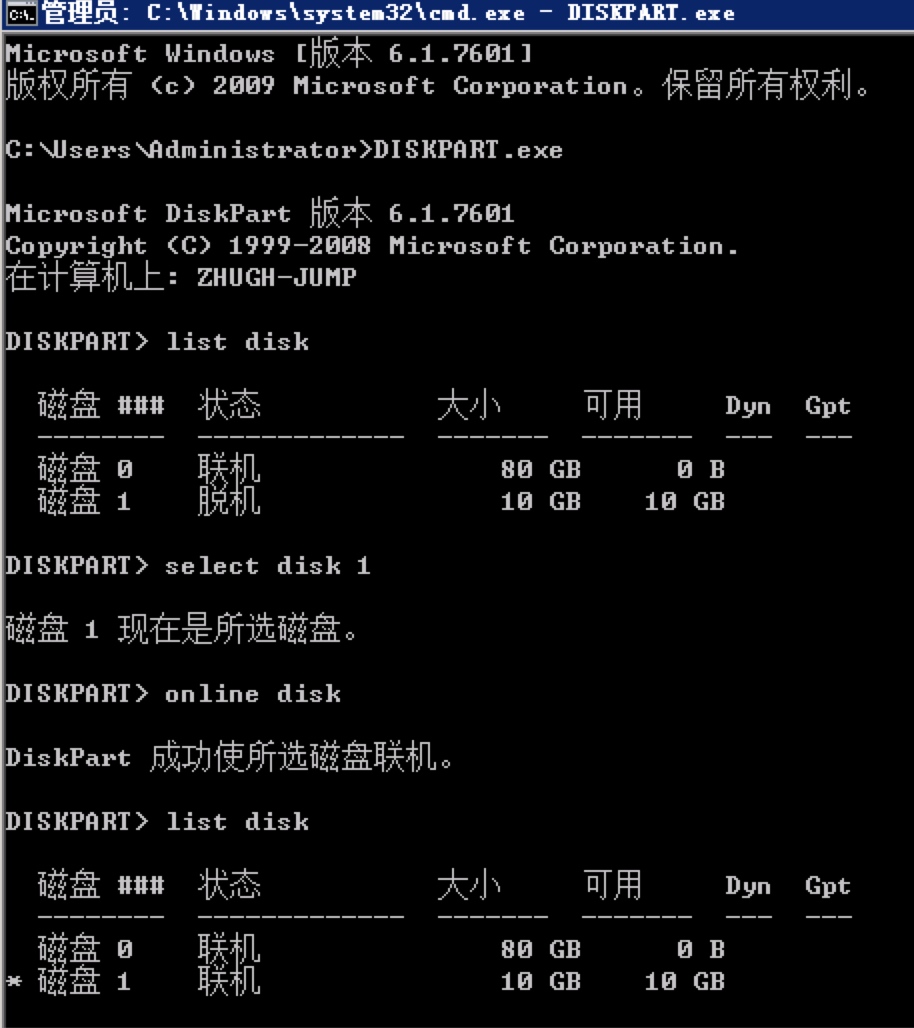
查看当前SAN策略
san
可以使用来调整挂载策略
san policy=onlineall
使挂载磁盘直接联机
清除磁盘信息
attributes disk clear readonly
clean
转换为gpt
CONVERT GPT
多路径连接
需要windows server系统安装多路径I/O组件后才可以使用
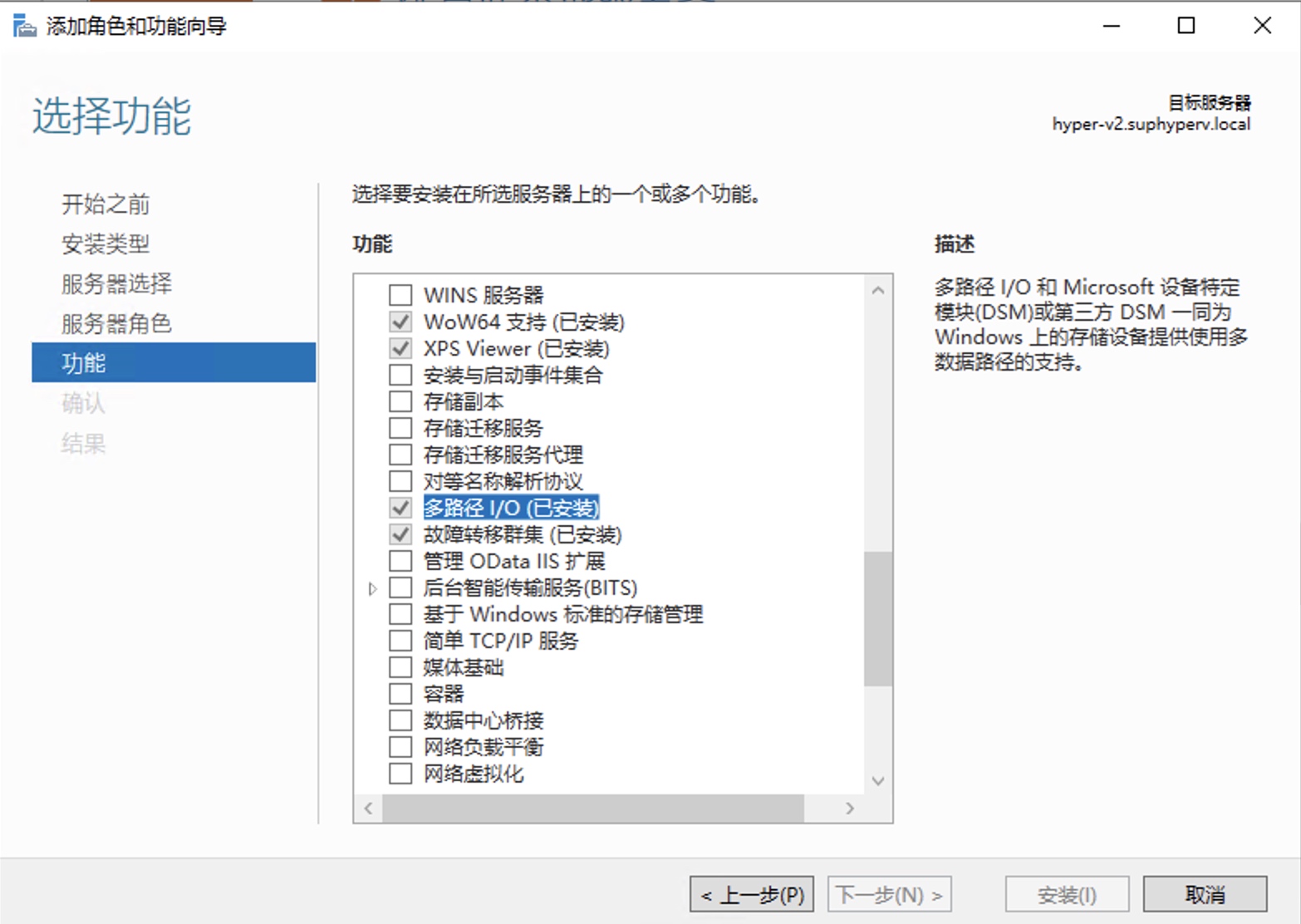
在MPIO属性中勾选添加对iscsi设备的支持并点击添加,添加完成后建议重启windows server:
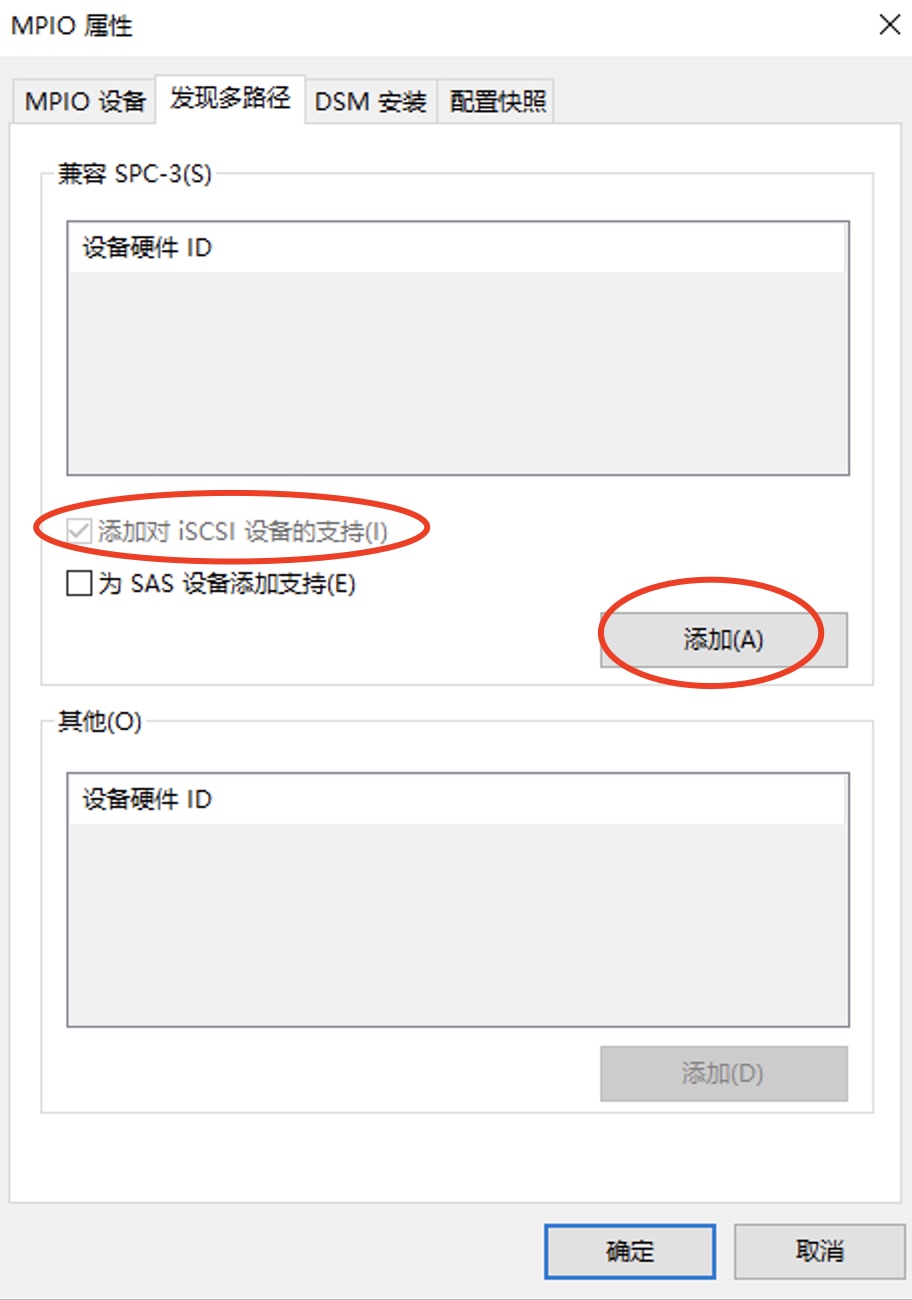
在windows中打开iSCSI 发起程序在建立连接时需要额外勾选启用多路径:
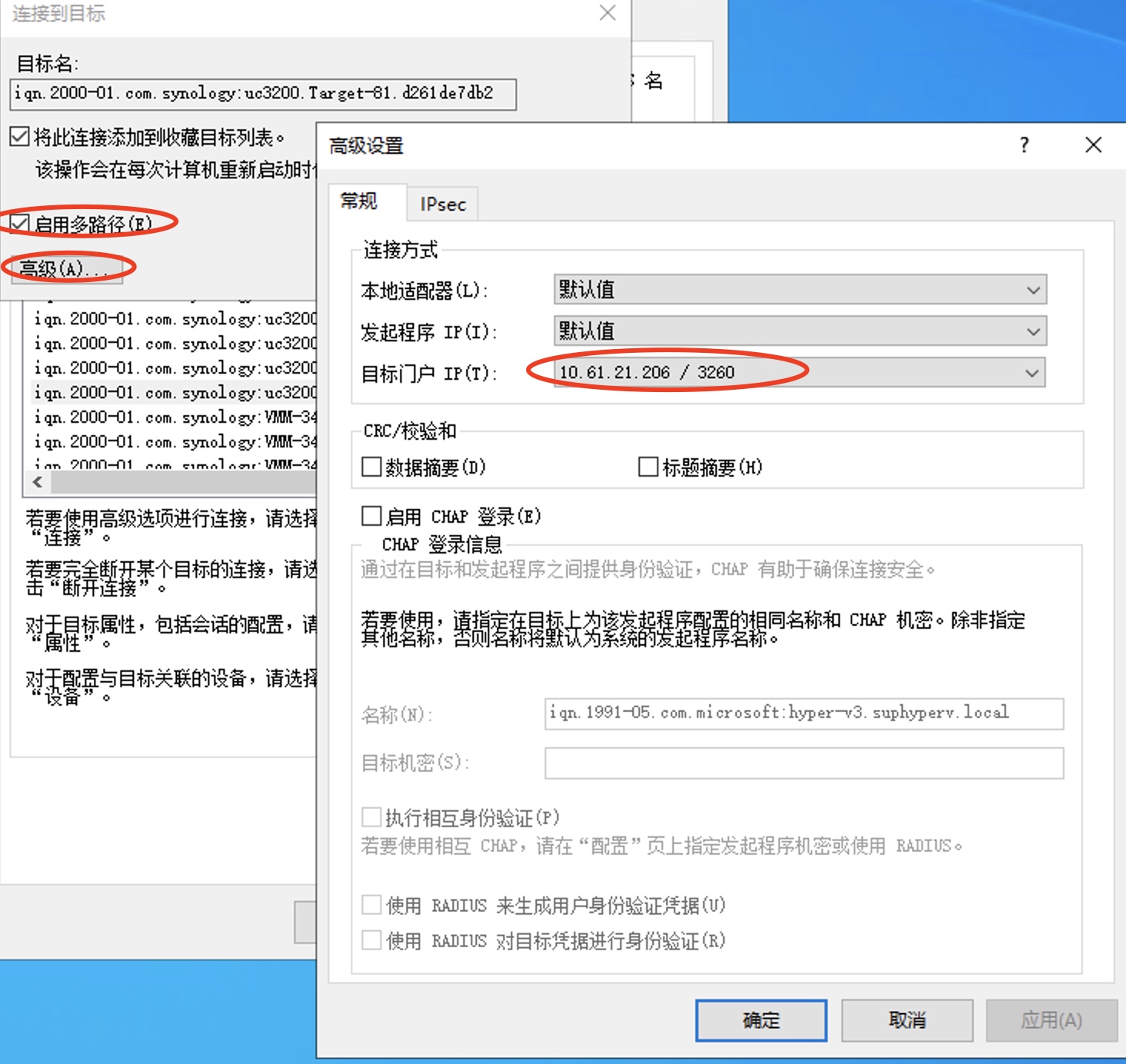
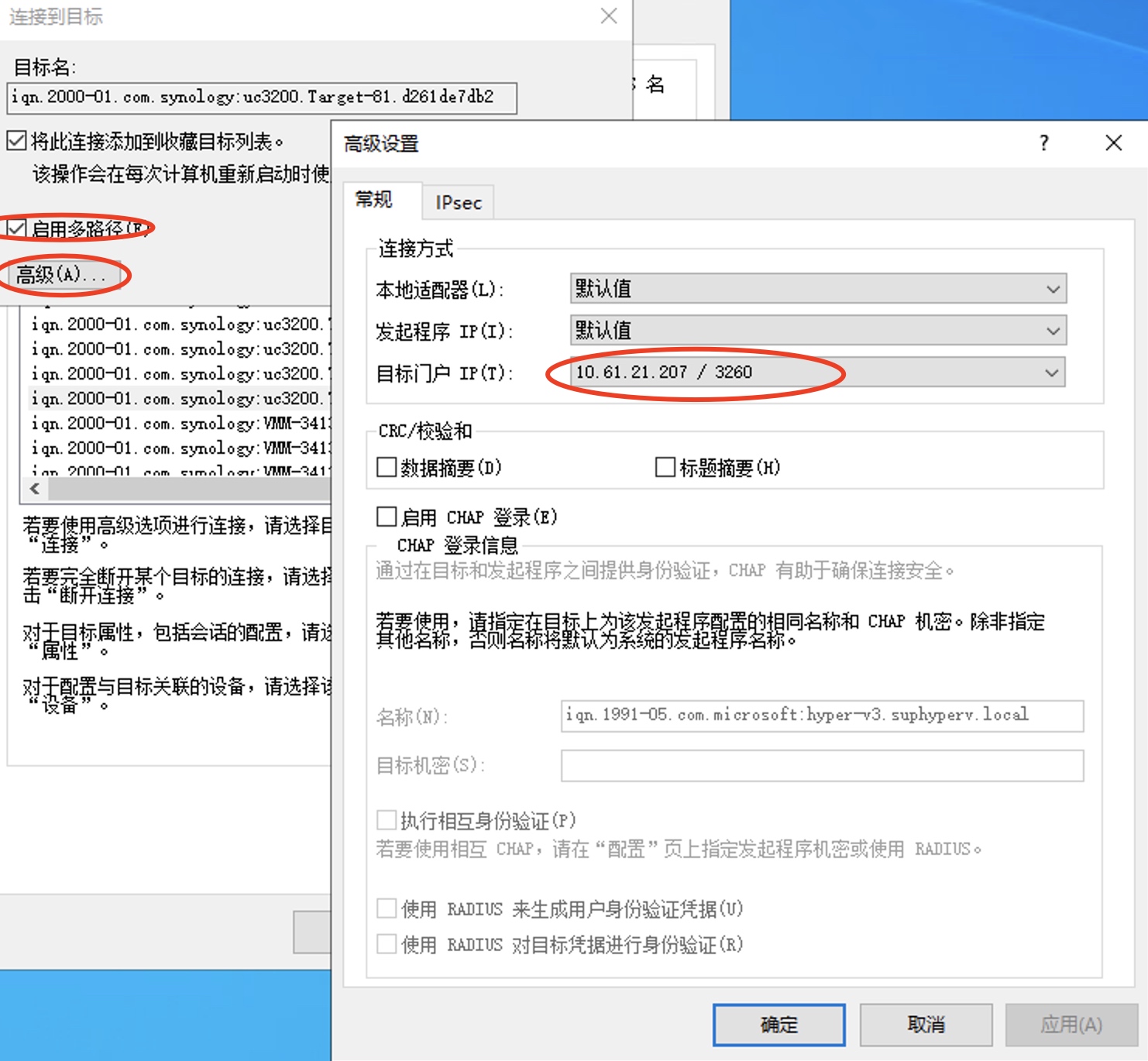
一共建立4条,分别连接UC3200两个控制器的4个网口:
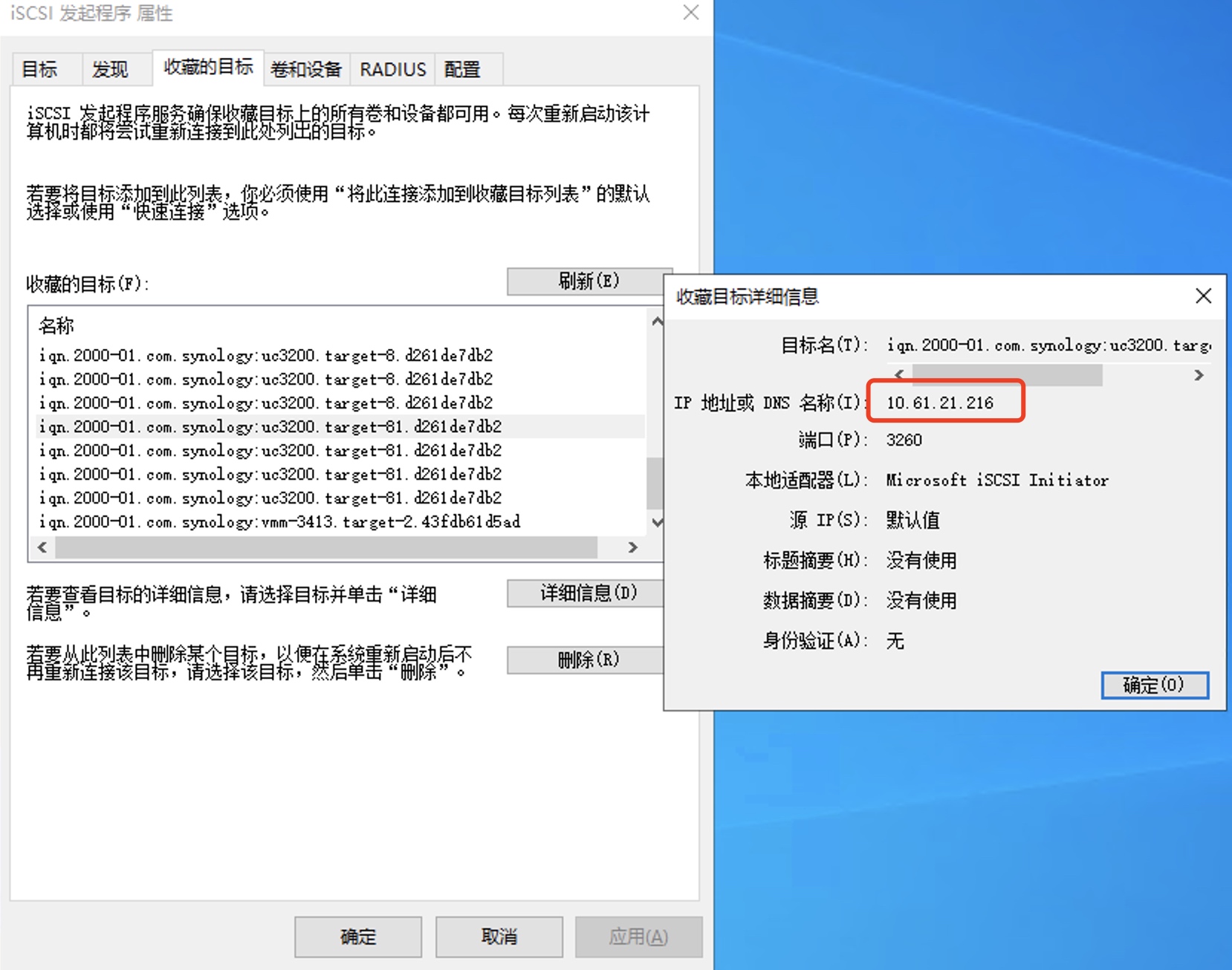
UC3200端:
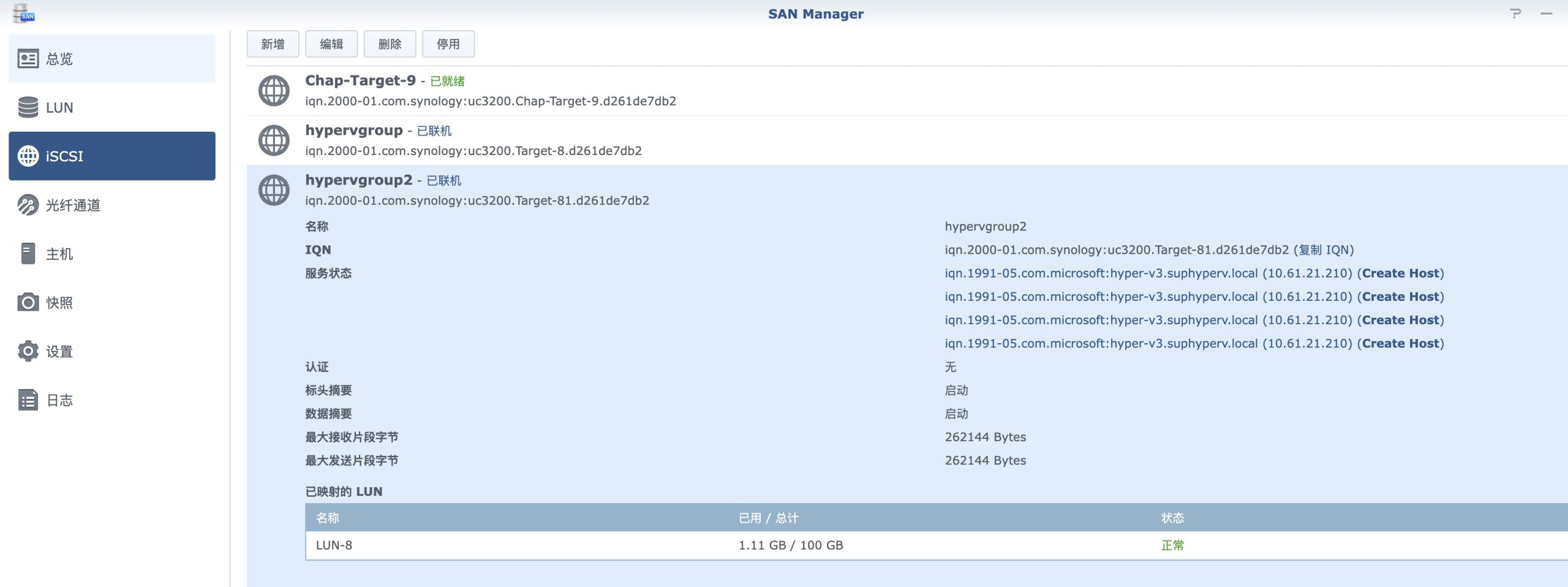
这边回到电脑端对MPIO进行配置:
点击连接的target查看设备信息,这边记录地址Port ID 和Target ID:
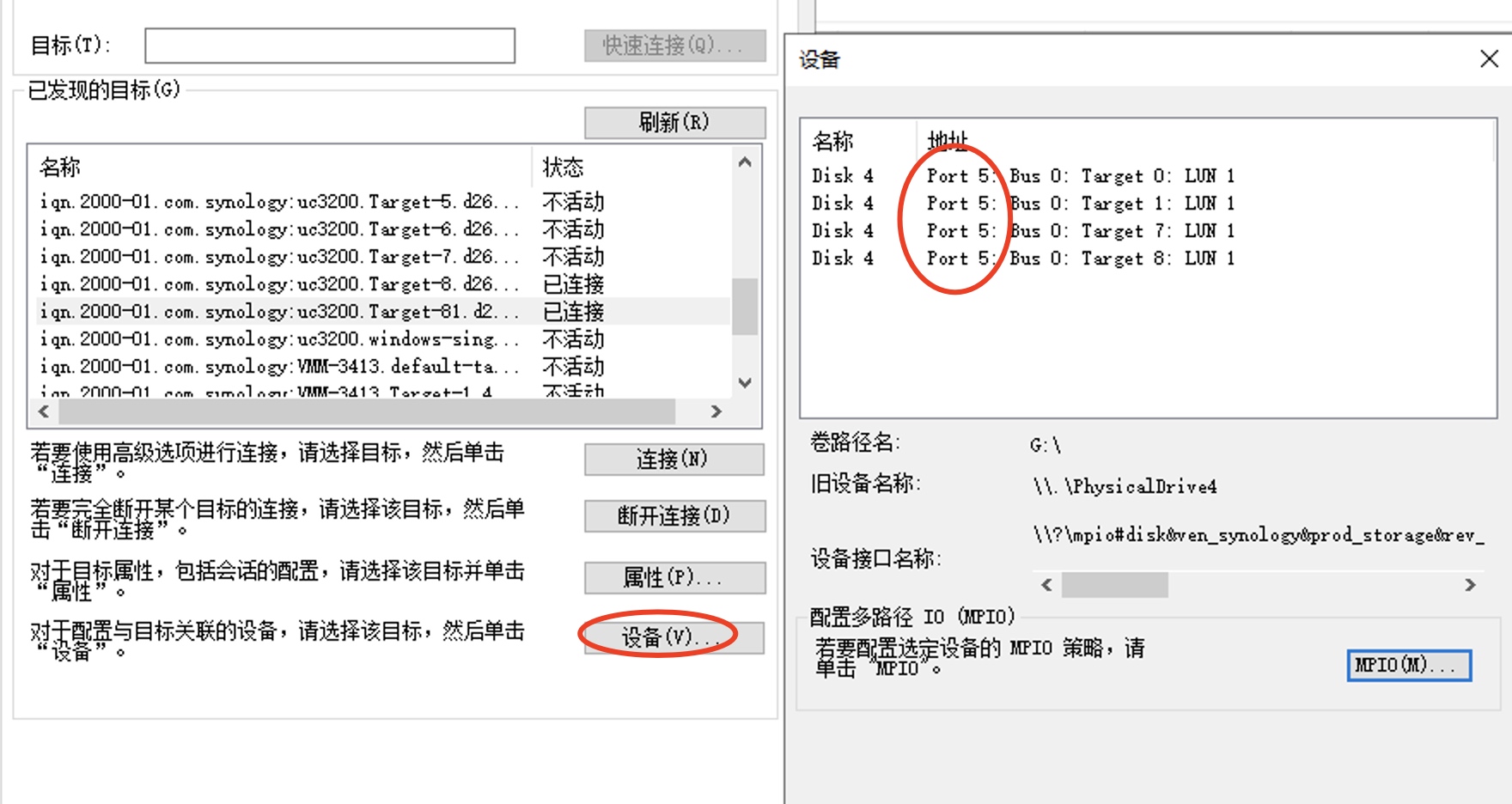
由于windows的iscsi 发起程序中的MIOP并不支持新版本的MPIO设置,如果直接在此处设置会报错:
https://learn.microsoft.com/en-us/troubleshoot/windows-hardware/drivers/incorrect-mpio-path-state
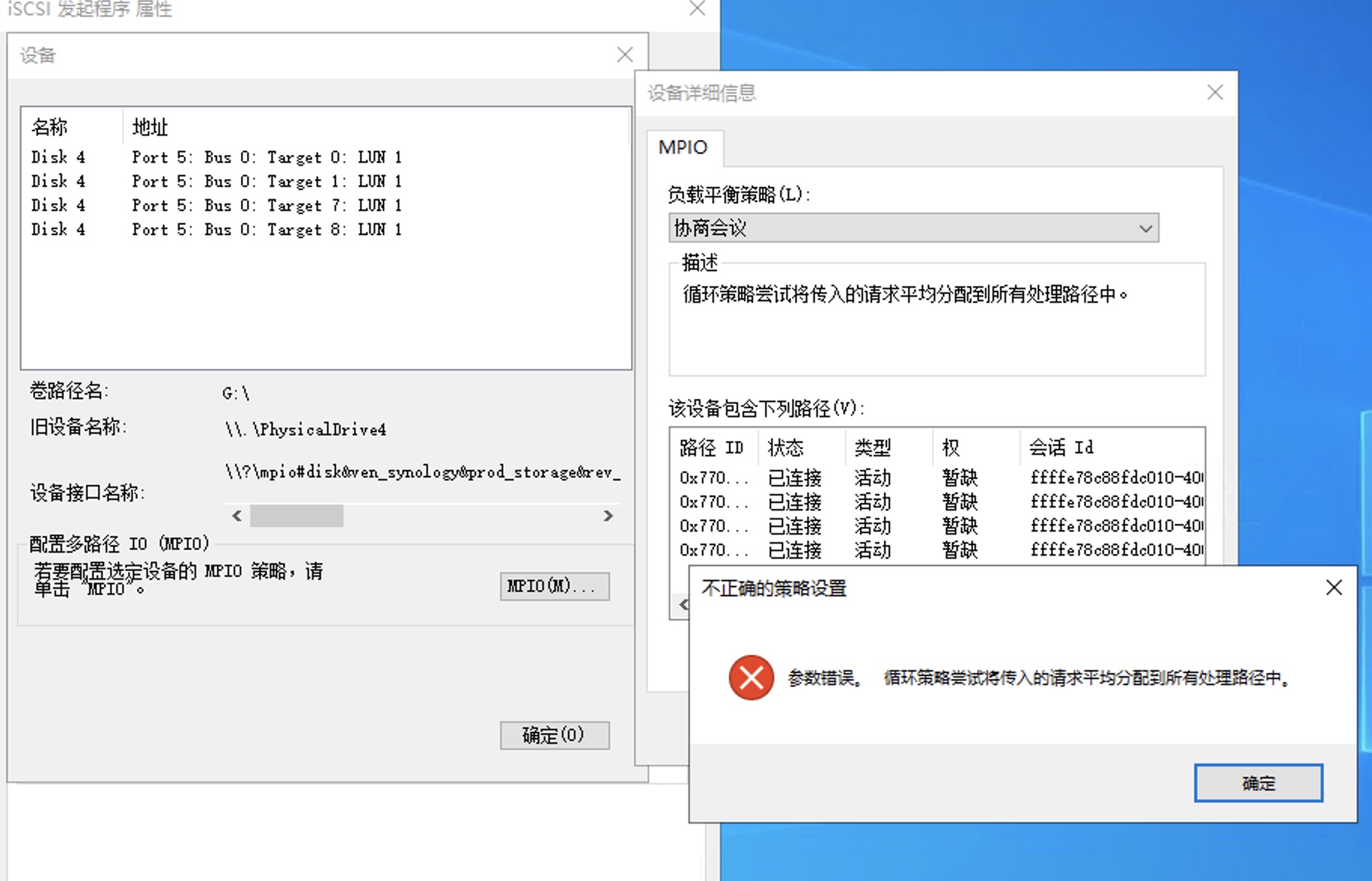
这边需要到电脑的设备管理器中,找到对应Port ID 和Target ID的磁盘设备:
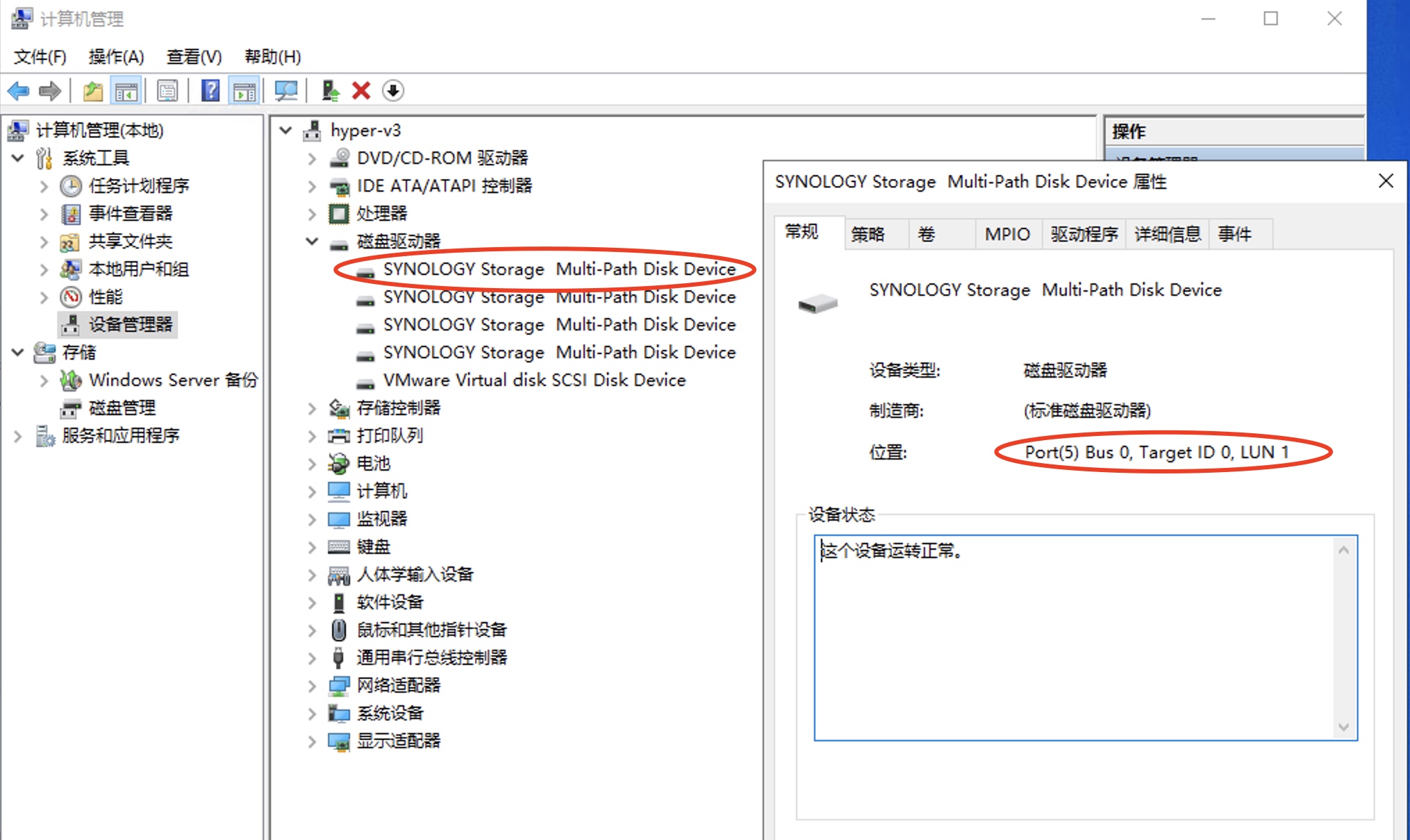
在设备管理器中对MPIO进行配置调整,确认MPIO策略是否为带子集的协商会议,确认路径状态四条路径是否都是活动。其中两条路径为已优化、两条路径为未优化:
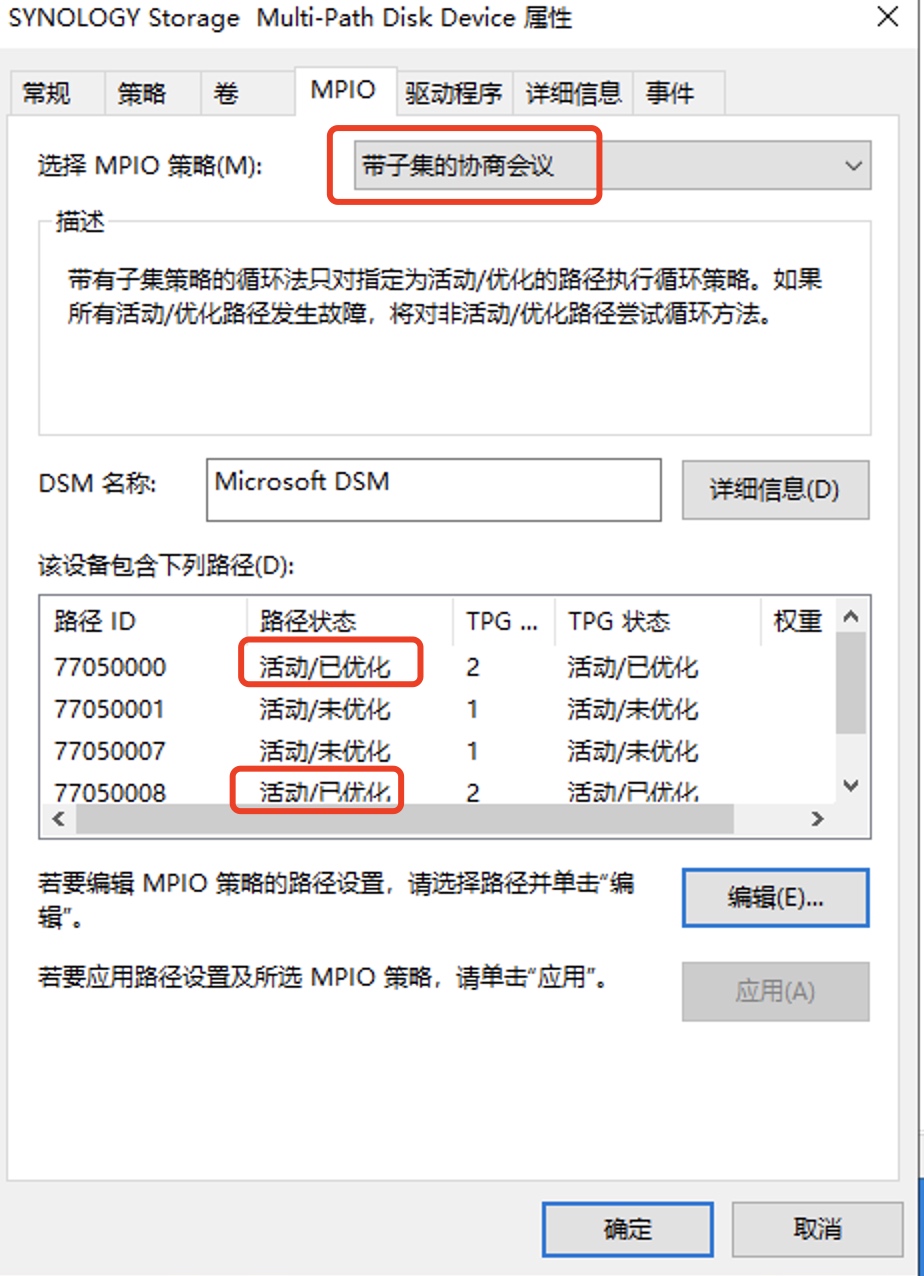
故障转移测试
首先在windows server复制文件到UC3200的iScsi磁盘,此时iScsi服务是被B控制器接管的:
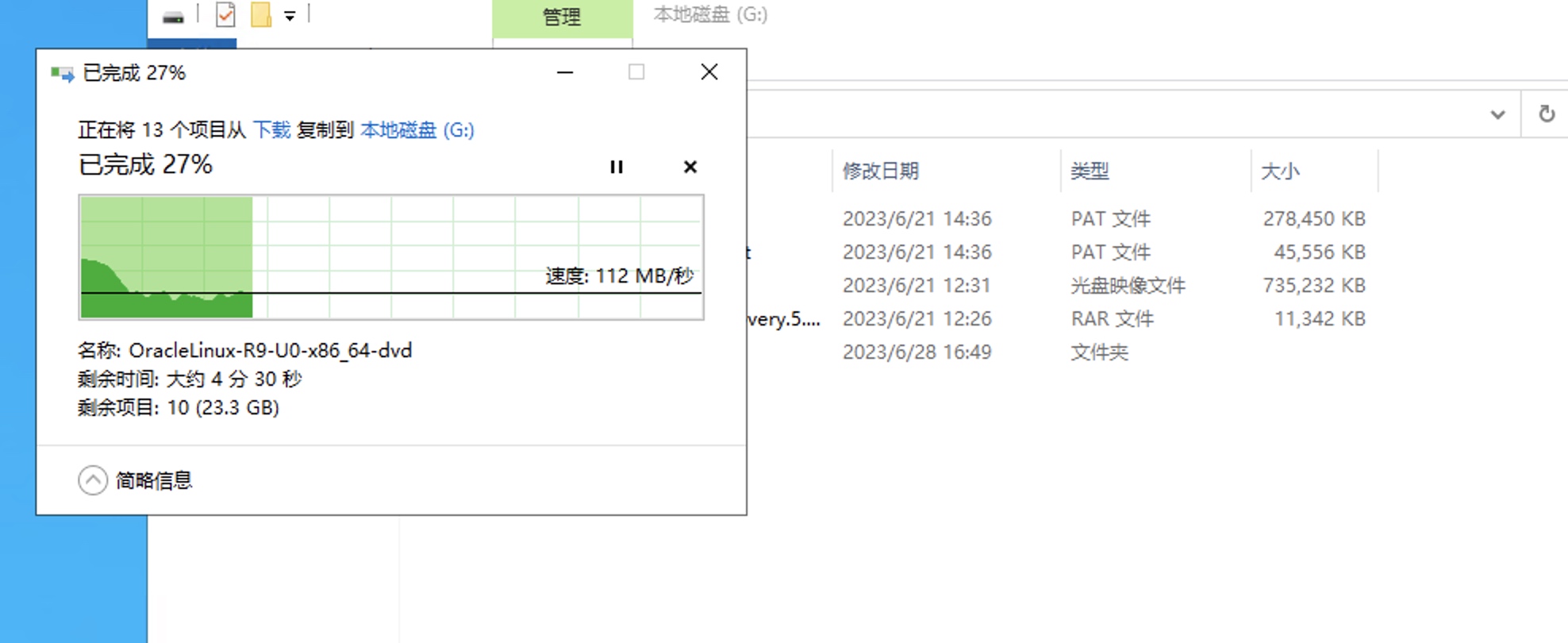
可以在集群性能页面看到多路径传输功能正常:
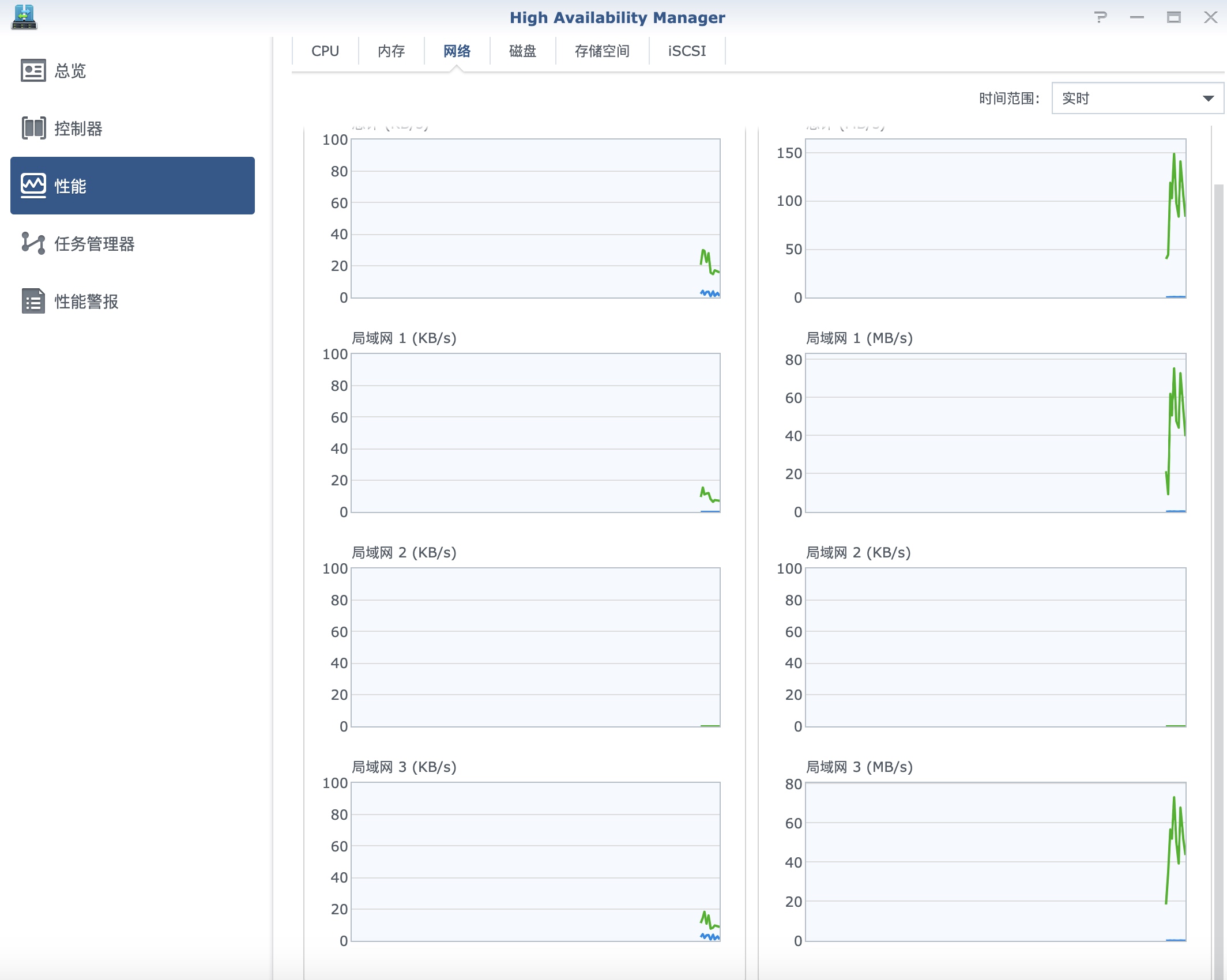
移除当前存储空间所在控制器B:
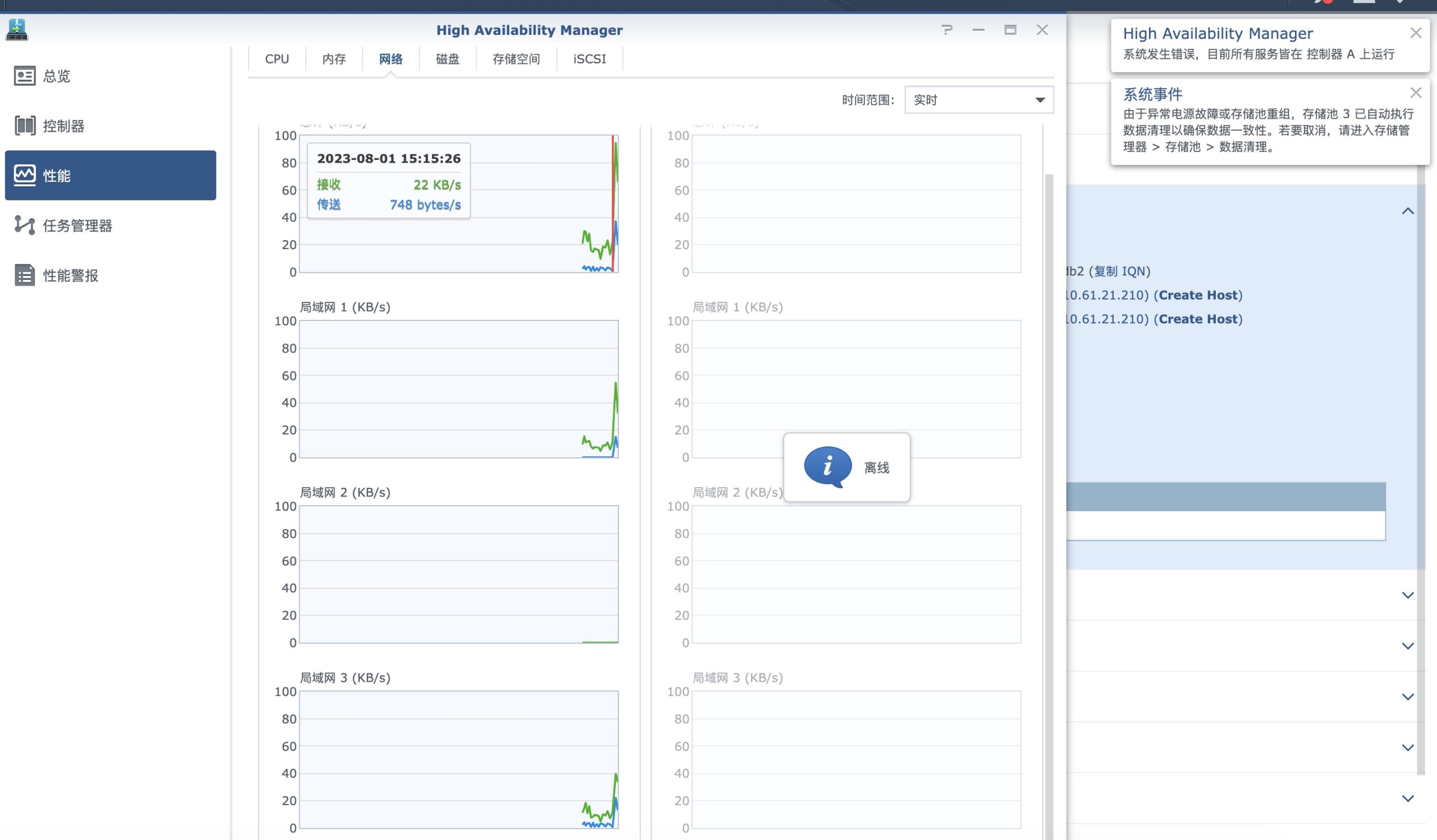
传输任务会发生短暂中断:
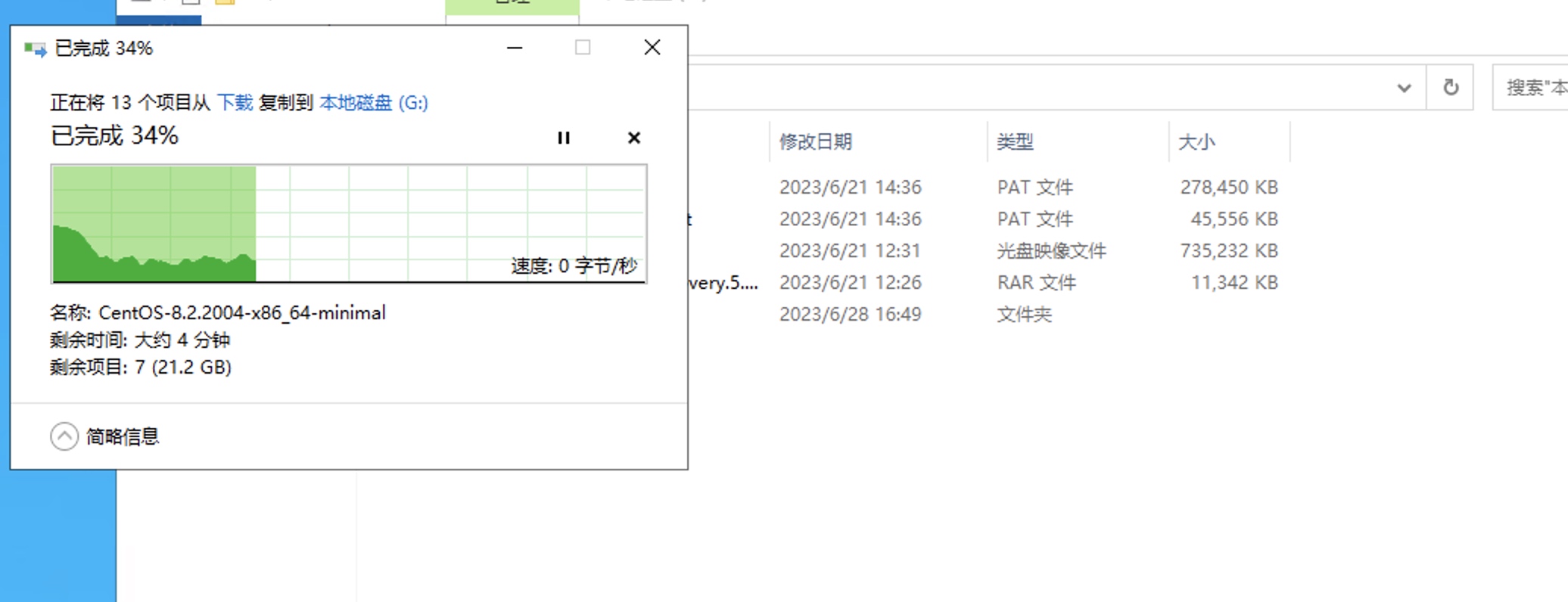
然后恢复正常:
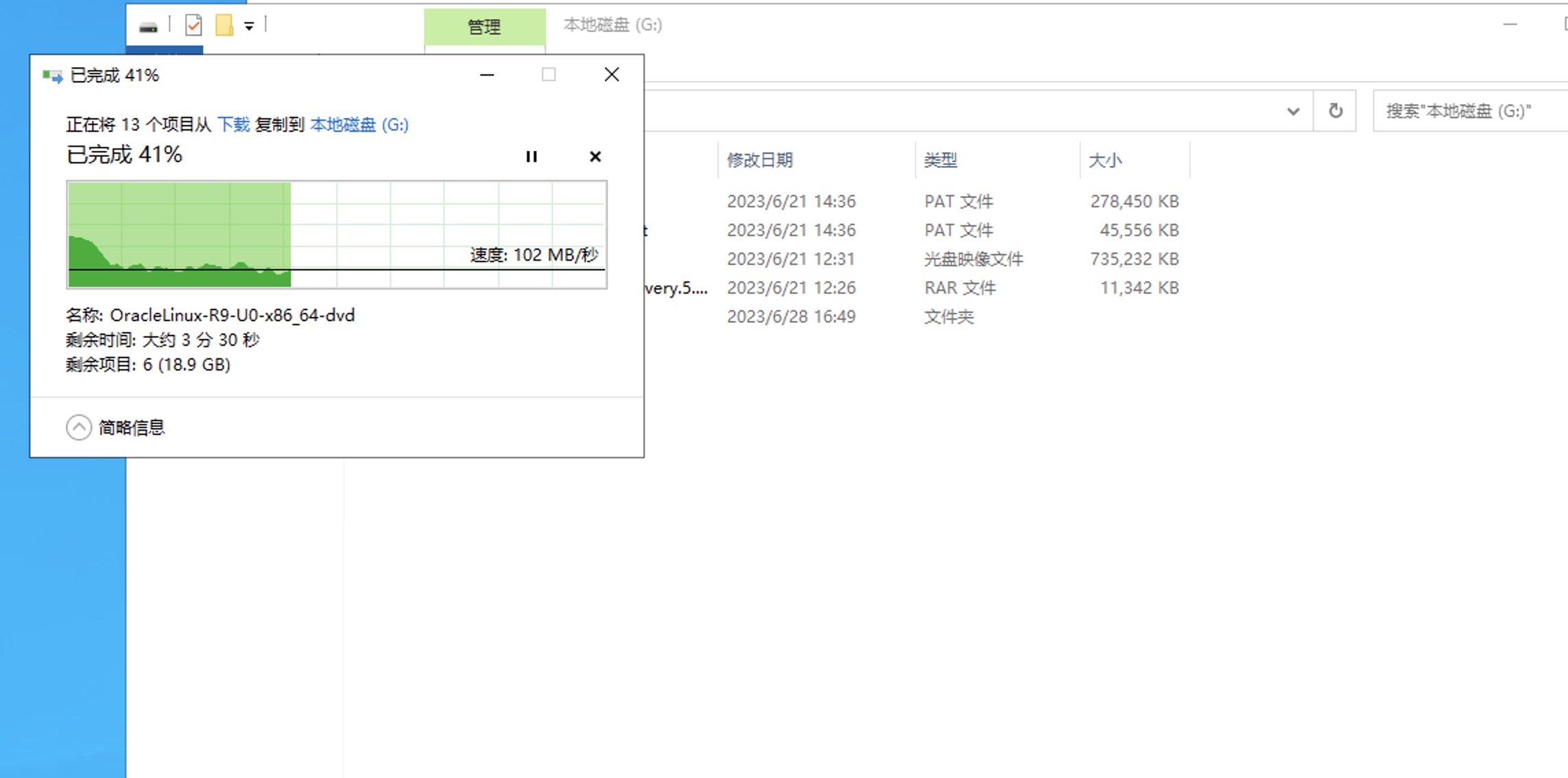
此时控制器B离线,iScsi服务被A控制器接管:
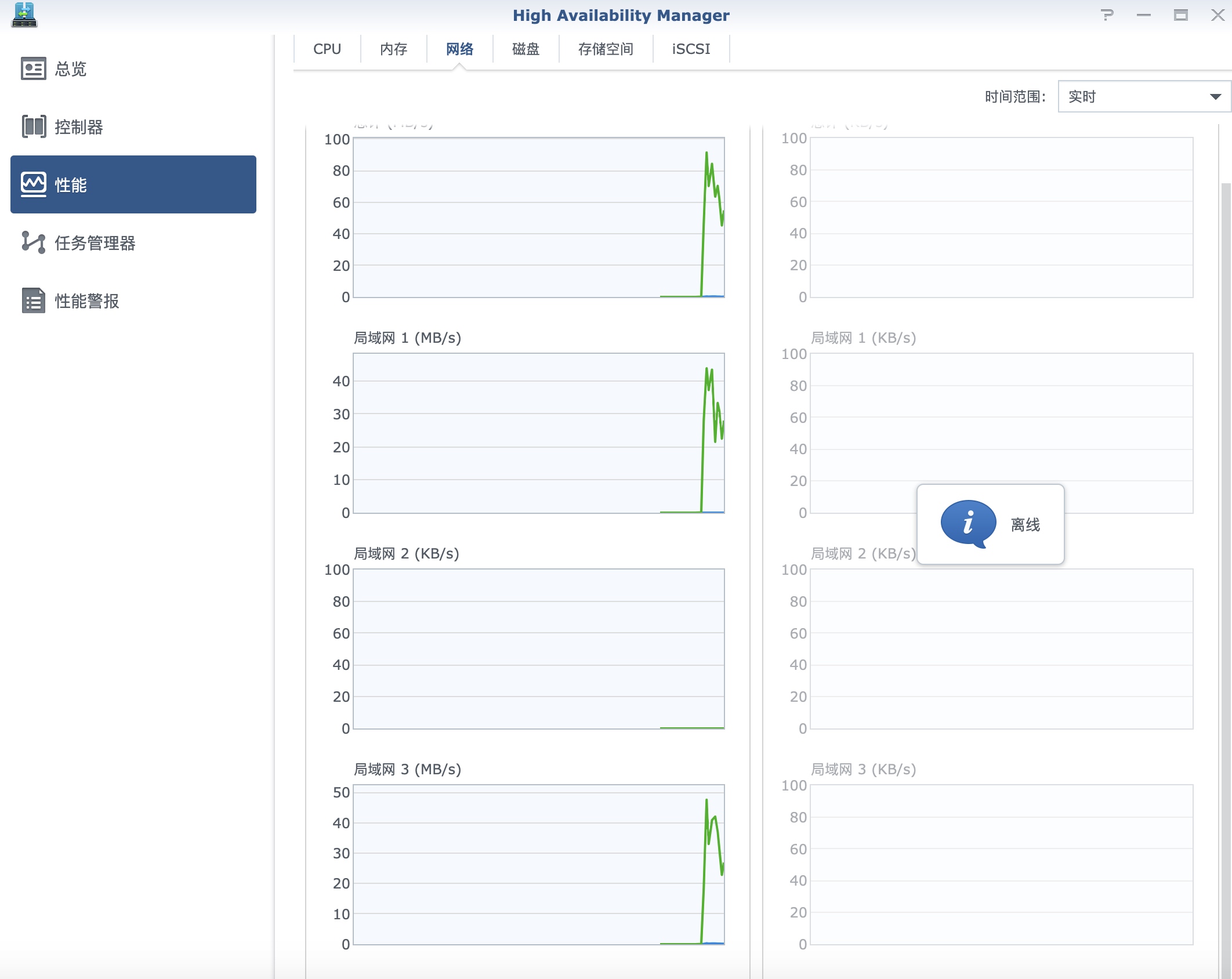
查看iScsi磁盘MPIO配置,发现控制器A的TPG路径为已优化:
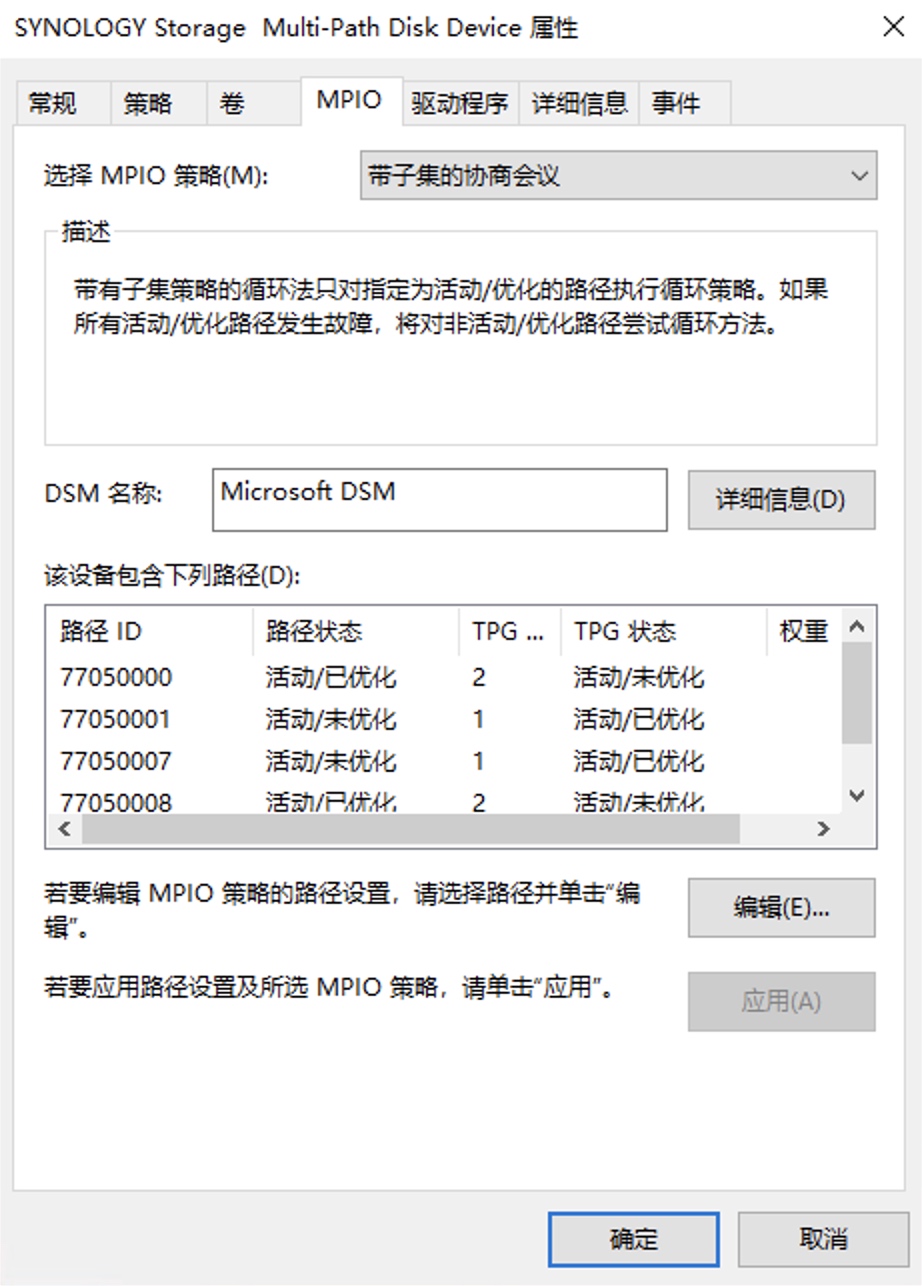
重新插回控制器B,在启动后传输任务会发生短暂中断:
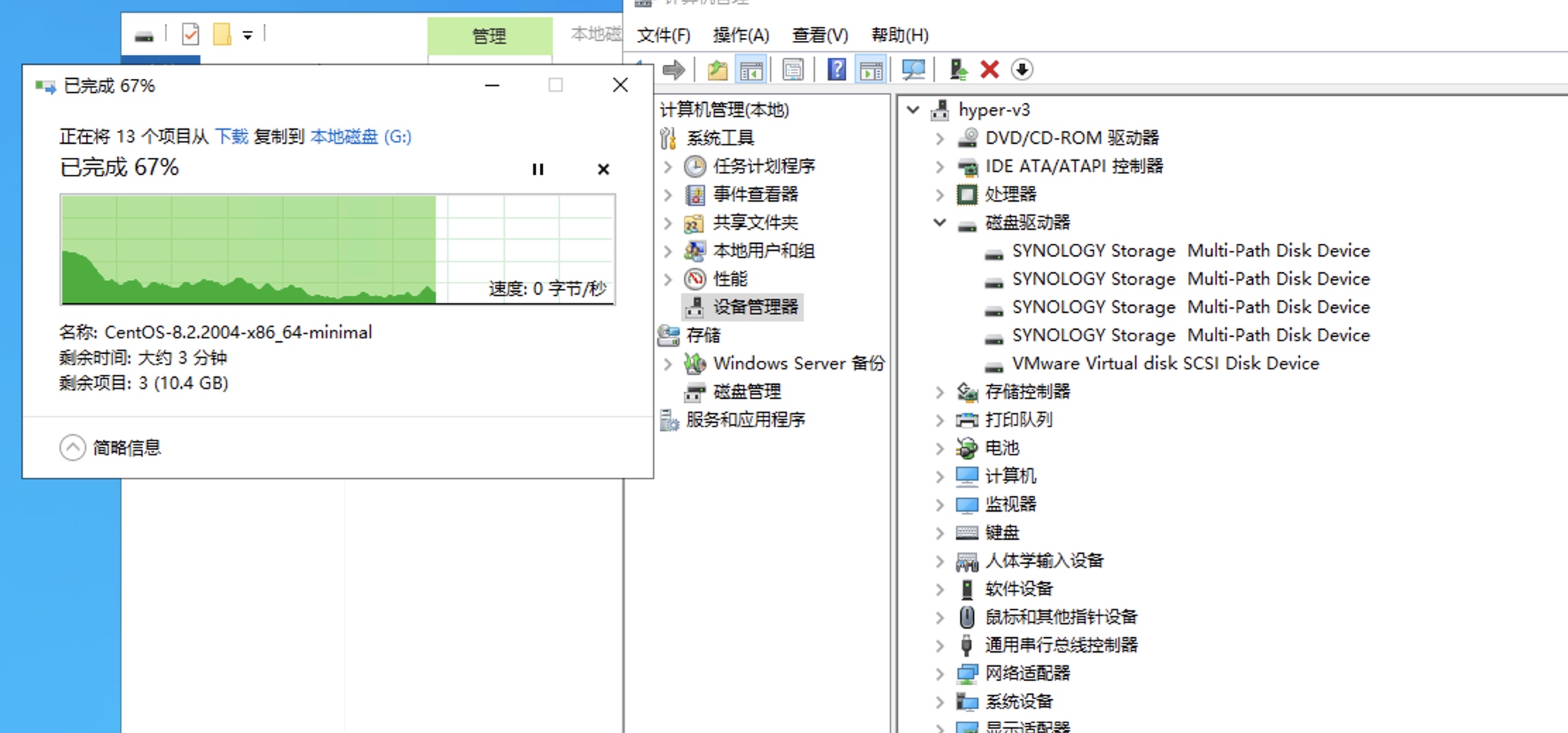
查看iScsi磁盘MPIO配置,发现控制器B的TPG路径为已优化:
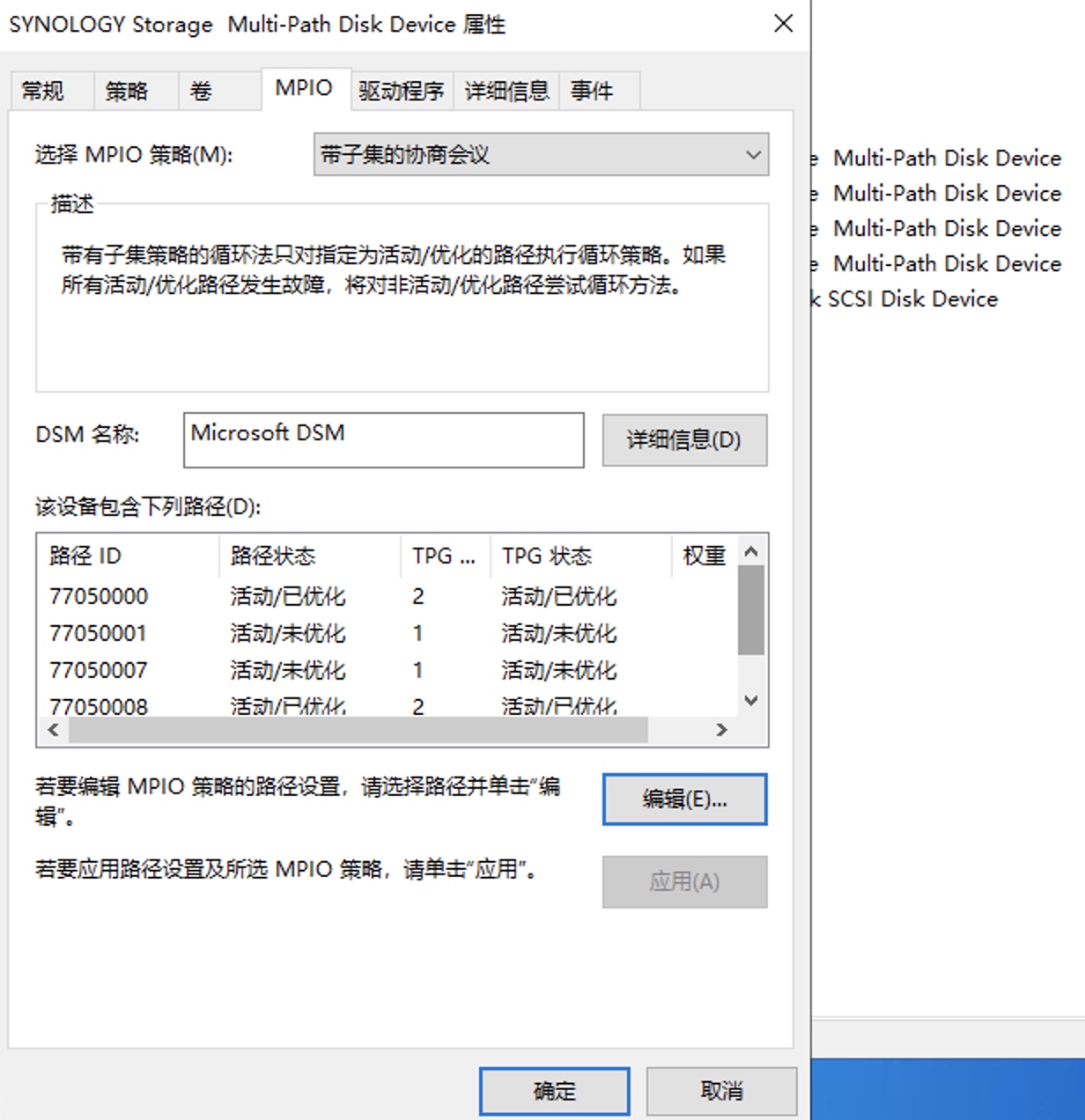
传输速度恢复:
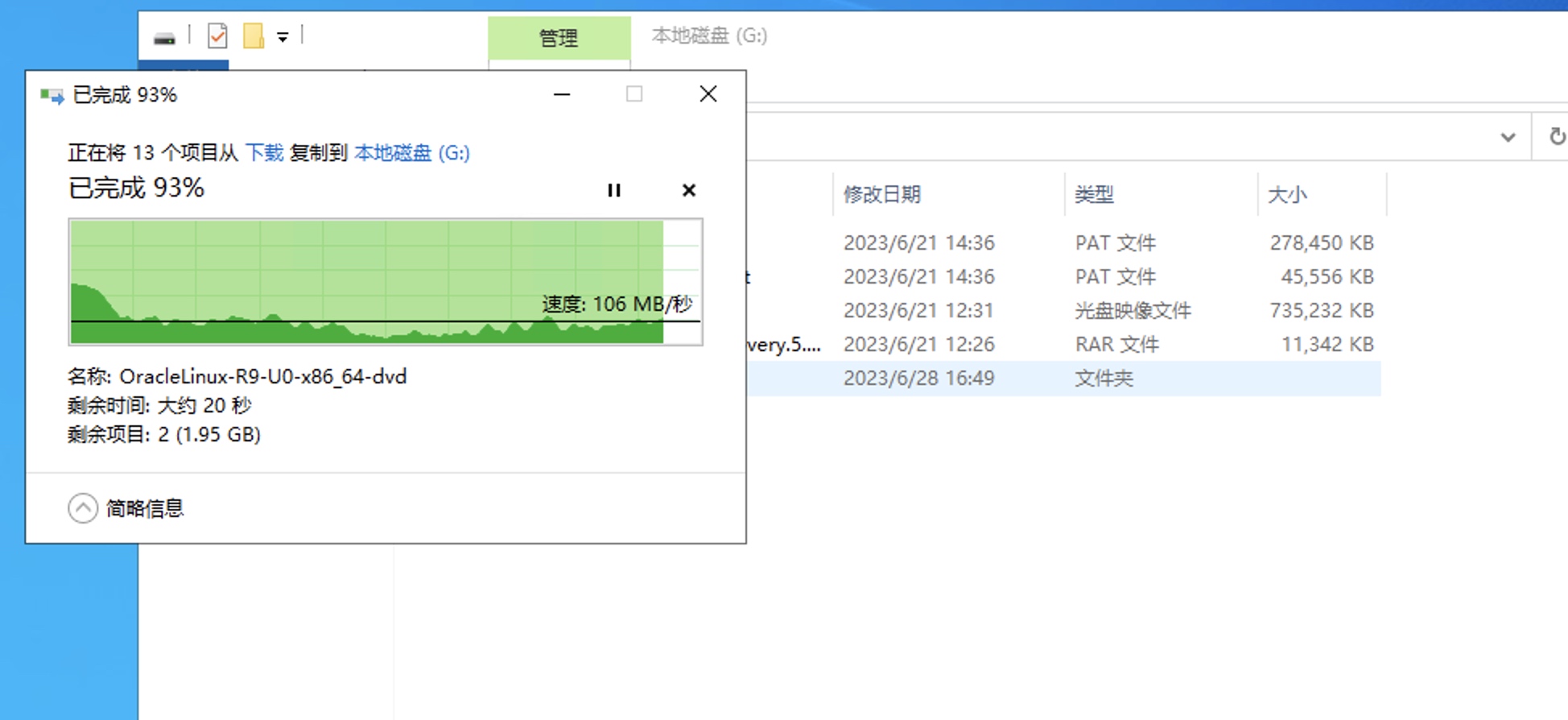
iScsi服务被B控制器重新接管:
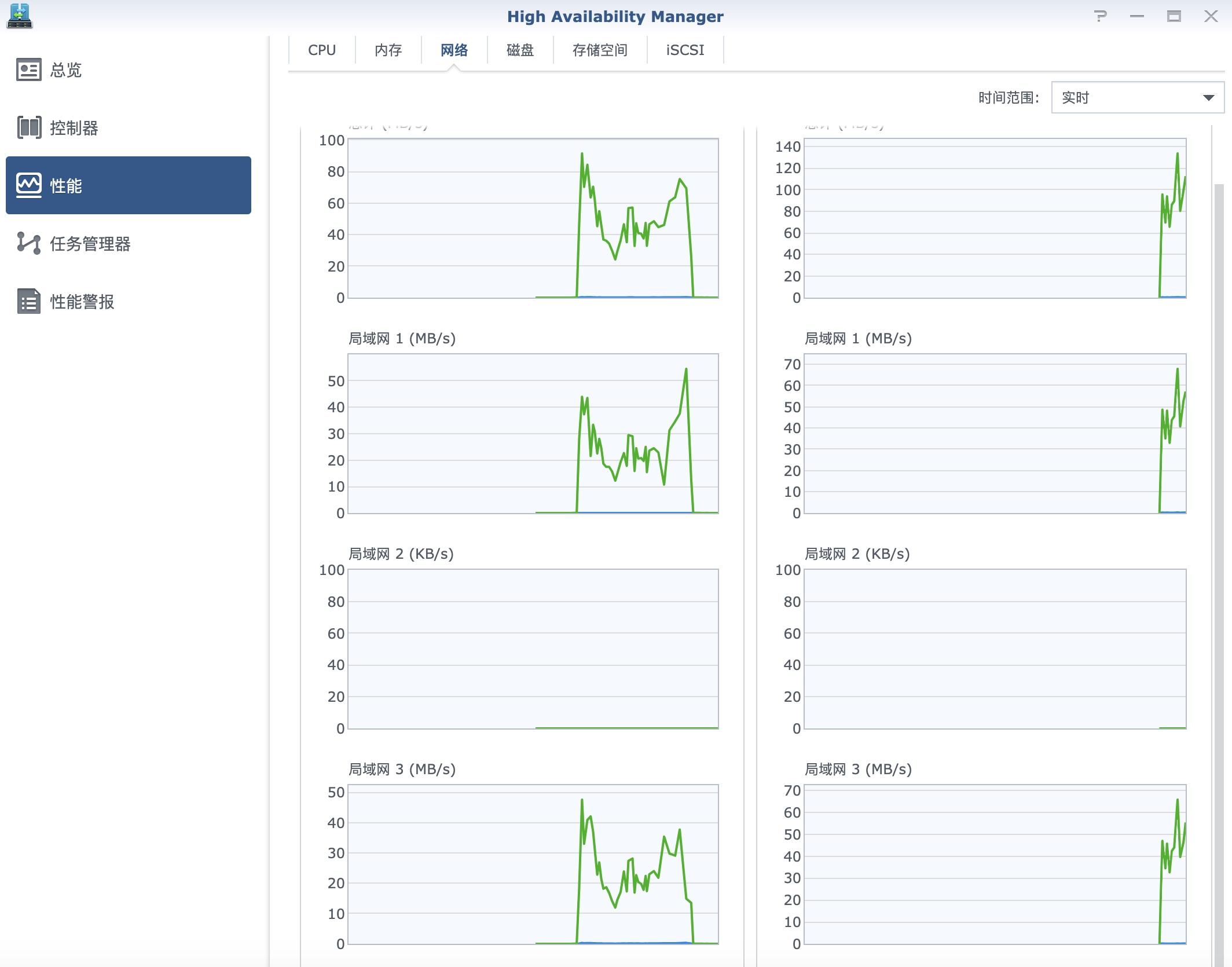
验证文件MD5未发生数据丢失问题:
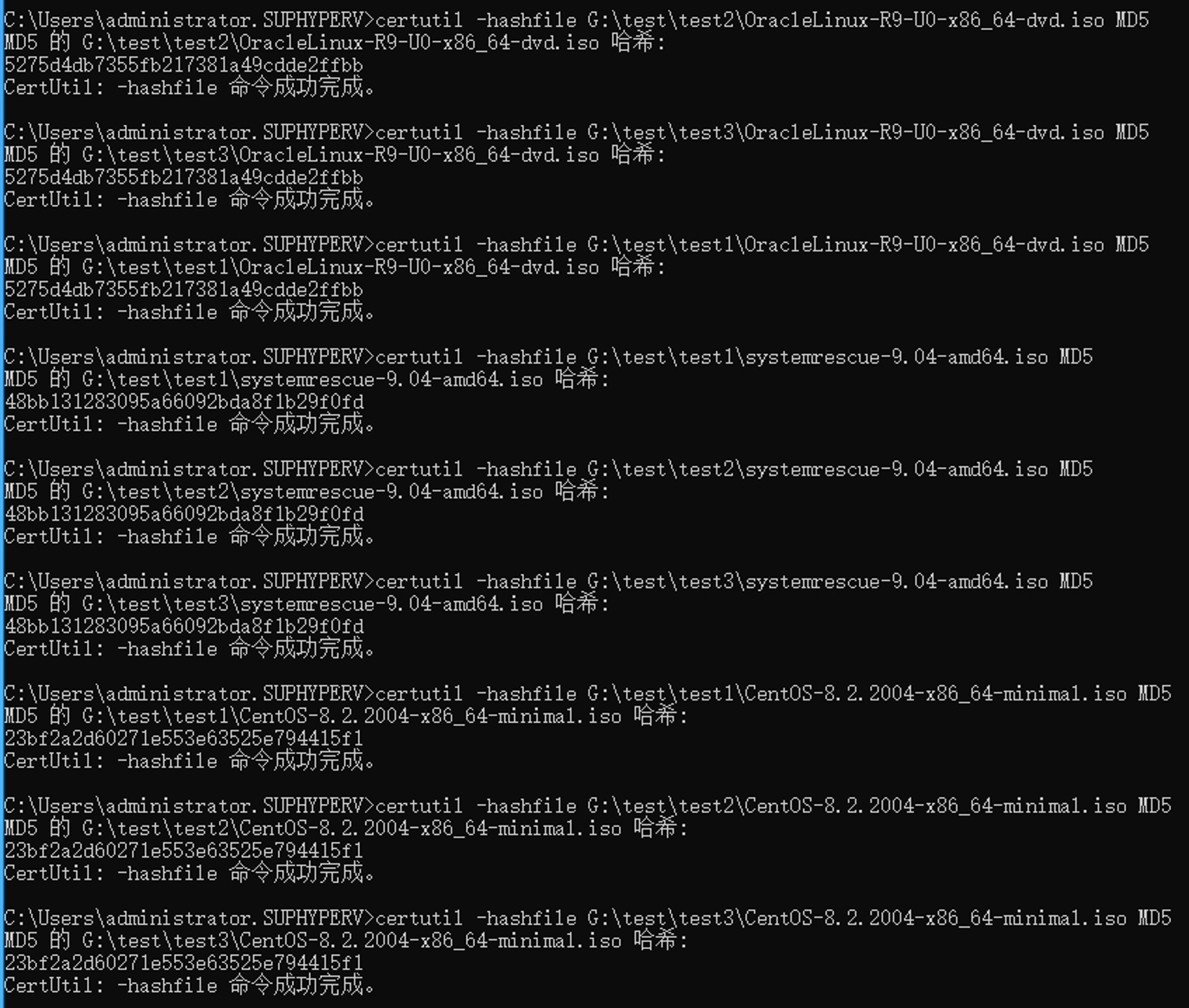
安全卸载
在计算机管理->存储->磁盘管理中右键分区点击脱机:
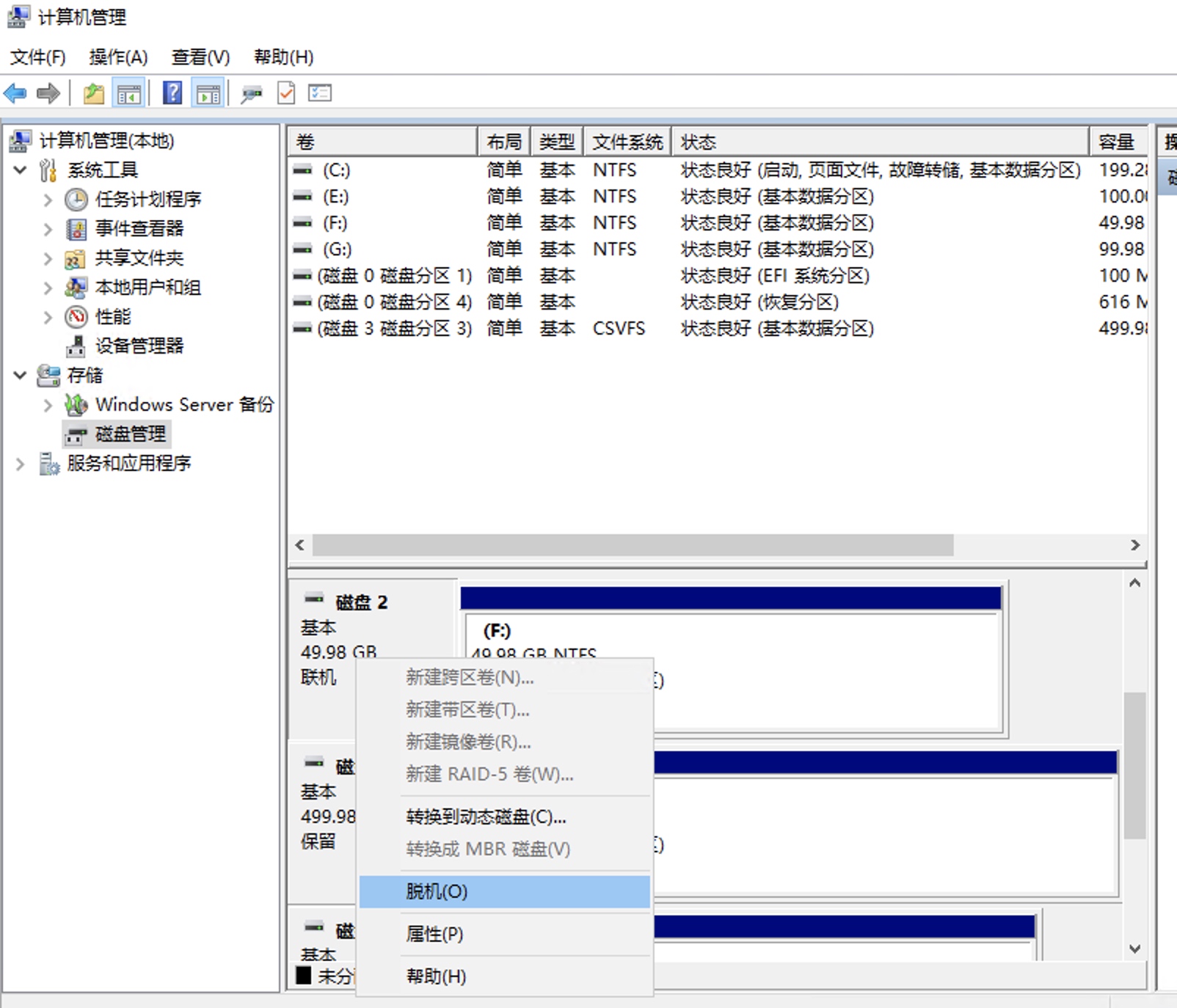
然后在iSCSI 发起程序中点击断开连接: