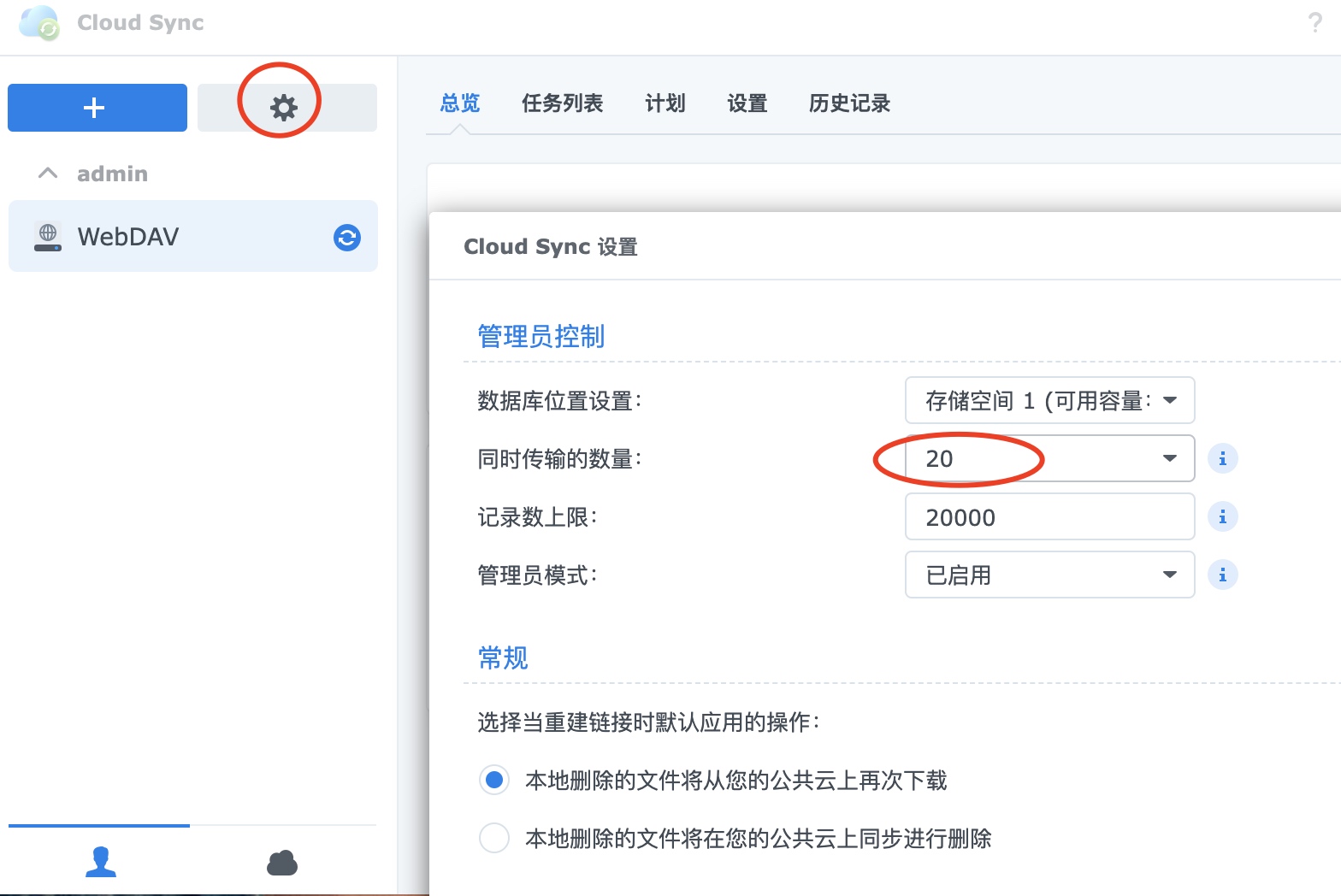备份功能对比

Synology Drive 同步&备份
推荐备份场景:
需要备份文件数量较少、需要多台设备同步备份文件、有实时备份需求。
对于公司重要文件(财务数据、合同等)进行实时同步或备份。
优势:
1、可以指定文件夹进行备份.
2、备份频率可以选择实时或者排程。
3、支持块级增量,增量备份传输带宽资源消耗较少。
劣势:
1、推荐备份的文件数量较少。
2、对数据源端有额外容量消耗。
3、不支持全局重删、NAS端容量消耗较大。
Active Backup for Business 物理服务器备份
推荐备份场景:
客户端以及文件数量较多、需要长期归档备份。
对于公司服务器以及员工电脑进行备份,防止由于硬件故障导致数据丢失。
优势:
1、在多设备备份时,由于采用全局重删技术,NAS端容量消耗较小。
2、没有备份文件数量限制。
3、支持块级增量,增量备份传输带宽资源消耗较少。
劣势:
1、只能备份整个磁盘无法选择个别文件夹进行备份。
2、依赖客户端系统自带的卷影副本功能,如果客户端系统有异常将无法备份。
Active Backup for Business 文件服务器SMB备份
推荐备份场景:
只需要备份部分文件夹数据、可以在线调阅历史备份数据。
对于公司已有的内网SMB文件服务器提供额外数据备份。
优势:
1、可以指定文件夹进行备份.
2、可以直接使用现有来源服务器的账号,不需要额外安装客户端直接进行备份.
3、可以针对不同的文件夹设备不同的备份及保留策略。
劣势:
1、不支持块级增量,在增量备份的部分场景中会消耗更多的传输带宽资源。
2、不支持全局重删,NAS端容量消耗较大。
Active Backup for Business 文件服务器Rsync备份
推荐备份场景:
只需要备份部分文件夹数据、可以在线调阅历史备份数据。
对于内网或外网支持Rsync协议的文件服务器提供额外数据备份。
优势:
1、可以指定文件夹进行备份.
2、可以直接使用现有来源服务器的账号,不需要额外安装客户端直接进行备份.
3、可以针对不同的文件夹设备不同的备份及保留策略。
4、支持块级增量,增量备份传输带宽资源消耗较少。
劣势:
1、不支持全局重删,NAS端容量消耗较大。
2、在单一备份任务文件数量较多的情况下会比较容易超时。
Cloud Sync 备份
推荐备份场景:
有实时备份需求、只需要备份部分文件夹数据、可以在线调阅历史备份数据。
对于内网或外网支持Webdav协议的文件服务器提供额外数据备份。
优势:
1、可以指定文件夹进行备份。
2、可以直接使用现有来源服务器的账号,不需要额外安装客户端直接进行备份。
劣势:
1、不支持多版本备份功能。
2、不支持块级增量,在增量备份的部分场景中会消耗更多的传输带宽资源。
测试数据参考
测试环境
客户端操作系统:Win7 86x
NAS型号:DS3018xs
内存容量:16G
硬盘配置:WD40EFRX 4T x 4 raid5
SSD配置:SAT5200 960G x2
网络环境为千兆
多版本备份容量消耗对比
ABB 物理服务器任务启用传输压缩
rsync启用传输压缩以及块级传输
一、添加8.48G的test.dat文件到windows中。
二、添加1.8G内容到test.dat文件,当前test.dat文件为10.2G。
三、修改test.dat文件1.8G,当前test.dat文件为10.2G。
四、添加1.1G内容到test.dat文件,当前test.dat文件为11.3G。
五、添加0.9G内容到test.dat文件,当前test.dat文件为11.3G。
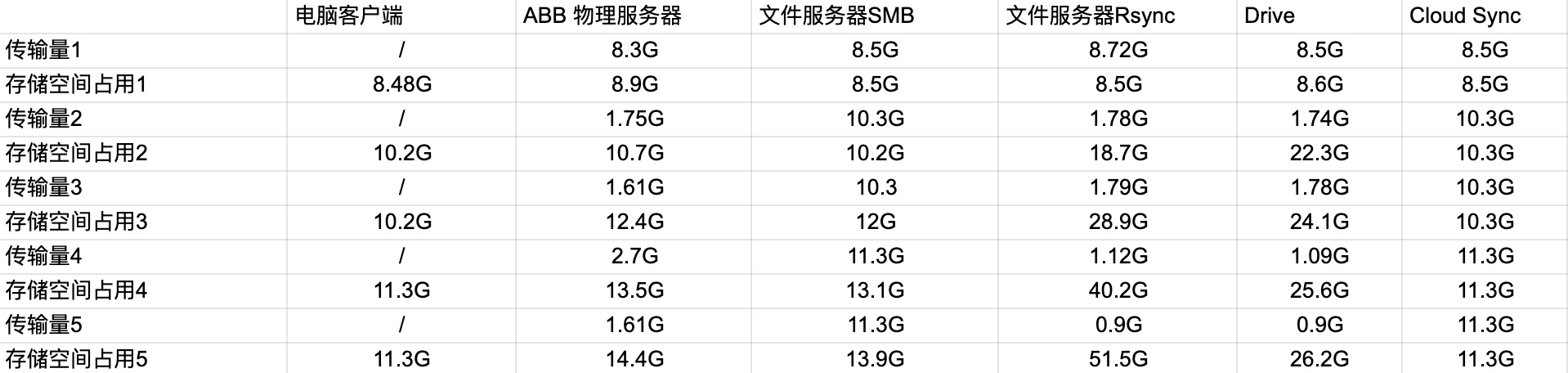
大批量备份文件对比
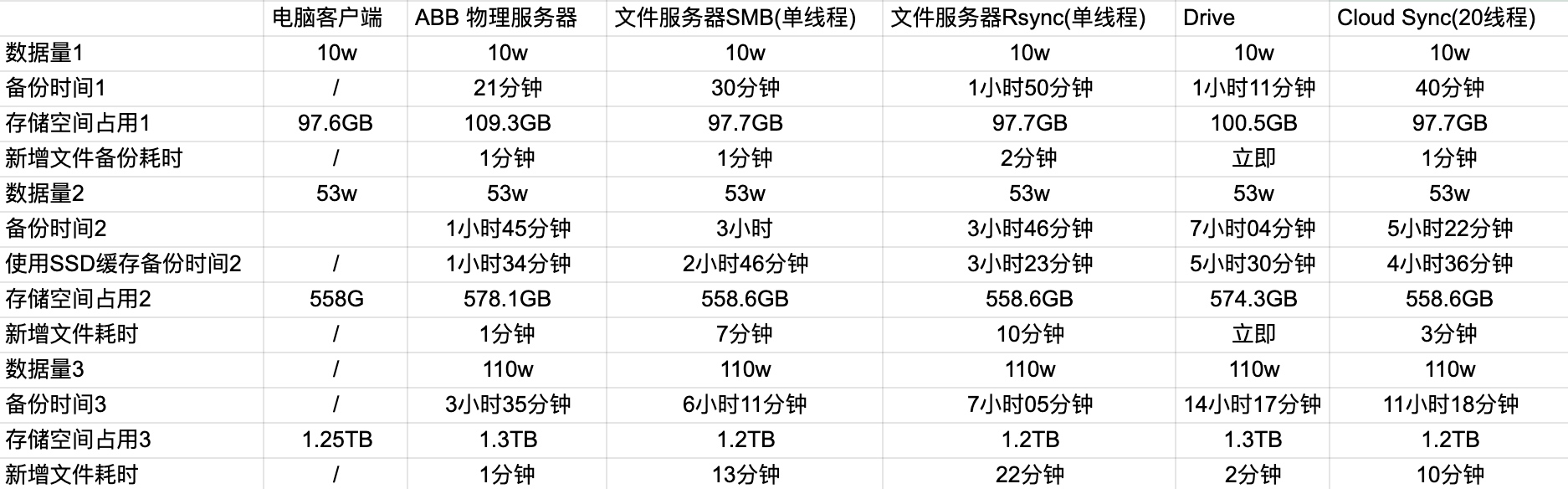
Active Backup for Business物理服务器数据传输压缩对比
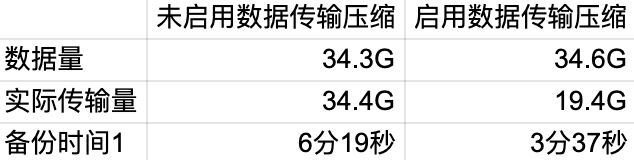
未启用数据传输压缩
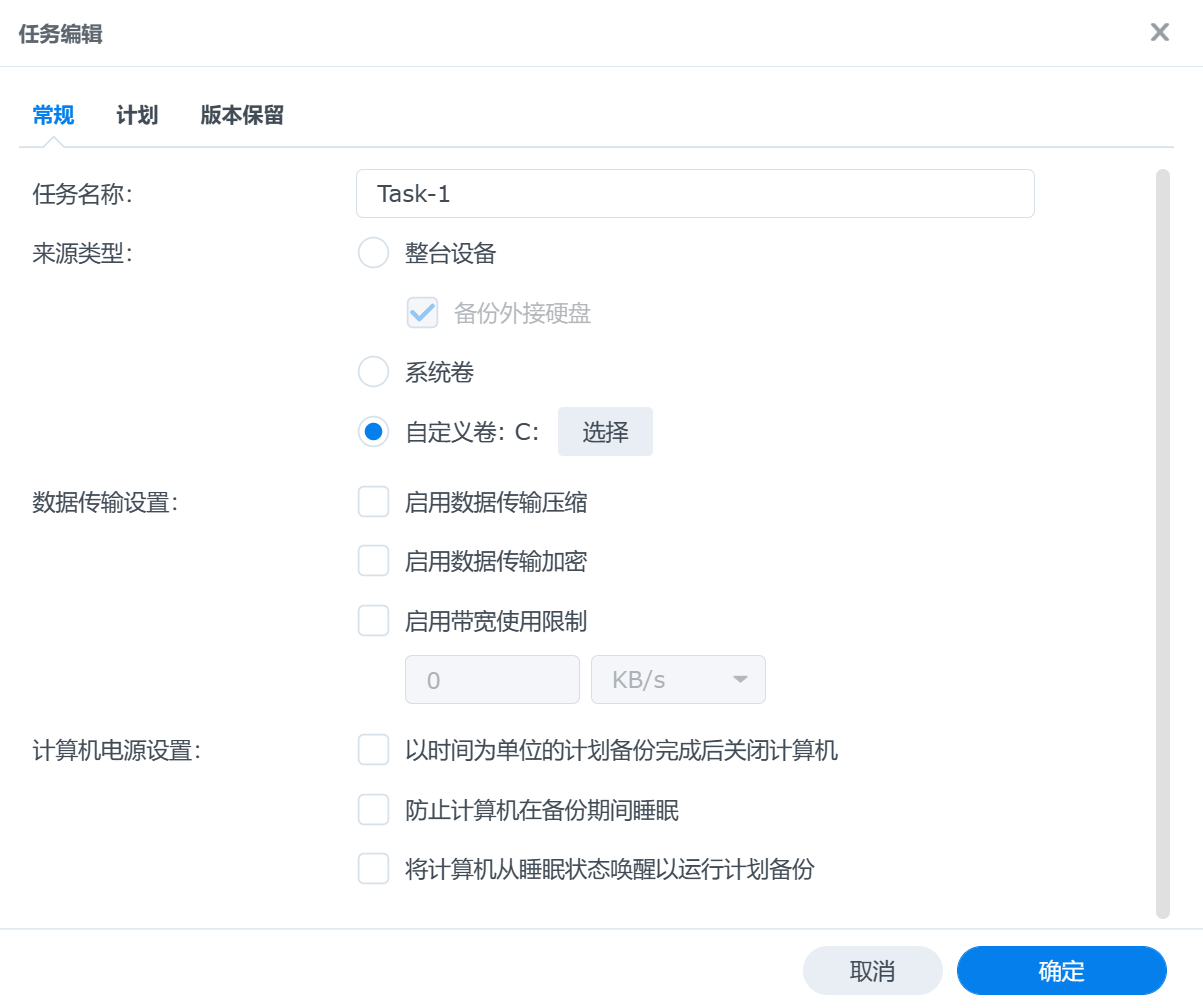
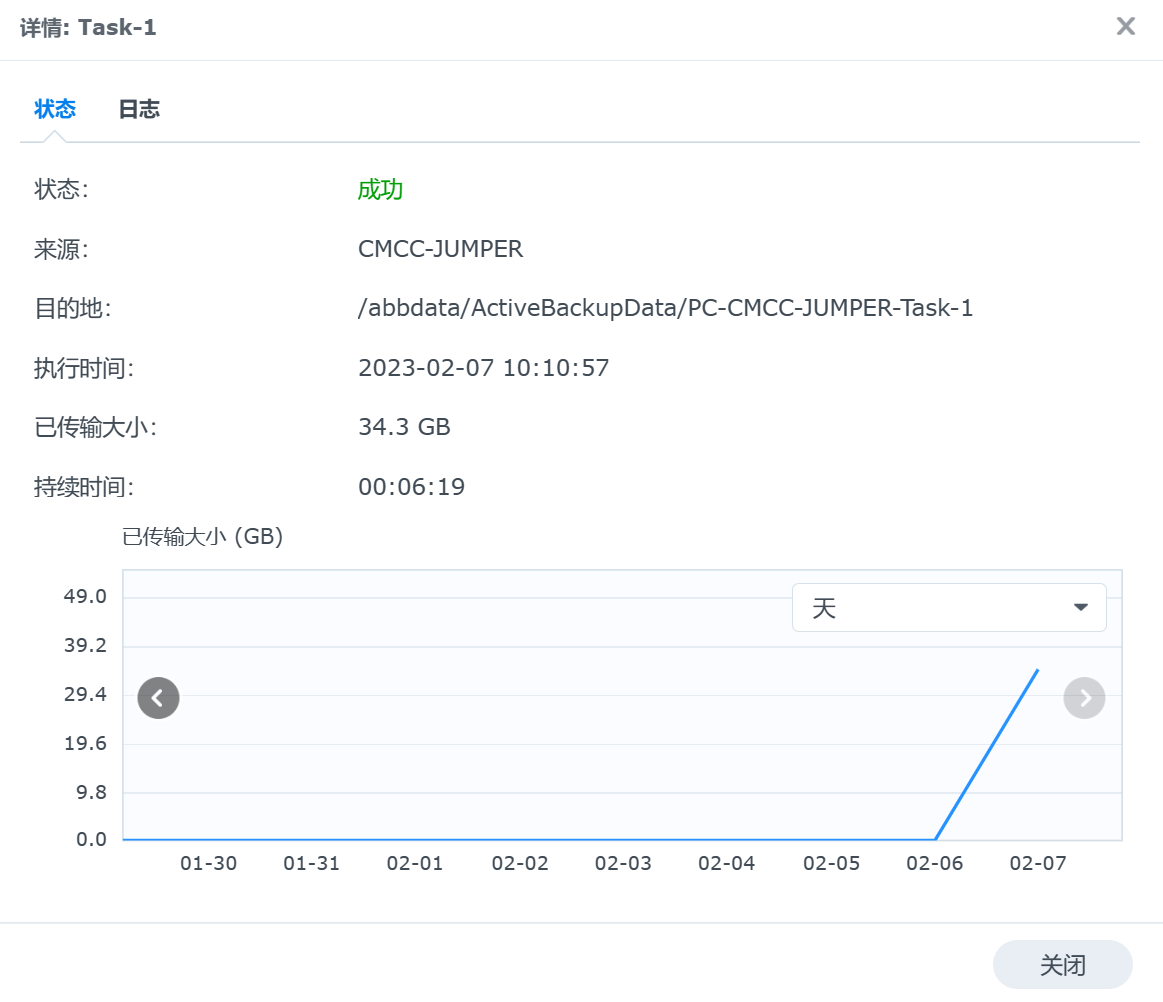
实际传输
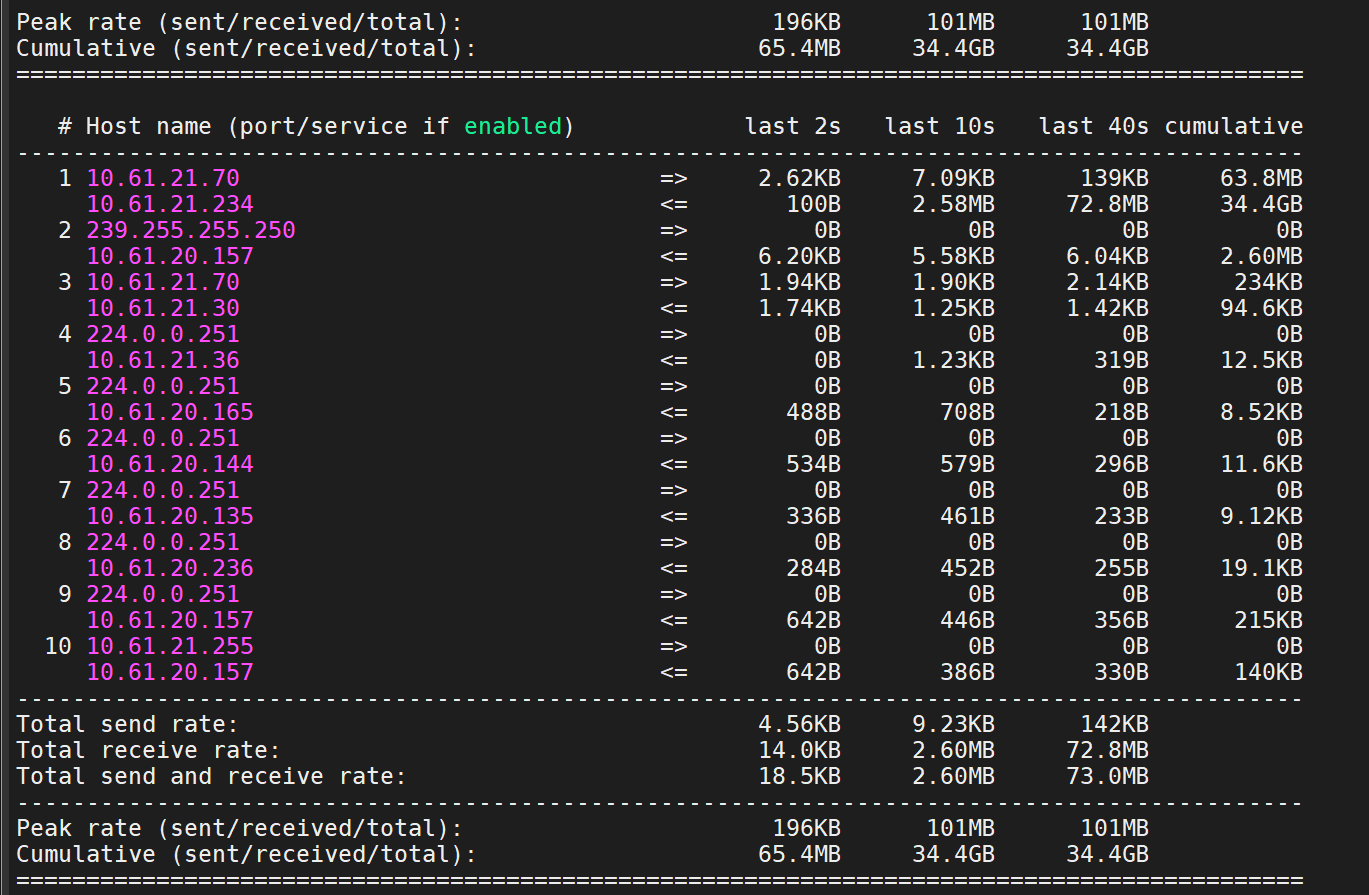
启用数据传输压缩
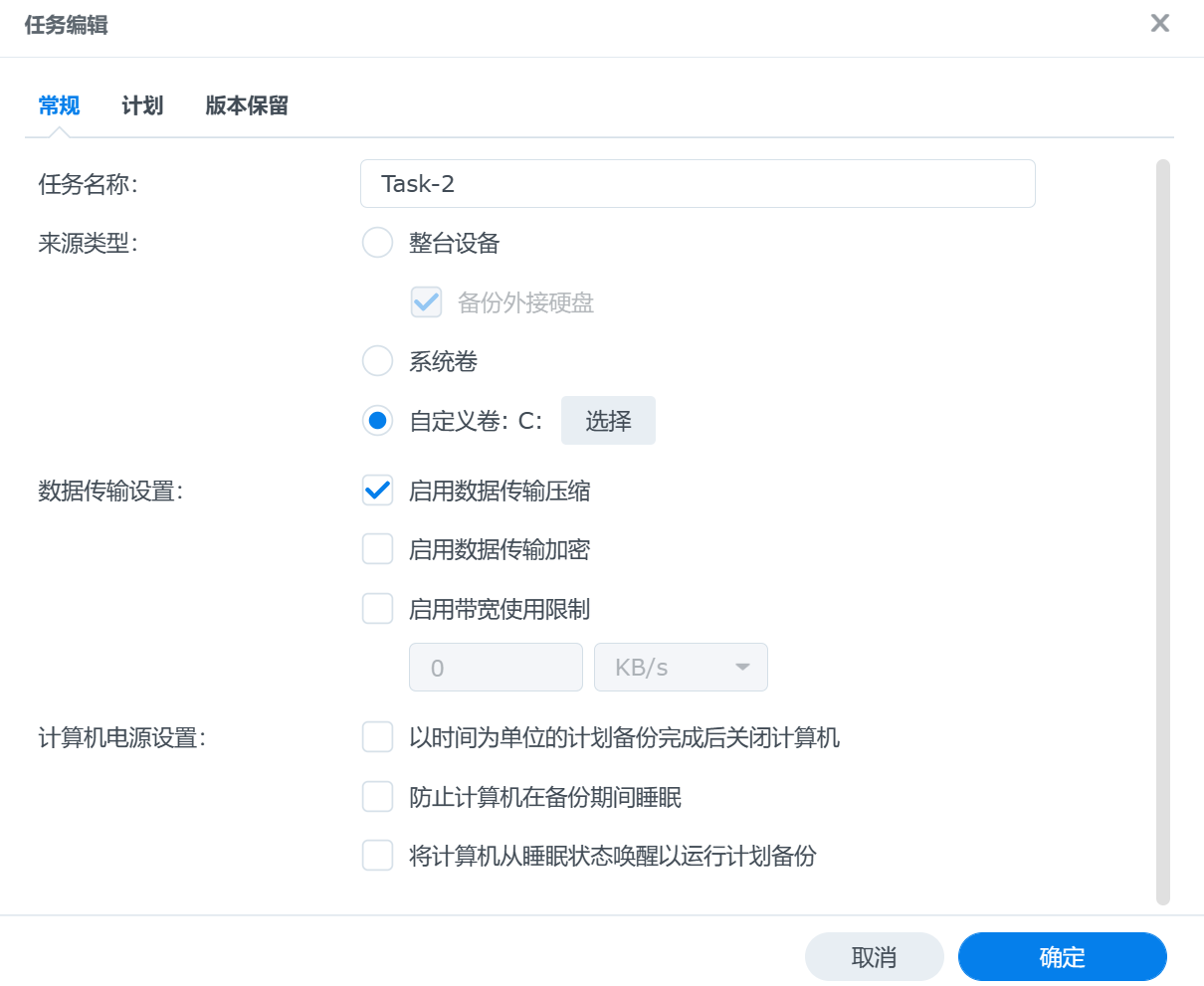
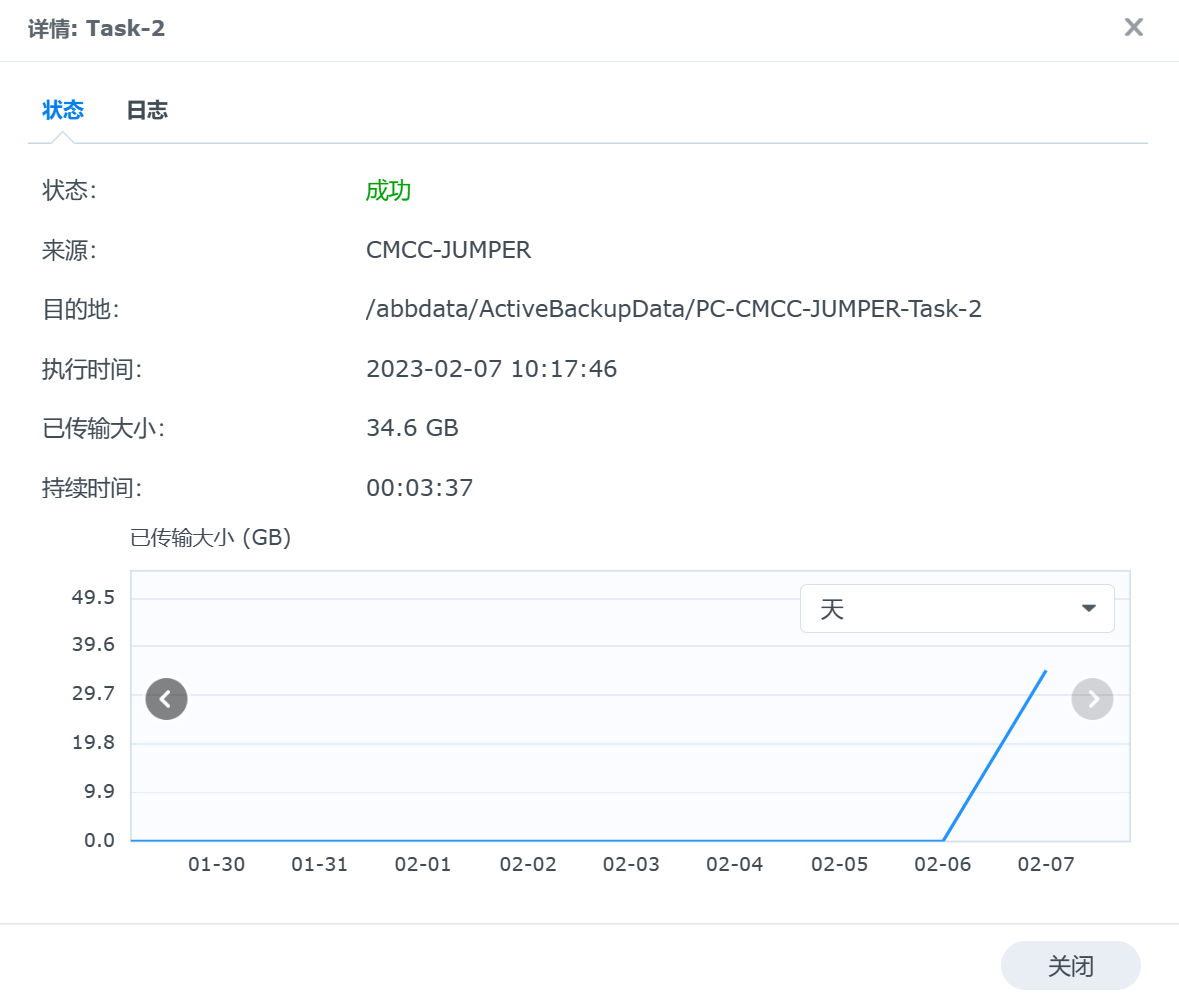
实际传输
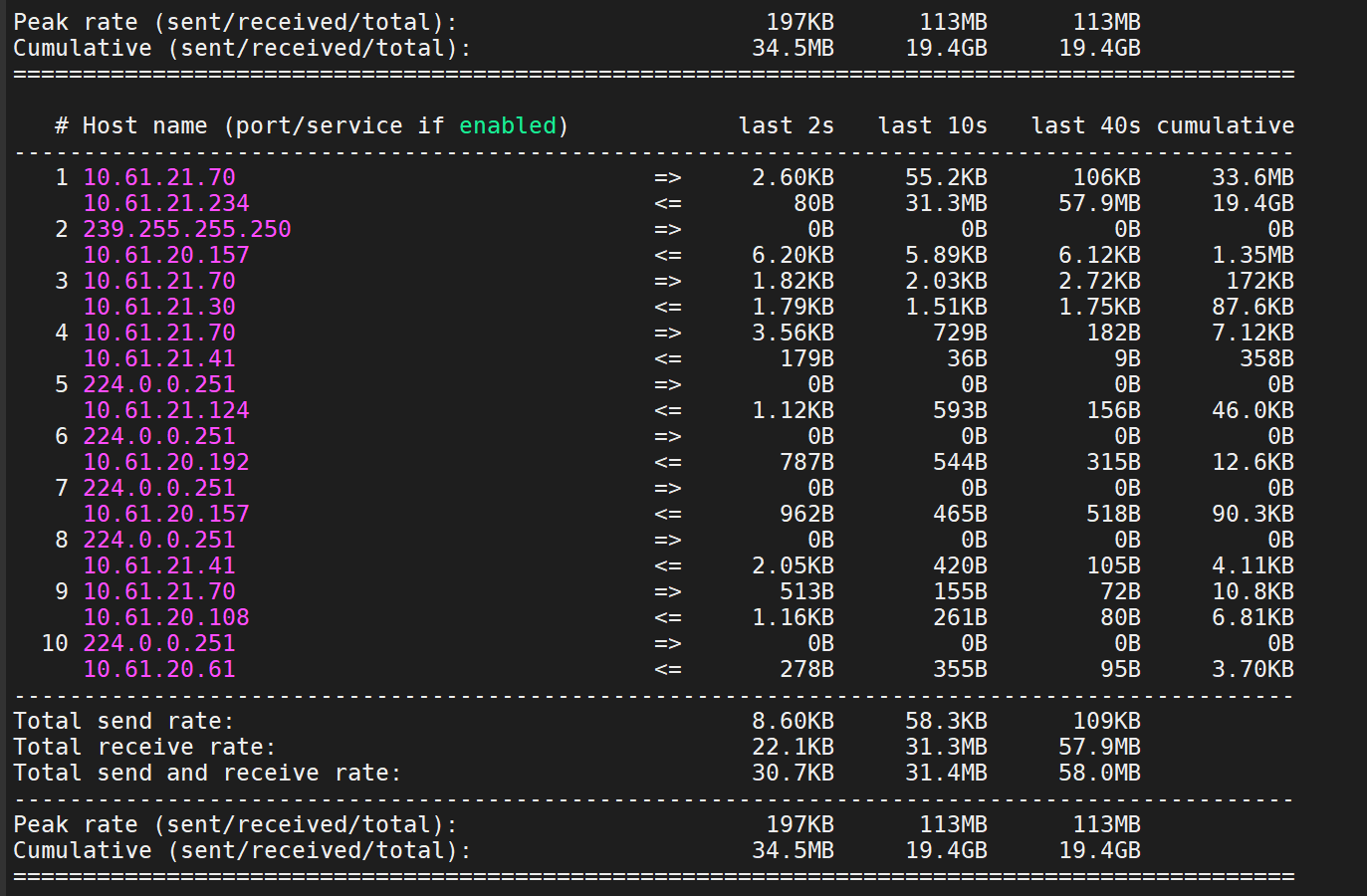
Active Backup for Business文件服务器多任务备份对比
由于文件服务器备份采用的是单线程方式进行传输,所以单一任务可能无法充分利用带宽及磁盘性能,此时可以通过建立多个任务来分别备份子文件夹的方式提升备份性能:
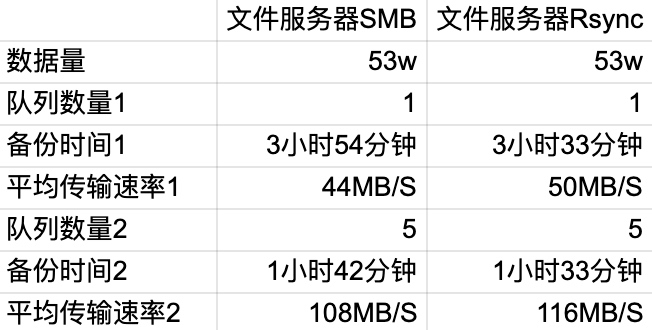
例如需求为备份该设备data下的所有文件:
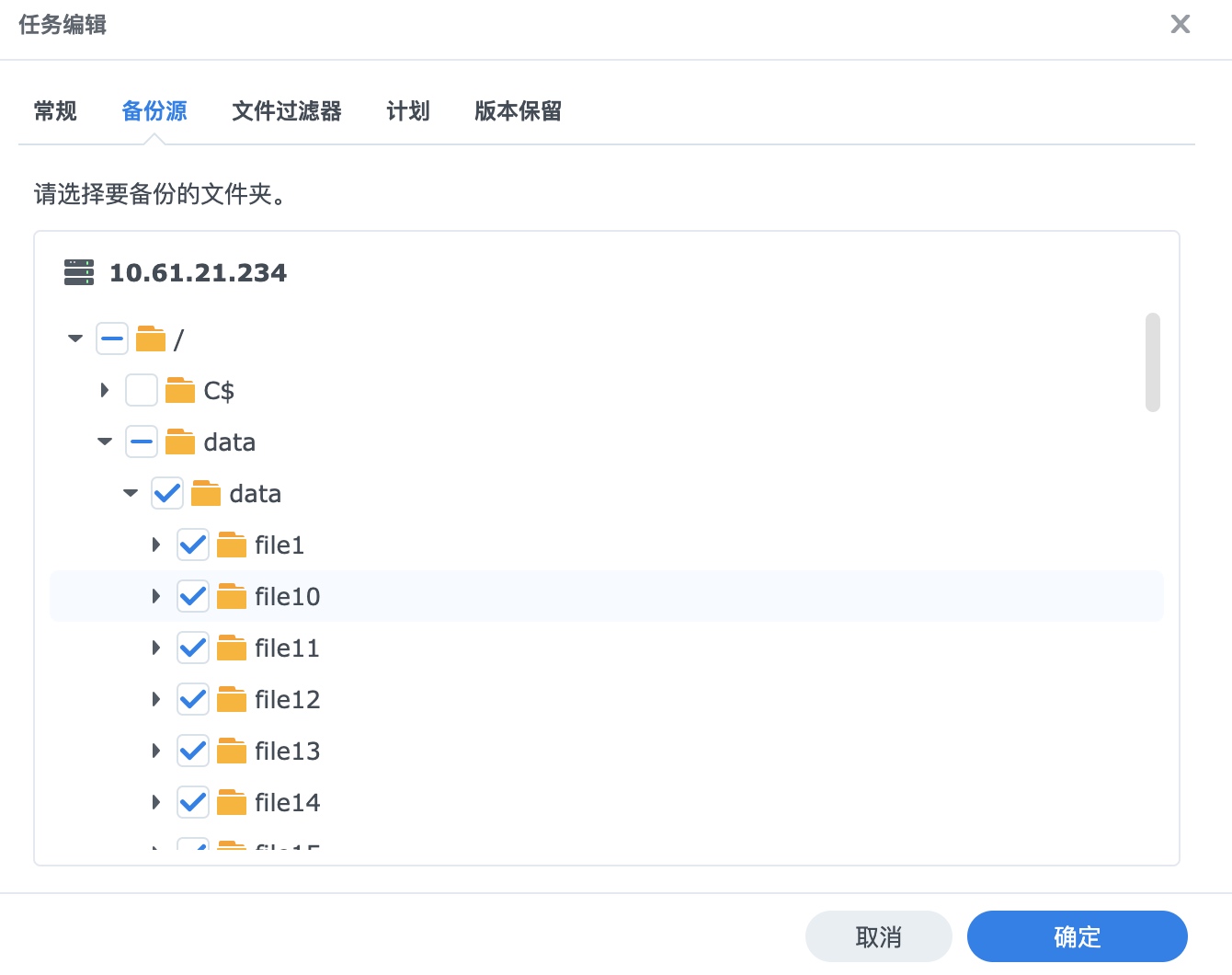
可以建立多个备份任务,每个任务备份data下不同的文件夹:
任务1:
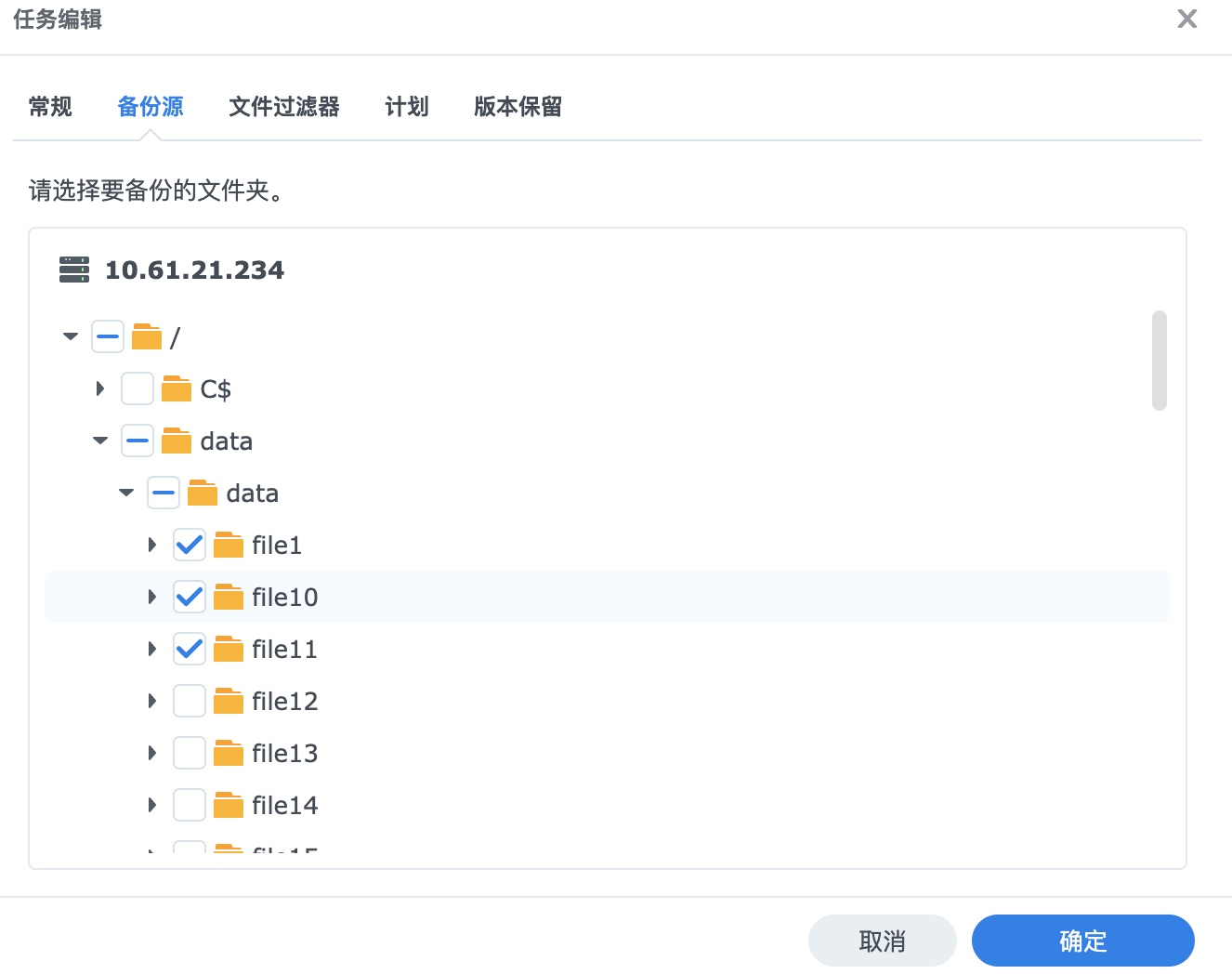
任务2:
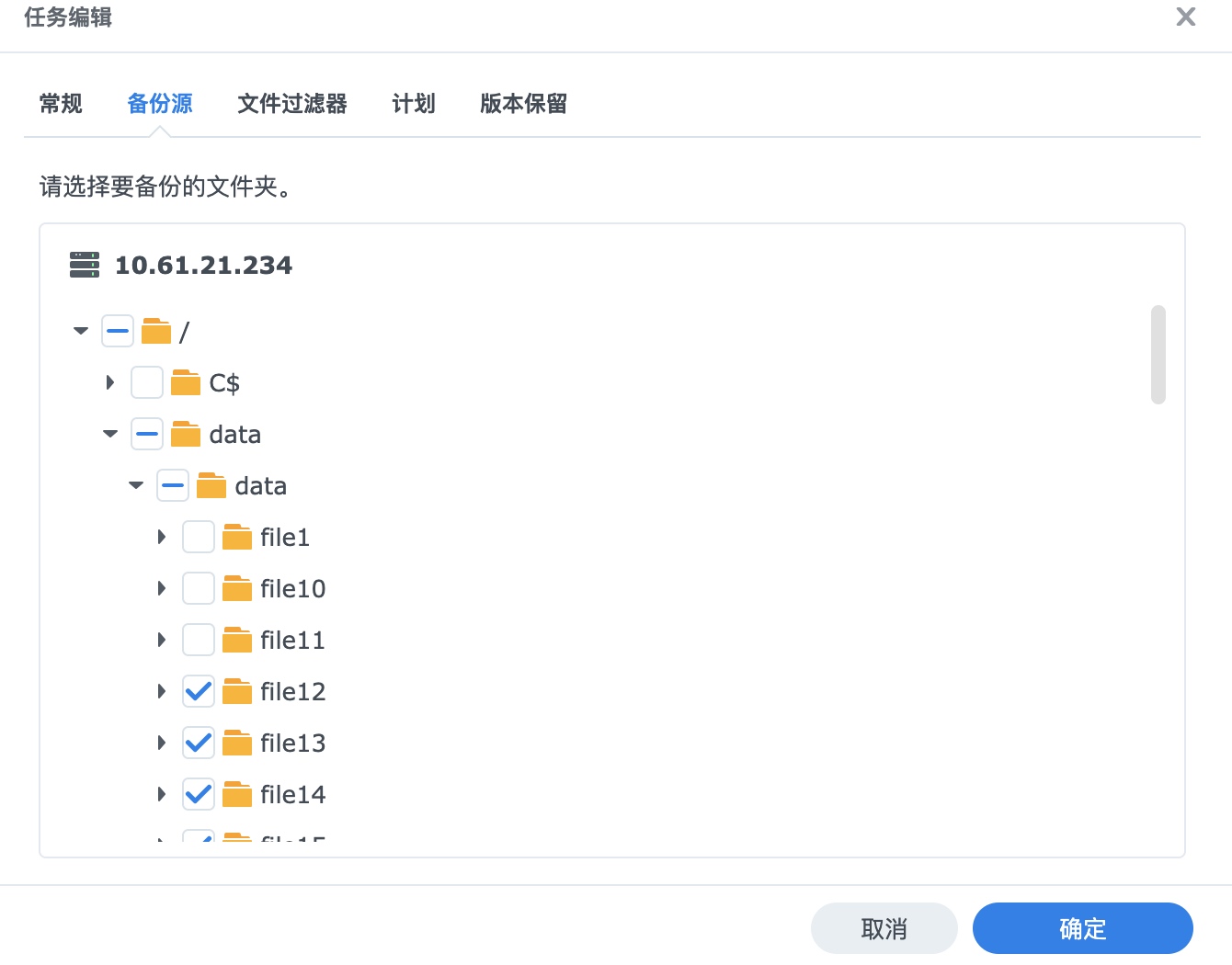
Synology Drive
NAS机型限制:
https://www.synology.cn/zh-cn/dsm/packages/SynologyDrive
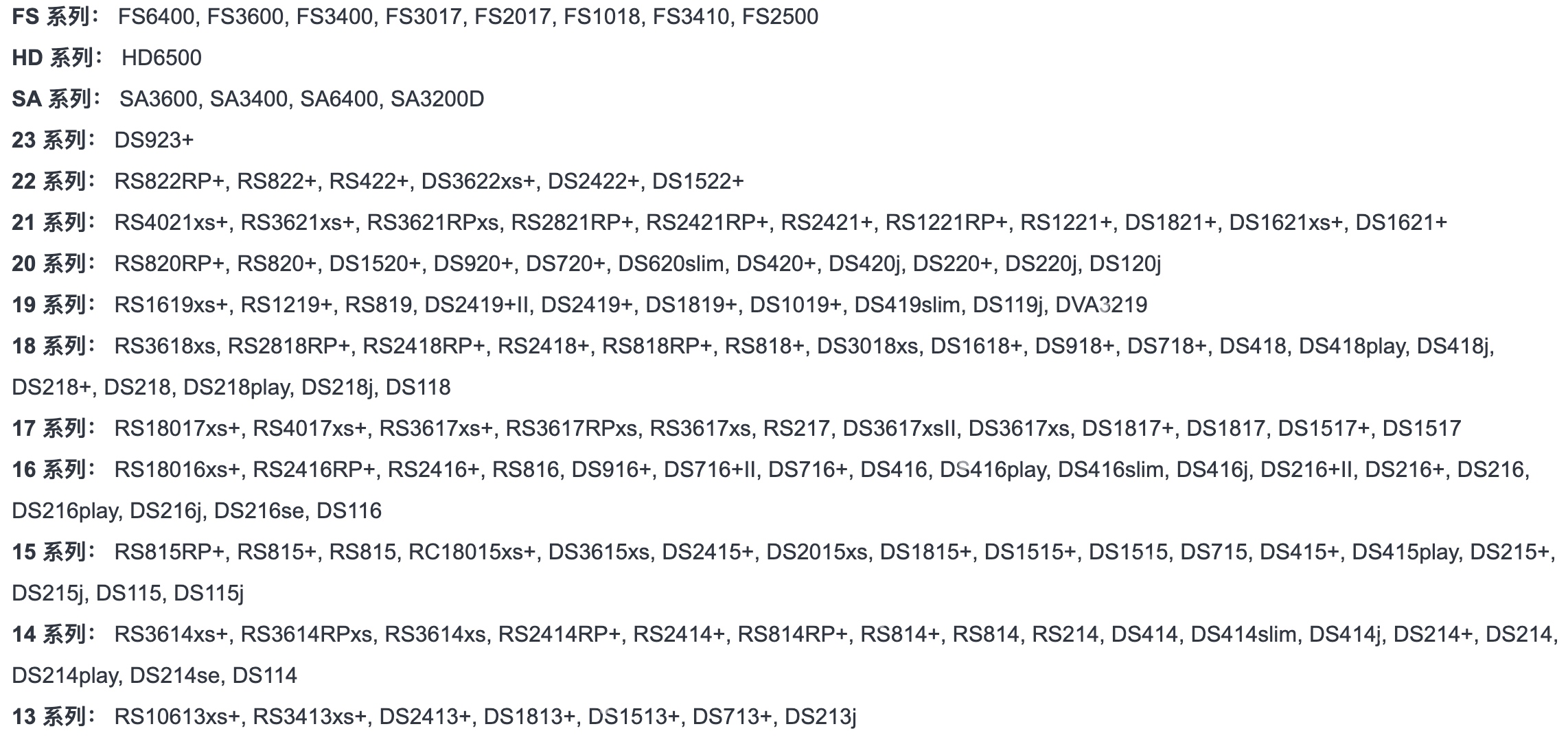
由于drive clinet有本地本地数据库,每备份33000个文件大约会占用C盘1GB空间。
Drive 同步/备份 53万个文件所占用的C盘空间大约15.3GB:
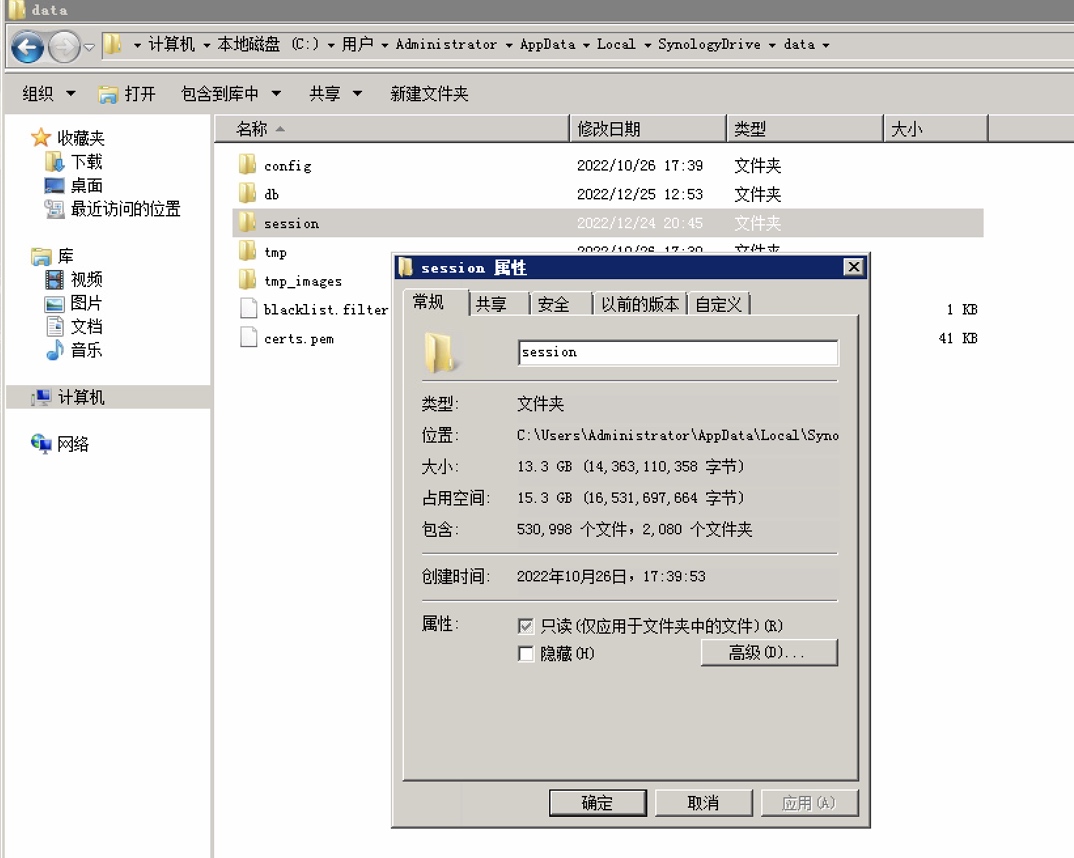
Drive 同步/备份 110万个文件所占用的C盘空间大约34.5GB:
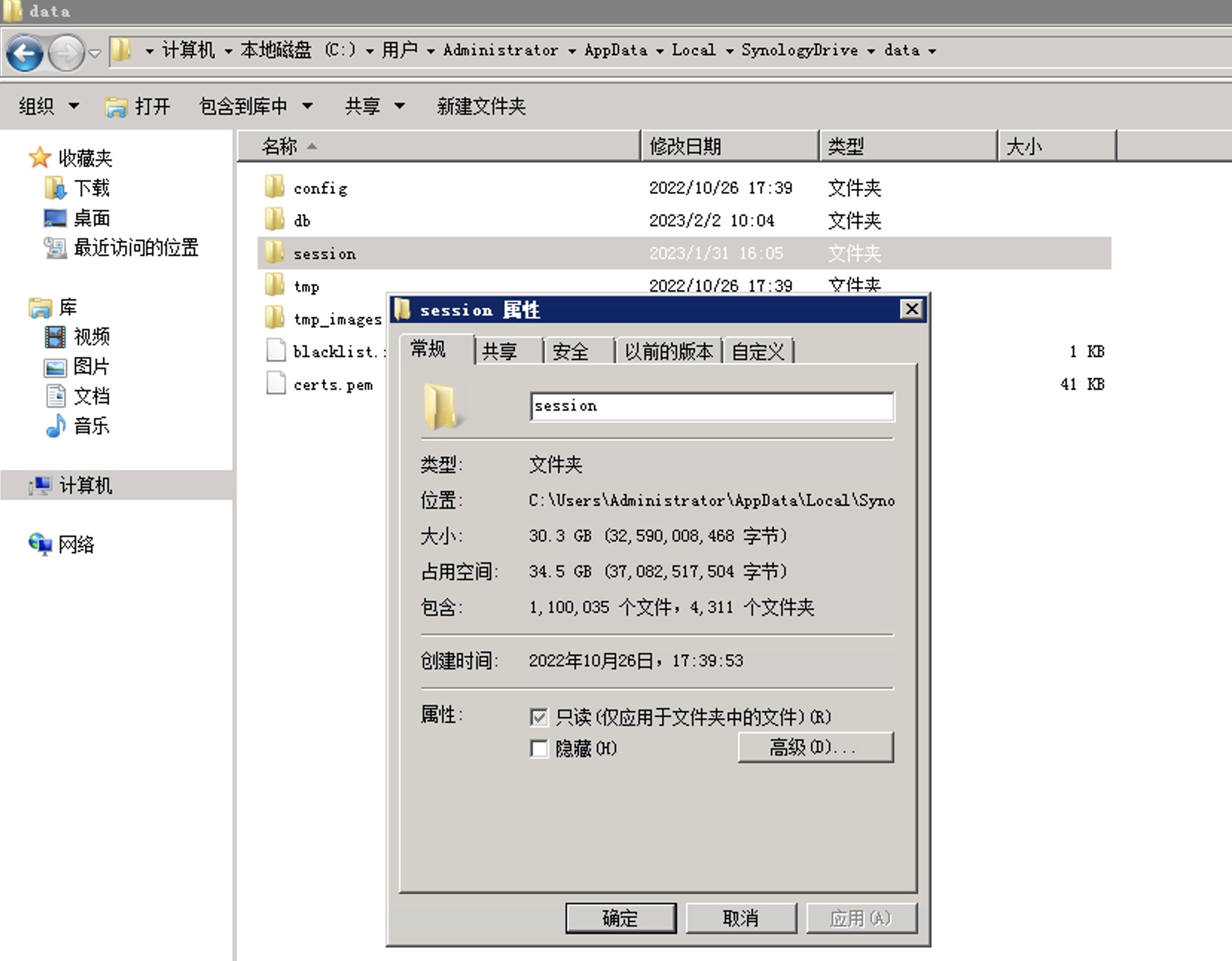
NAS端配置
官方手册:
https://kb.synology.cn/zh-cn/DSM/help/SynologyDrive/drive_admin_console?version=7
需要注意的是,以下数据/共享文件夹无法启用为团队文件夹:
- 共享文件夹:ActiveBackupforBusiness 和 MailPlus
- 装载的远程文件夹或虚拟硬盘
- 外接 USB 设备
- Docker 容器存储的数据
- 来自 Snapshot Replication 的所有复制数据
- 用作 Active Backup for Business 备份目的地的所有共享文件夹
- 所有用户皆无法访问的共享文件夹(例如,正在编辑或装载/卸载的文件夹)
一、在NAS中新建共享文件夹
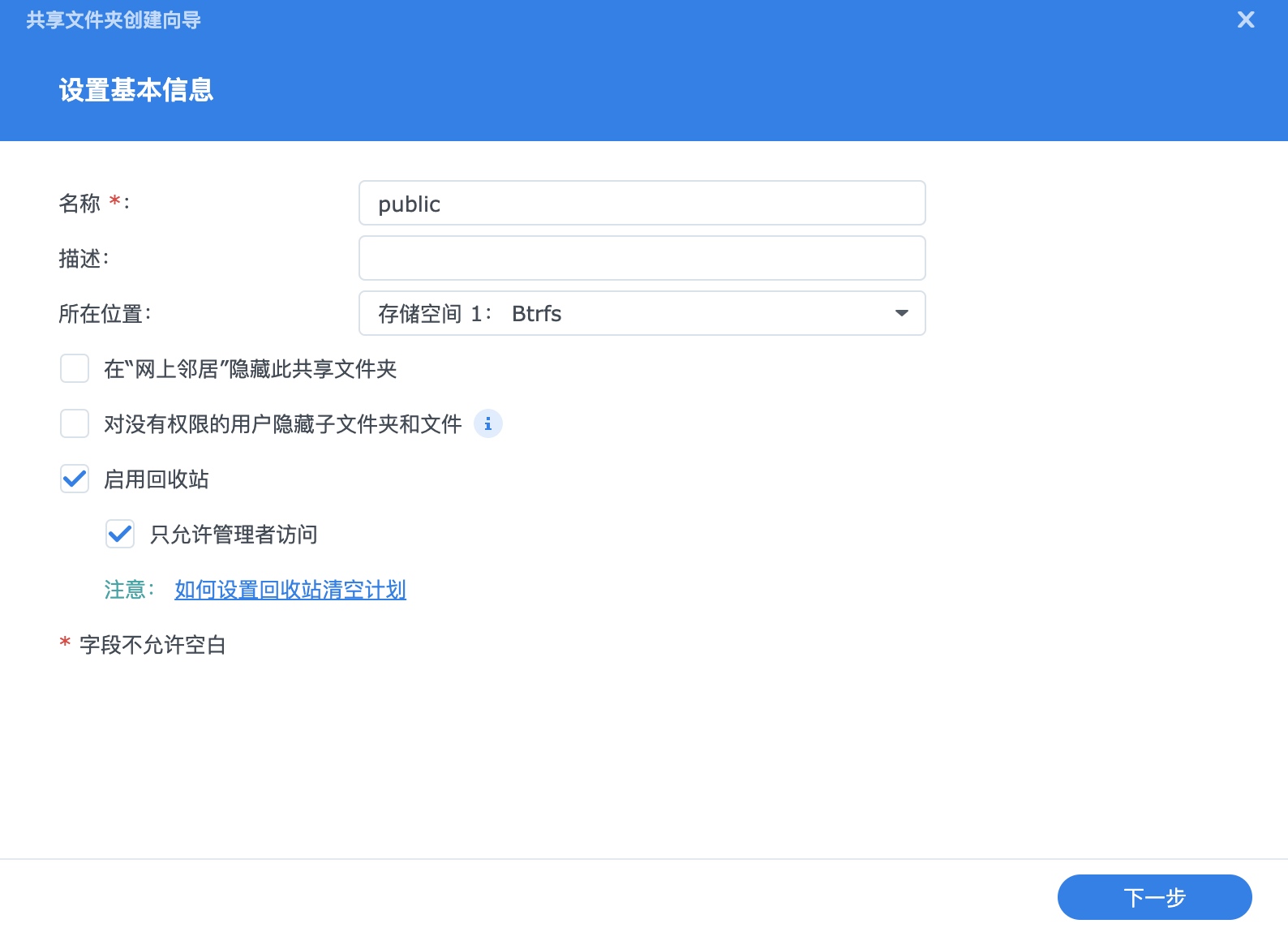
二、在Synology Drive 管理控制台的团队文件夹中启用该共享文件夹的团队文件夹,并调整团队文件夹的版本保留策略

客户端配置
官方手册:
https://kb.synology.cn/zh-cn/DSM/help/SynologyDriveClient/synologydriveclient?version=7
需要注意的是,仅支持以下操作系统:
https://www.synology.cn/zh-cn/dsm/7.1/software_spec/synology_drive#affiliated_utility__client
Windows 7 及以上版本,不包括 Windows 10 on ARM 和 Windows Server 版本
macOS 10.13 及以上版本(64 位)
Ubuntu 18.04 及以上版本(官方支持的版本)
同步与备份文件类型限制:
一、同步或备份任务不支持以下文件夹和硬盘类型:
macOS 别名
Windows/macOS 已装载硬盘
Windows 快捷方式
Windows 符号链接
隐藏的文件或文件夹
具有以下属性的 Windows 文件夹:
OFFLINE
REPARSE_POINT
SYSTEM
TEMPORARY
文件为以下类型:tmp、temp、swp、lnk
文件名开头为波浪号 (~)
文件名是或包含以下任意字符:
@eadir
.SynologyWorkingDirectory
#recycle
desktop.ini
.DS_STORE
Icon\r
thumbs.db
$Recycle.Bin
@sharebin
System Volume Information
Program Files
Program Files (x86)
ProgramData
#snapshot
@tmp(仅限备份任务)
tmp(仅限备份任务)
temp(仅限备份任务)
二、在 Windows 上,同步或备份任务不支持:
文件夹/文件的路径包含以下字符:* : ? \ / " < > |
文件夹/文件的名称或路径超过 247 个字符
文件类型是快捷方式或符号链接
具有以下属性的文件或文件夹:
OFFLINE
REPARSE_POINT
SYSTEM
TEMPORARY
三、在 macOS 上,同步或备份任务不支持:
文件夹/文件的路径包含以下字符:\ /
文件夹/文件的路径超过 768 个字符
文件名长度超过 255 个字符
文件类型为以下之一:
Icon
Socket
Device node
FIFO
四、在 Linux 上,同步或备份任务不支持:
文件夹/文件的路径包含以下字符:\ /
文件夹/文件的路径超过 2,048 个字符
文件名长度超过 255 个字符
文件类型为以下之一:
Socket
Device node
FIFO
五、同步或备份任务的其他限制规则:
如果本地文件夹含有装载点,由于 Synology Drive 无法检测装载点中的文件更改,因此装载点中的文件可能不会同步或备份。
Synology Drive 不支持网络硬盘和可移动设备(如 USB 硬盘或 SD 卡)。
仅限同步任务:
在设置不希望同步的文件名时,请注意,Windows 系统上大小写不同一律视为相同文件名(例如 A.txt 和 a.txt),但在 Linux 和 macOS 系统上,则视为两个名称不同的文件。
由于 .pst 文件不一定能成功转移,因此不支持同步该文件。
如果本地文件夹含有装载点,由于 Synology Drive 无法检测装载点中的文件更改,因此装载点中的文件可能不会同步。
同步任务配置
建立同步任务
一、打开synology drive client,输入NAS的内网ip、外网ddns或者quickconnect id进行连接:

二、选择建立同步任务:
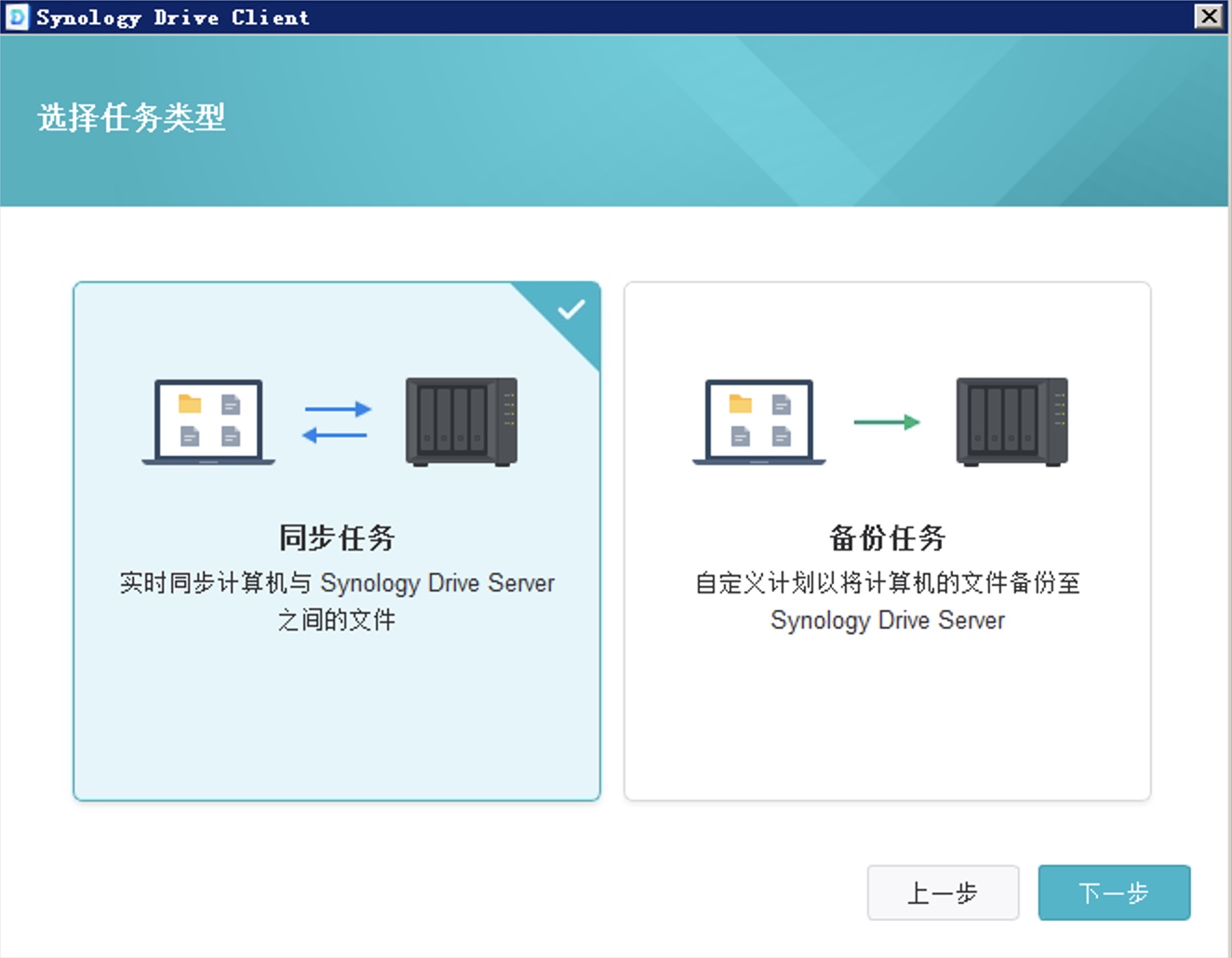
三、选择NAS端进行同步的团队文件夹:
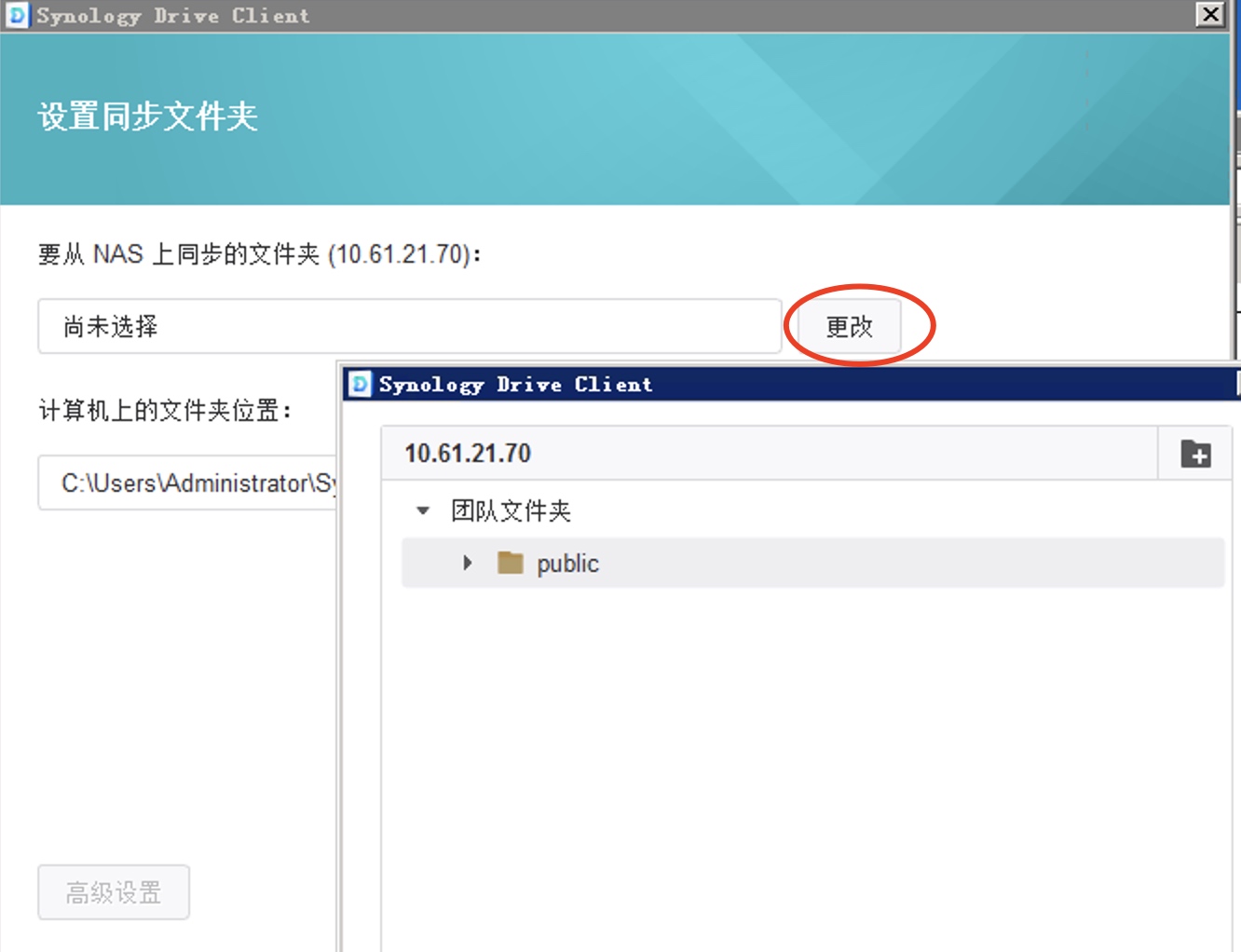
四、选择windows电脑本地的同步文件夹,如果本地文件夹中已经有数据需要同步到NAS,请不要勾选“创建爱你空SynologyDrive文件夹”:
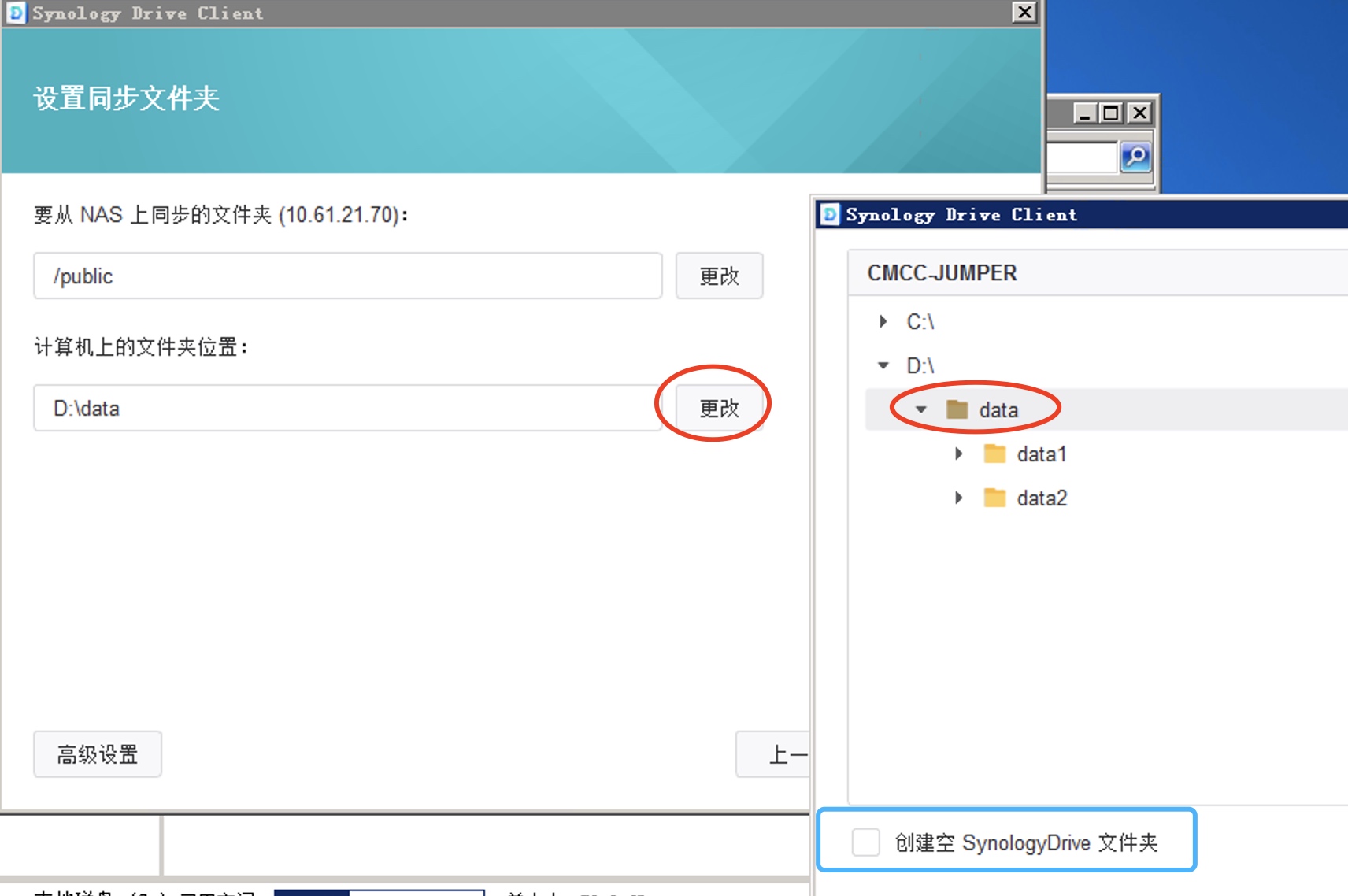
五、在高级设置中可以调整同步的子文件夹、文件过滤策略以及同步模式:
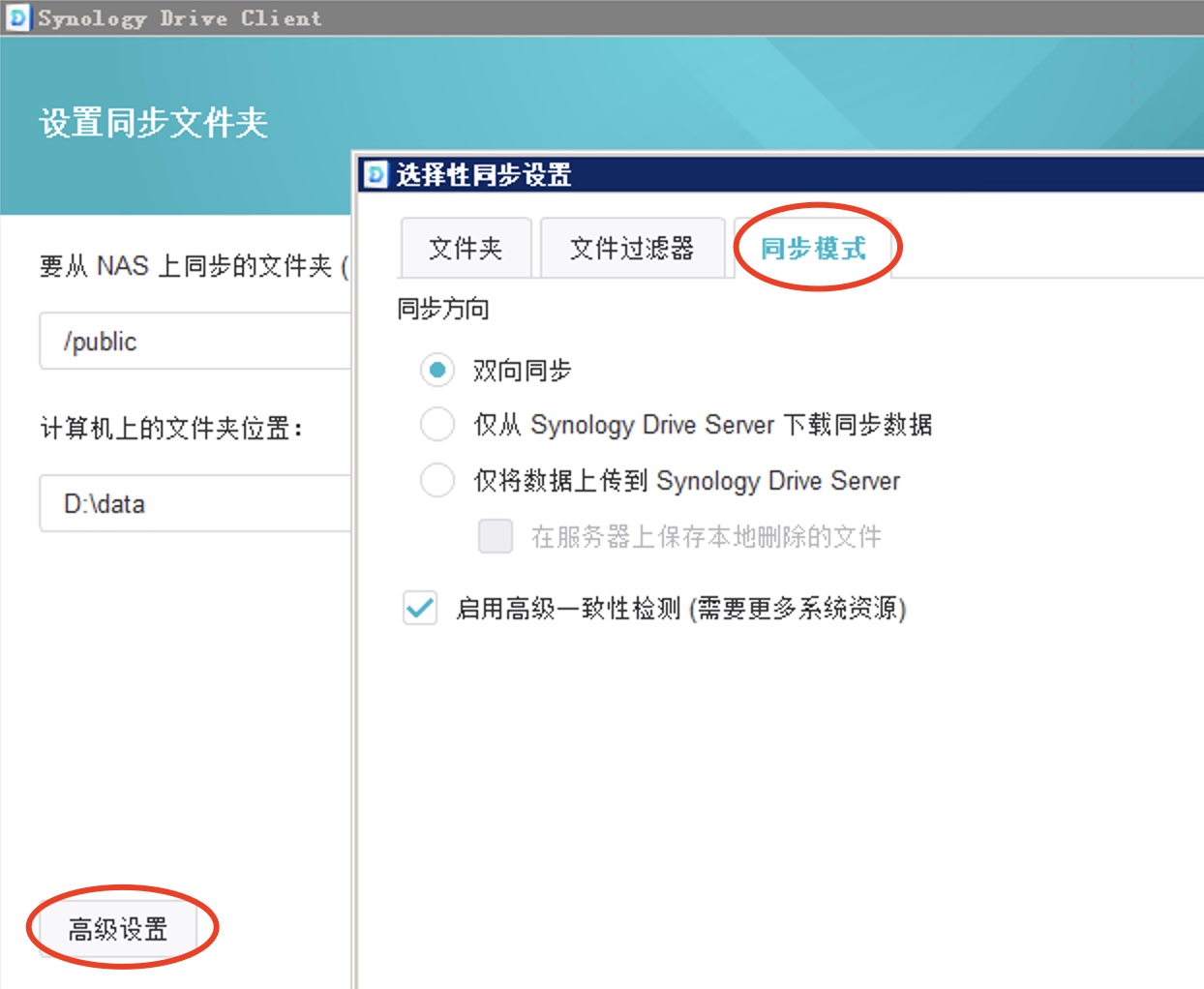
六、点击完成以创建同步任务:
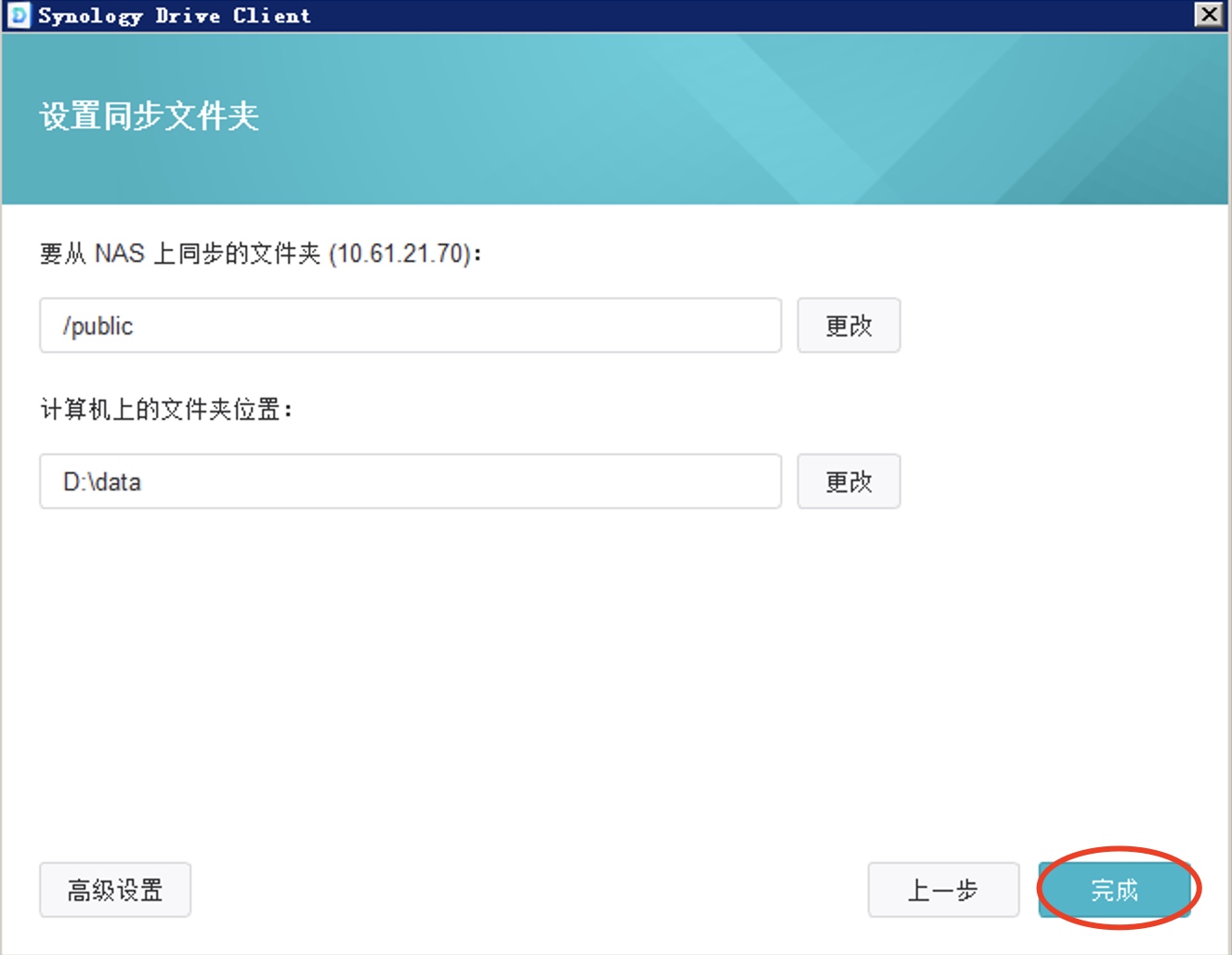
调整同步任务配置
选择同步服务器,点击编辑连接可以修改连接服务器的IP、用户密码、是否启用与我共享以及windows本地存储与我共享文件夹的位置:
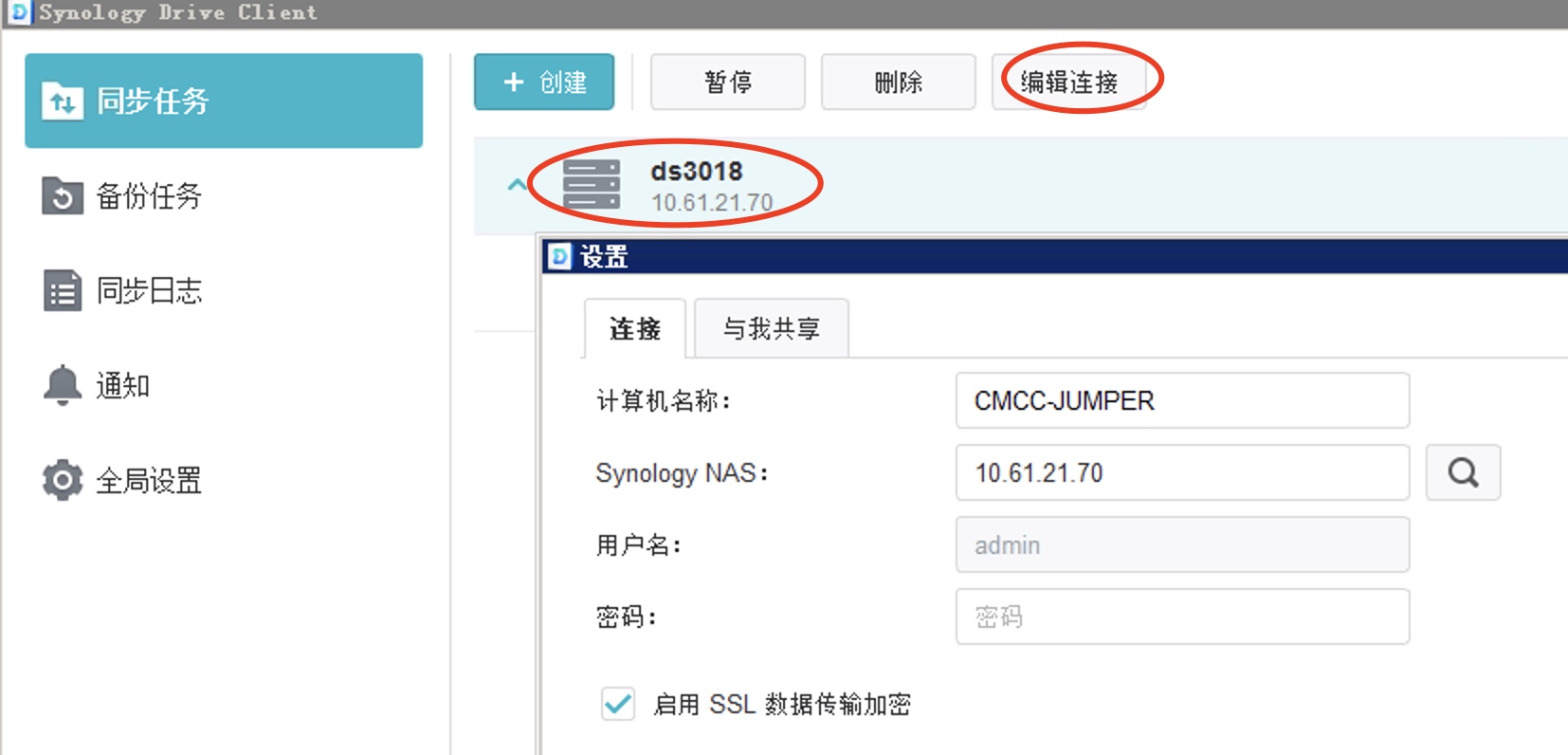
选择同步任务,点击同步规则,可以调整同步的子文件夹、文件过滤策略以及同步模式:
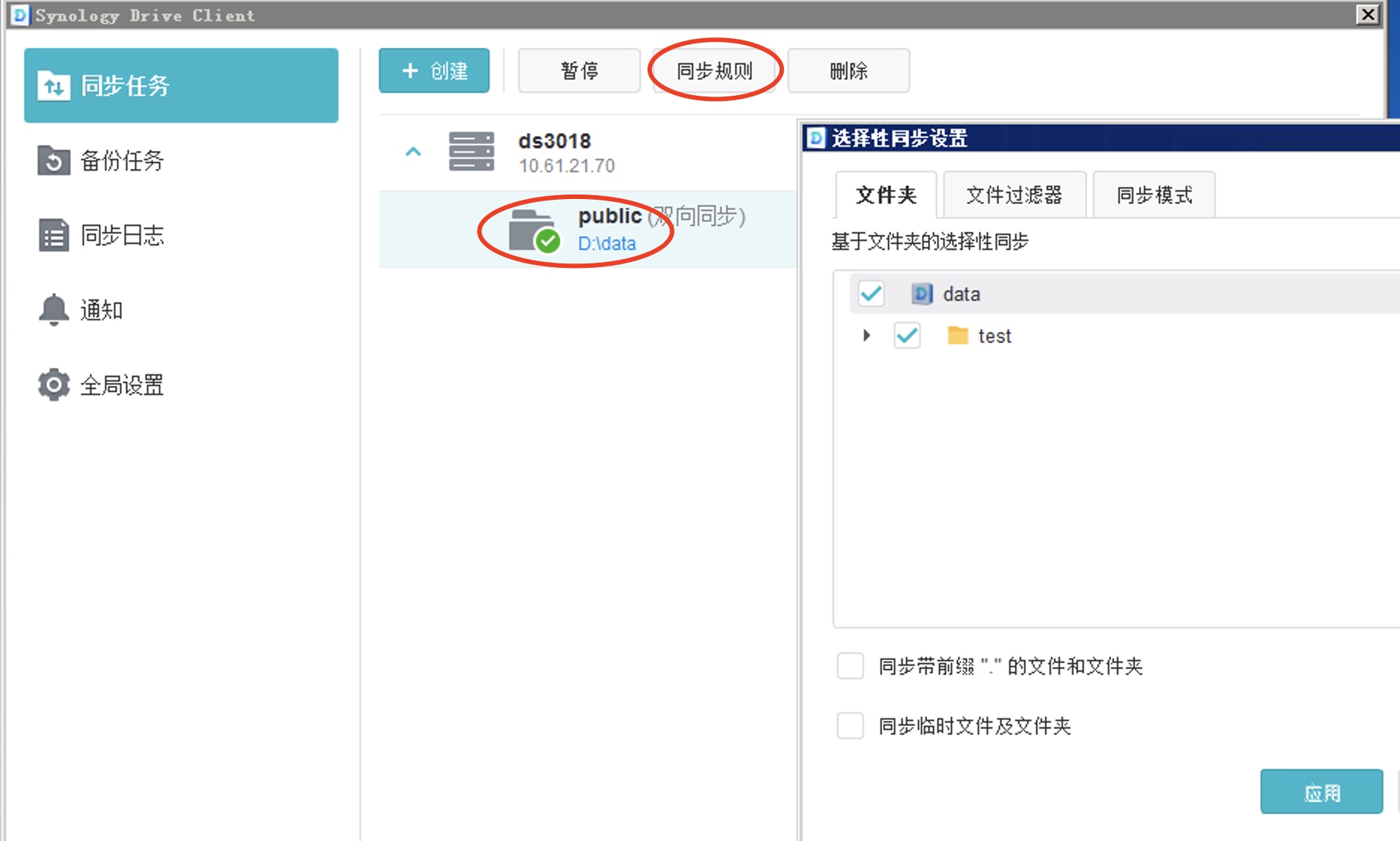
备份任务配置
建立备份任务
一、打开synology drive client,输入NAS的内网ip、外网ddns或者quickconnect id进行连接:

二、选择建立备份任务:
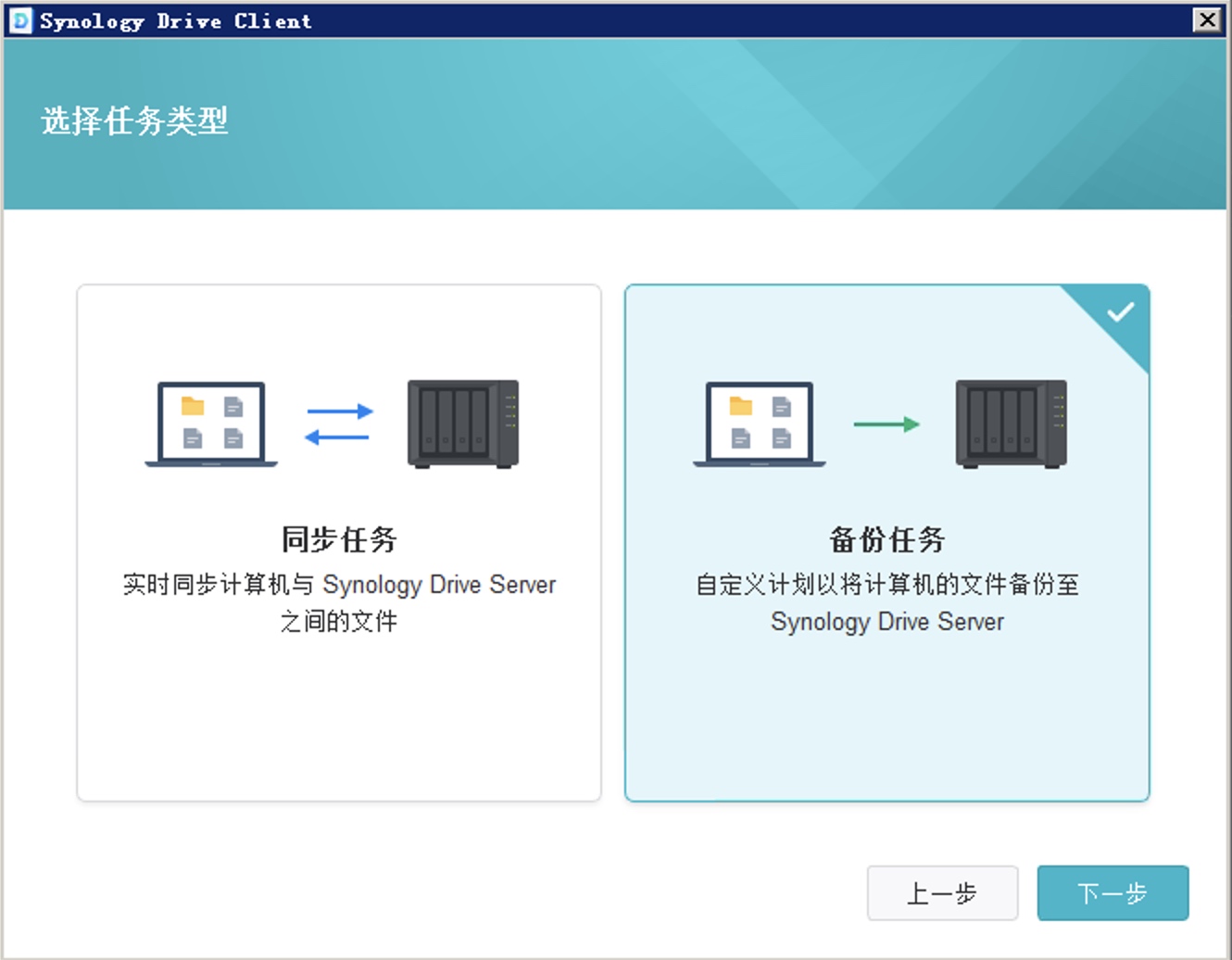
三、选择windows电脑本地需要备份到NAS的文件夹:
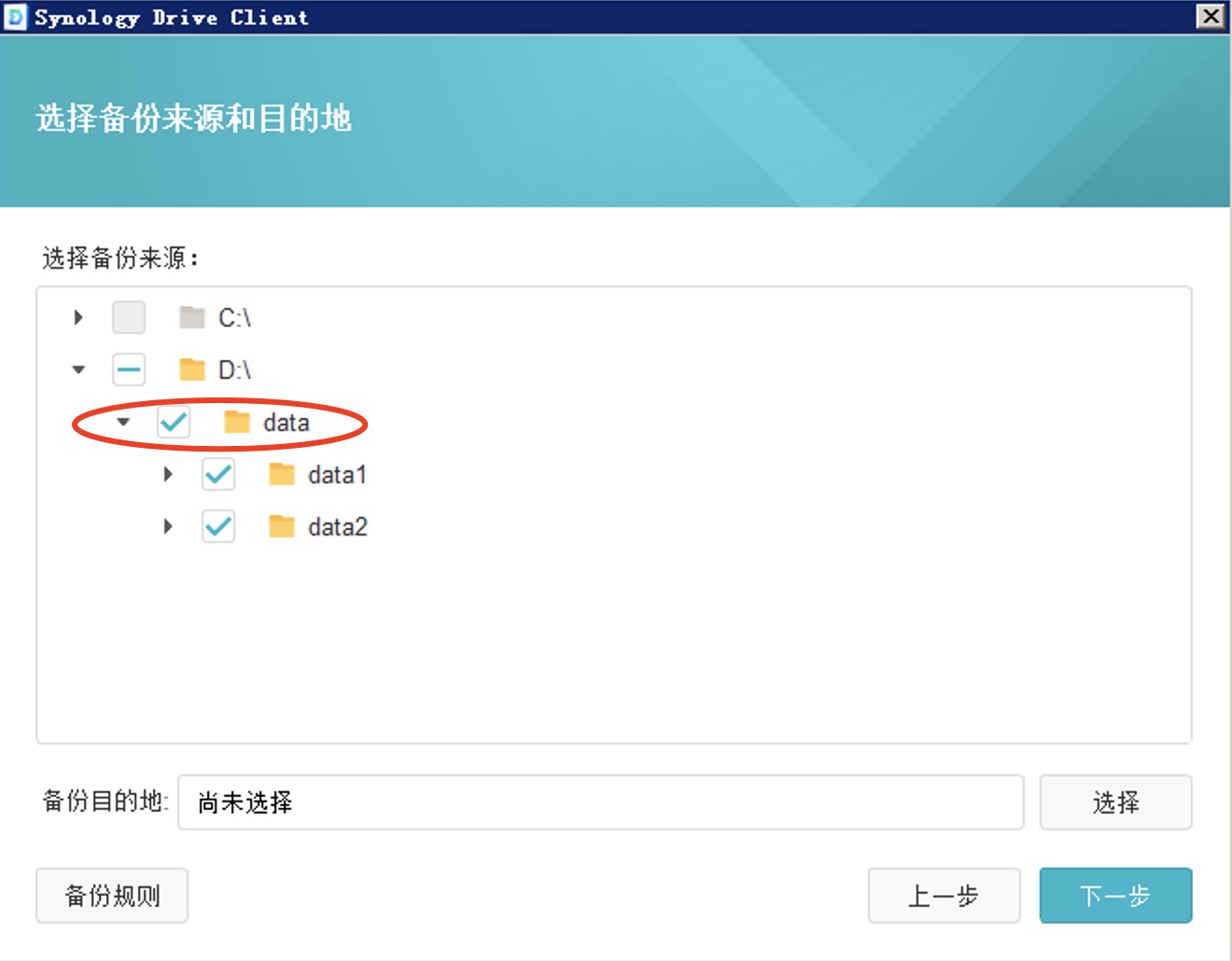
四、选择备份到NAS的团队文件夹:
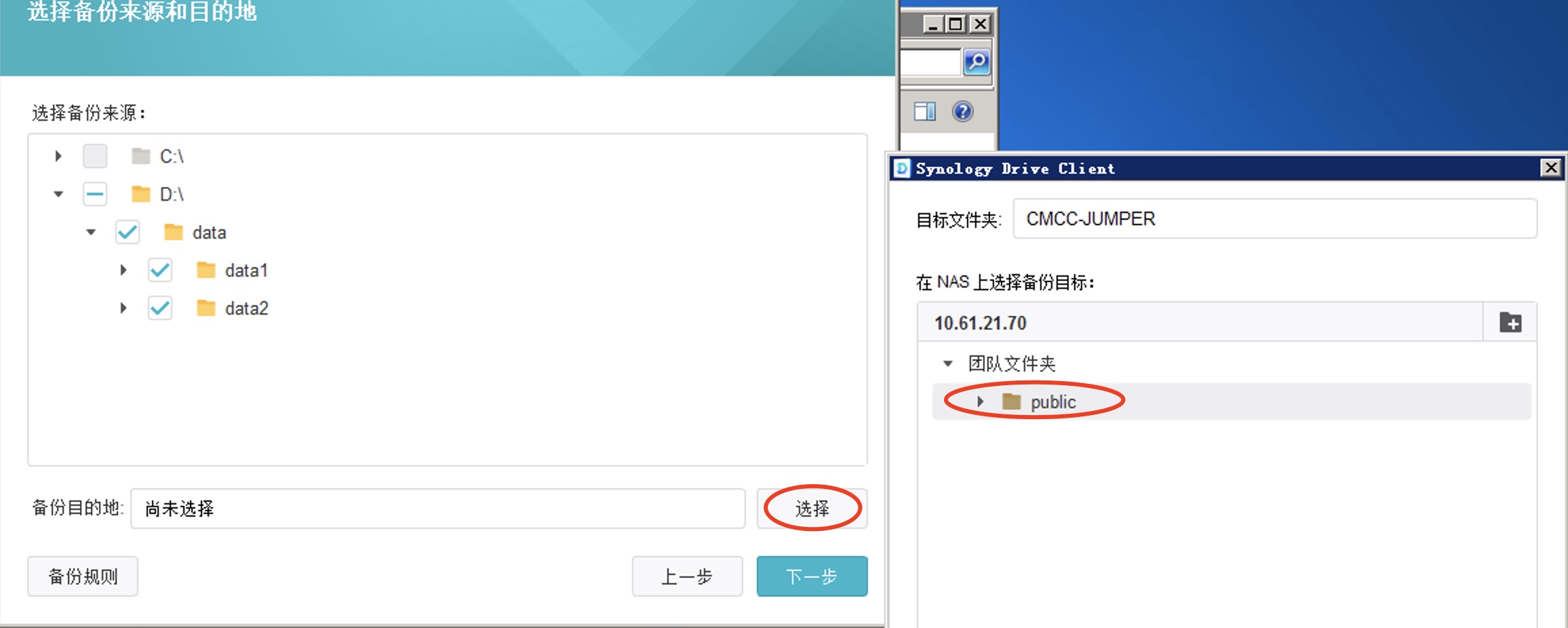
五、调整备份规则:
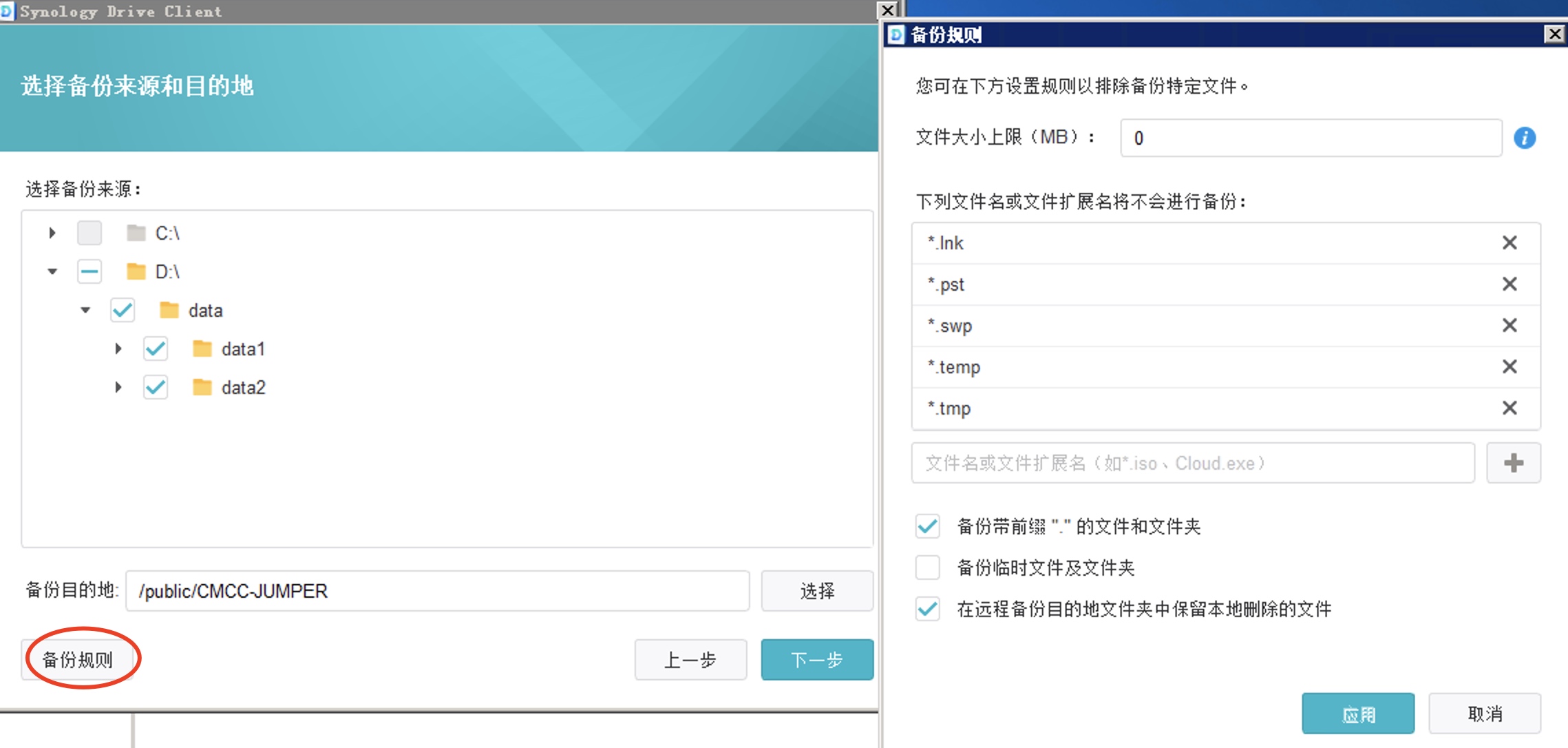
六、选择下一步配置备份模式:
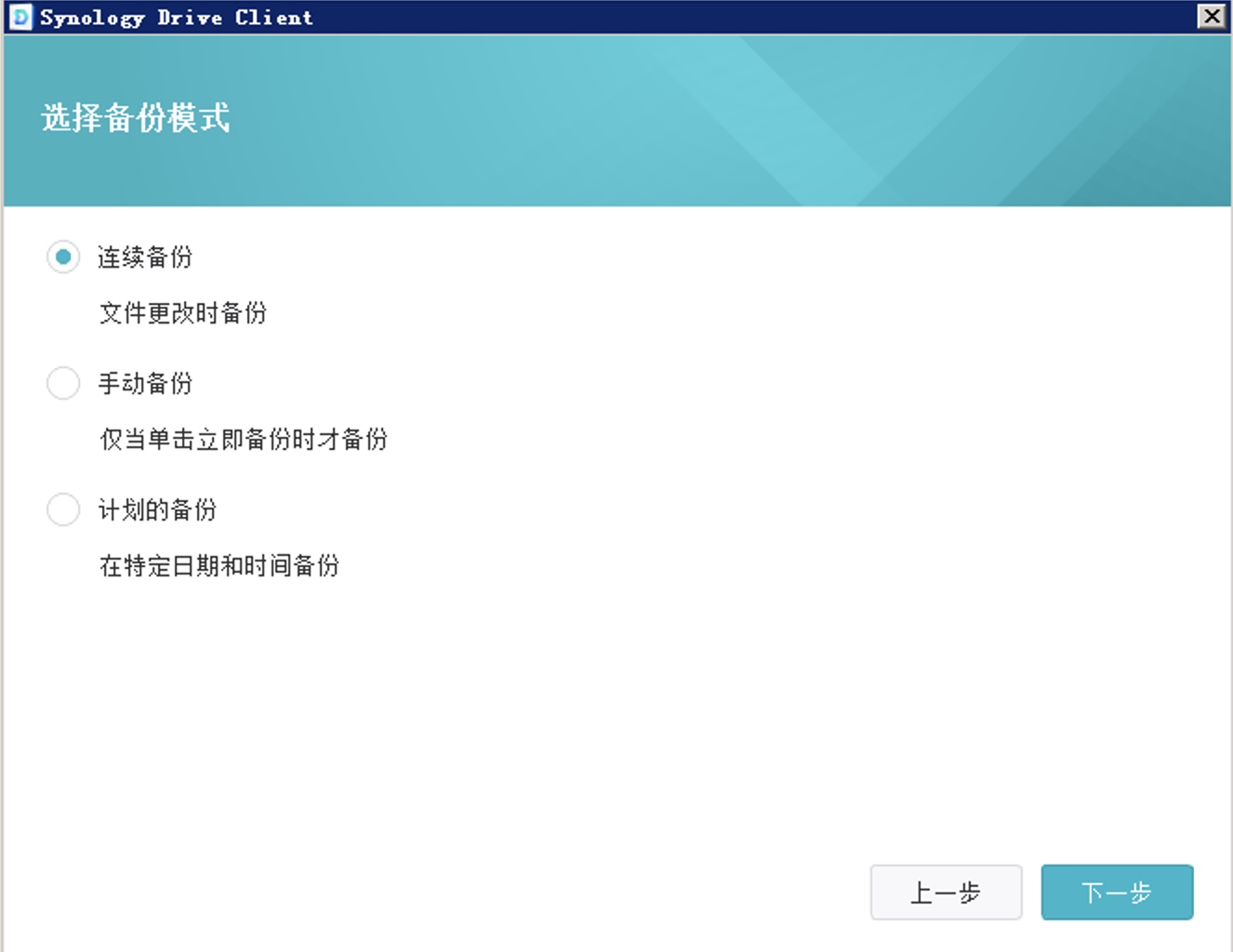
七、检查备份策略点击完成建立备份任务:
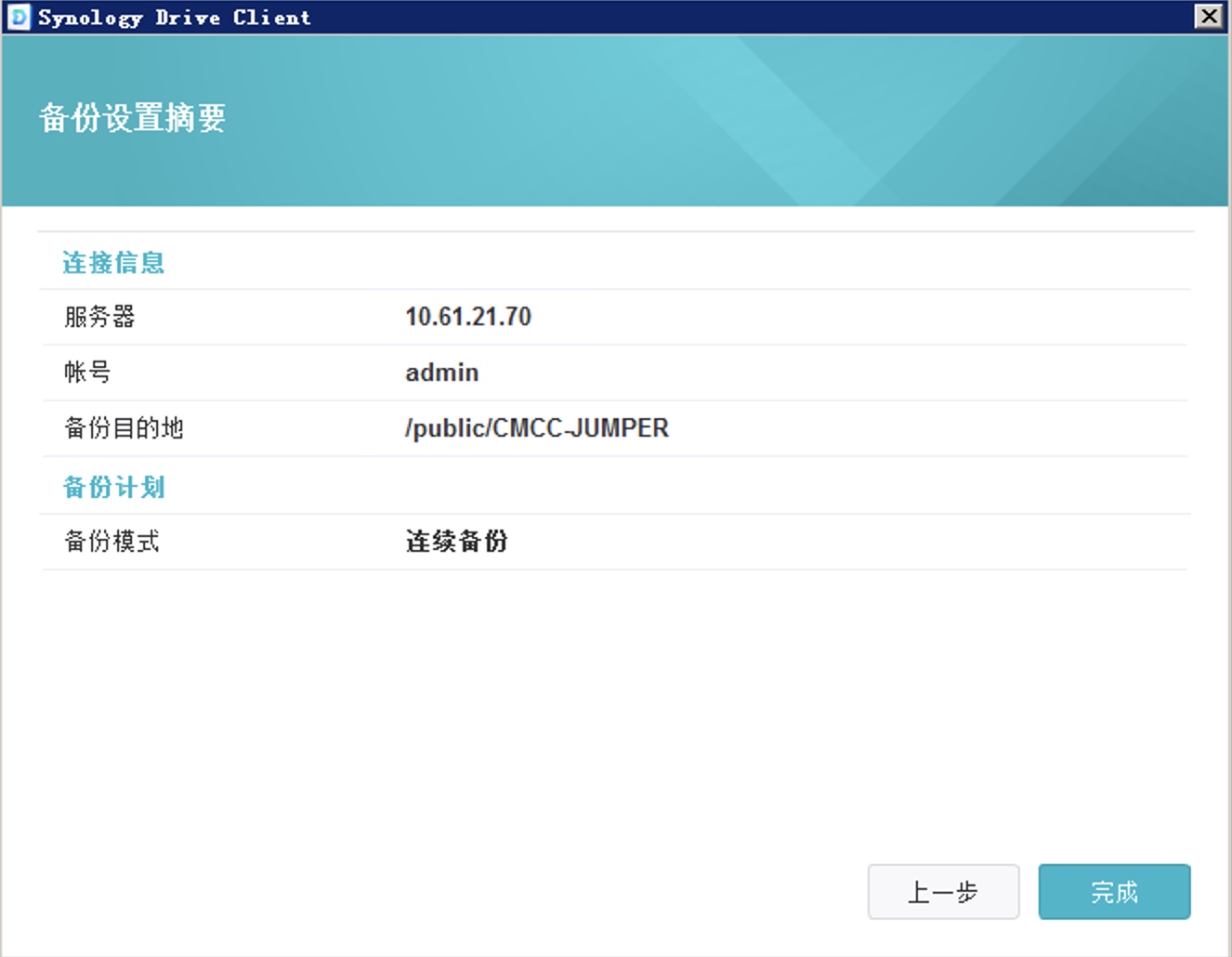
调整备份任务配置
在备份任务中选择设置:
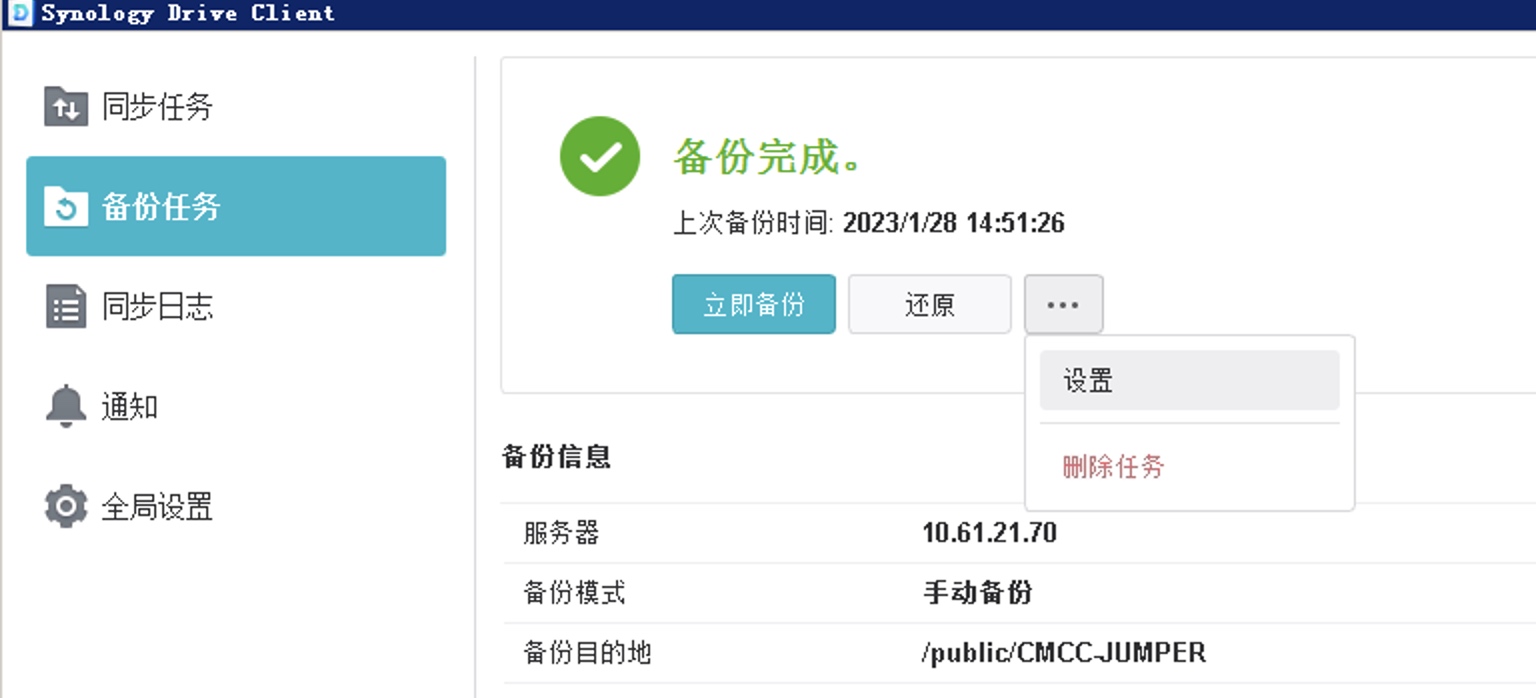
可以调整备份的子文件夹、备份模式以及调整连接服务器的IP、用户密码:
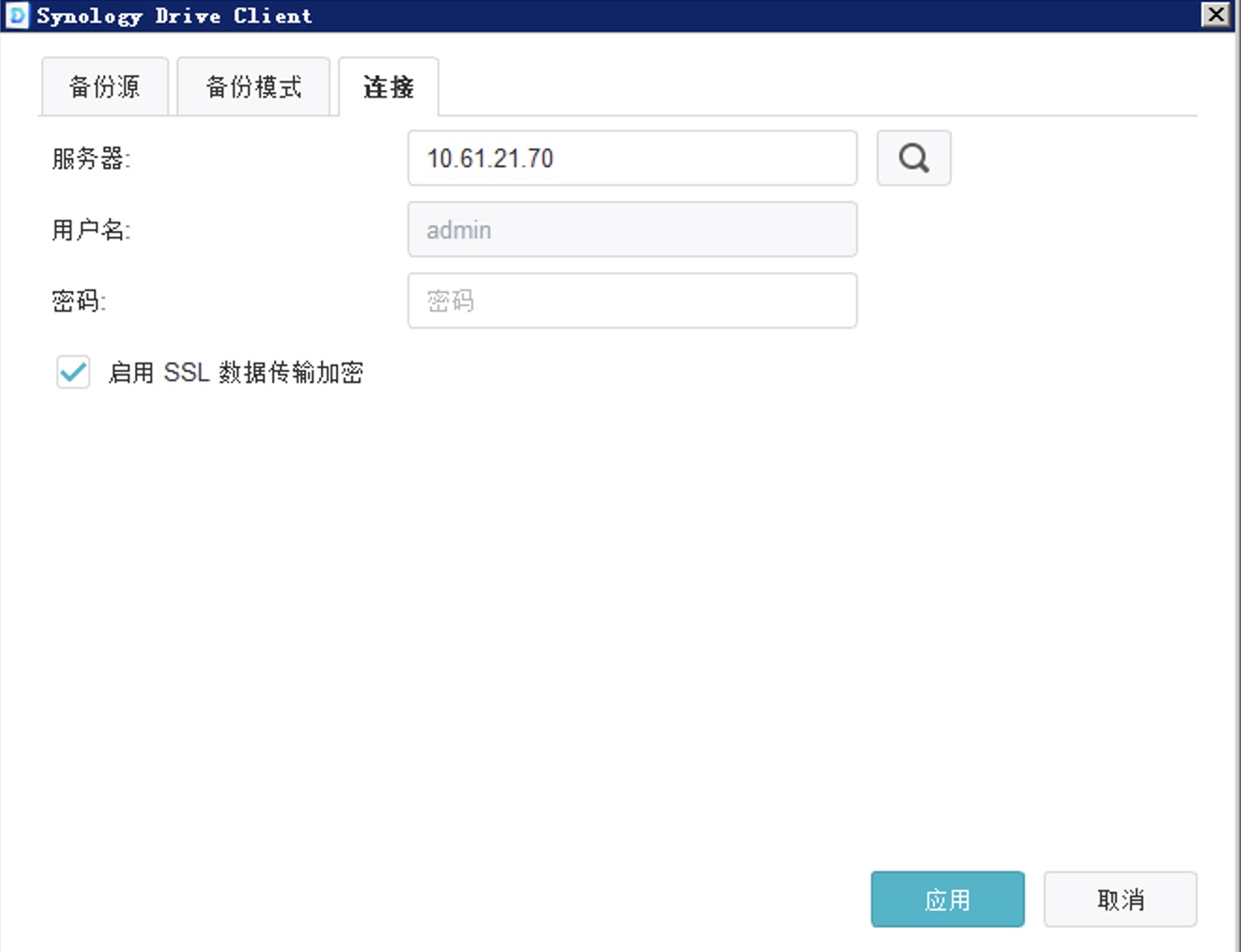
Active Backup for Business
NAS机型限制:
https://www.synology.cn/zh-cn/dsm/packages/ActiveBackup?os_ver=7.1
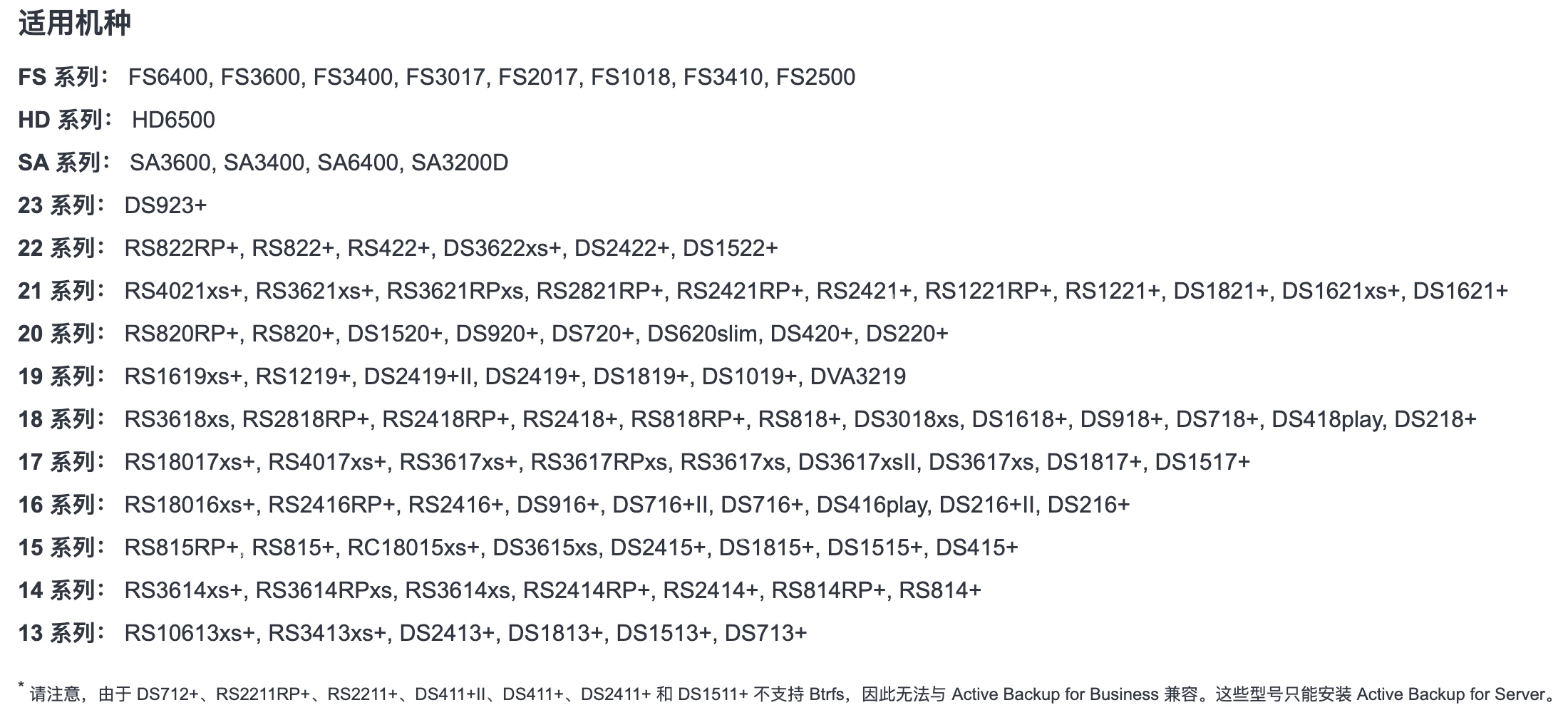
NAS端配置
官方手册:
https://kb.synology.cn/zh-cn/DSM/help/ActiveBackup/activebackup_business_overview?version=7
一、在NAS中新建共享文件夹
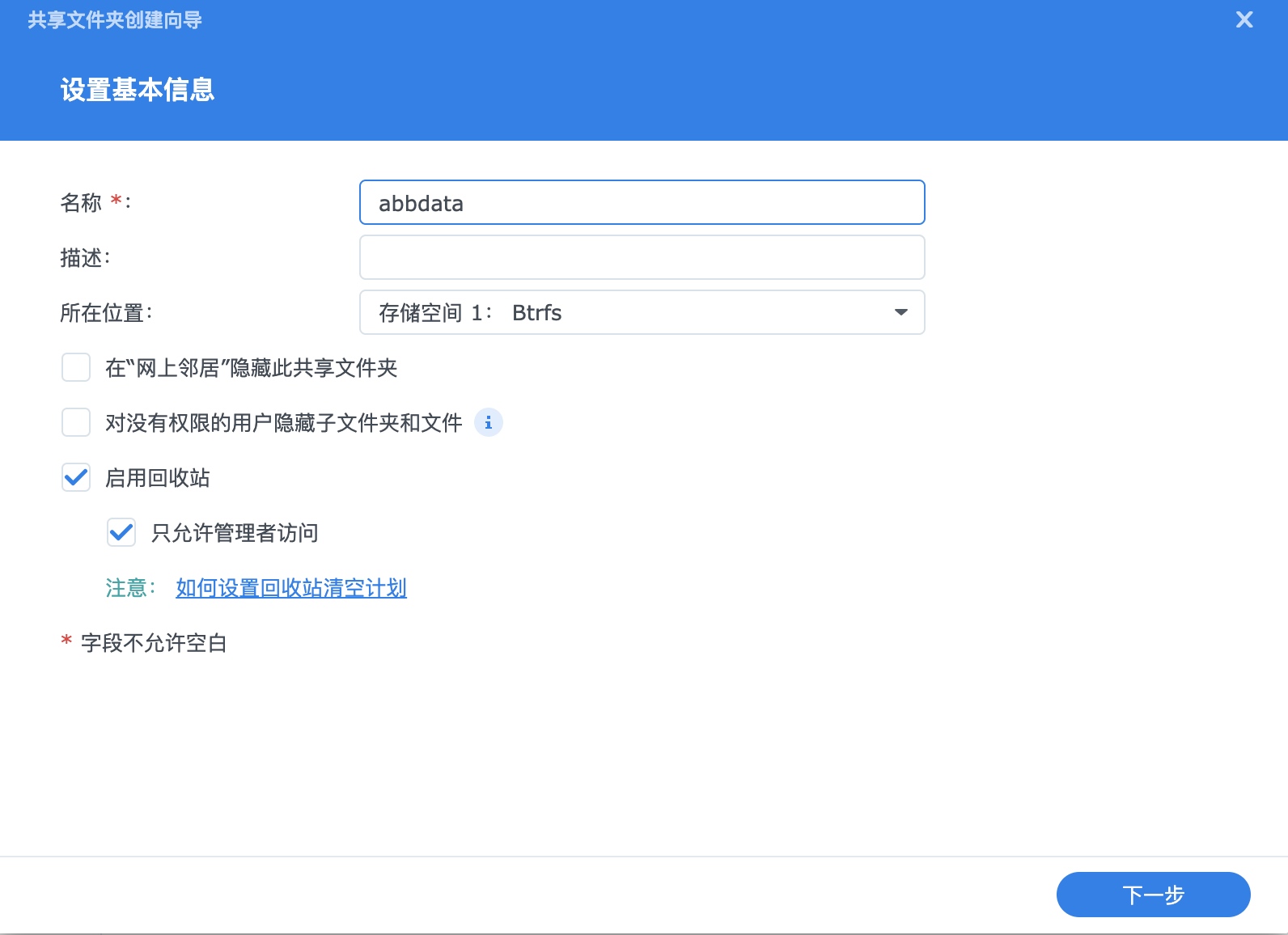
二、安装并激活Active Backup for Business
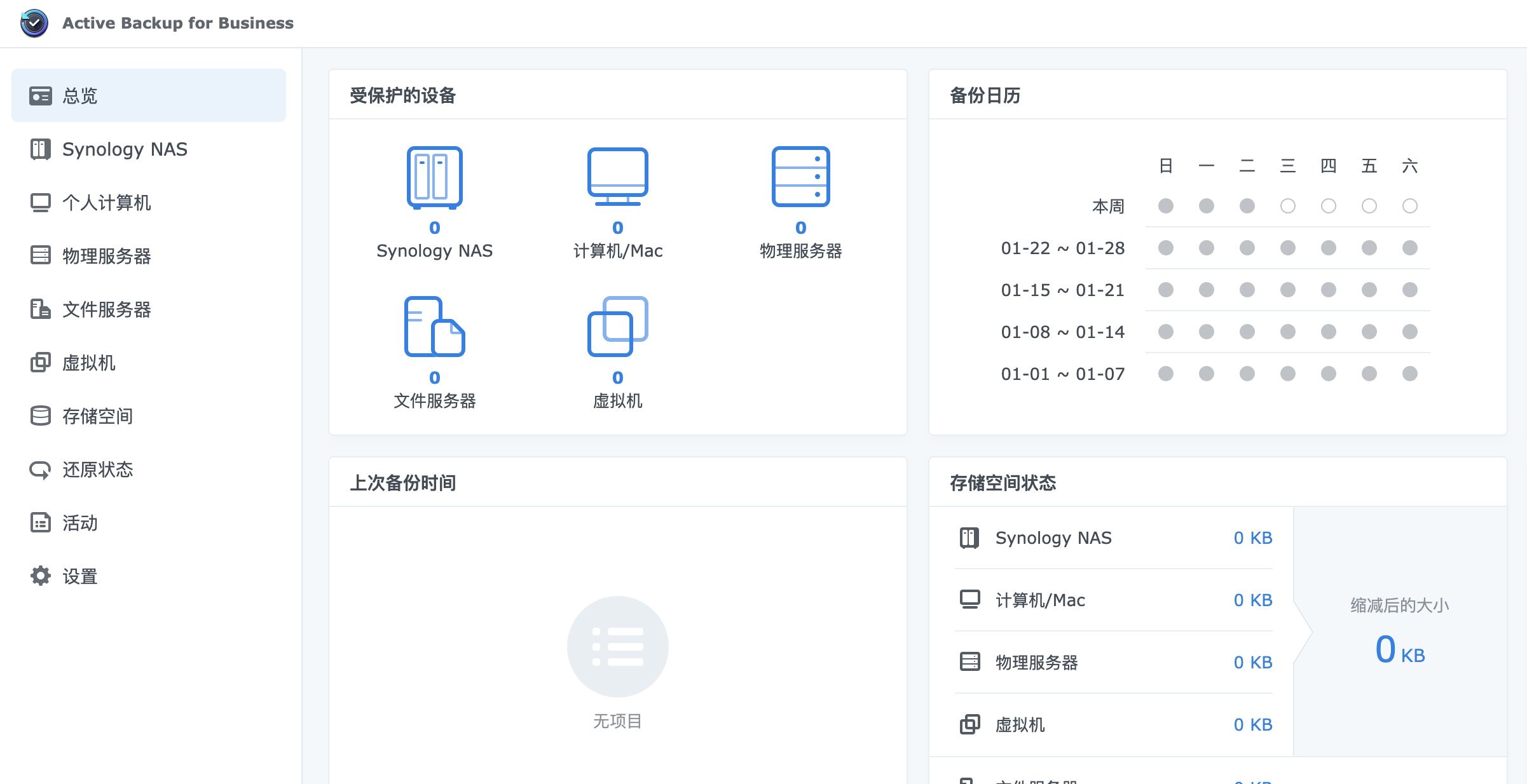
三、在 设置 -> 模板中 创建对应的任务模板
这边创建的是windows物理服务器的模板,选择应用于的用户或者用户所在群组:
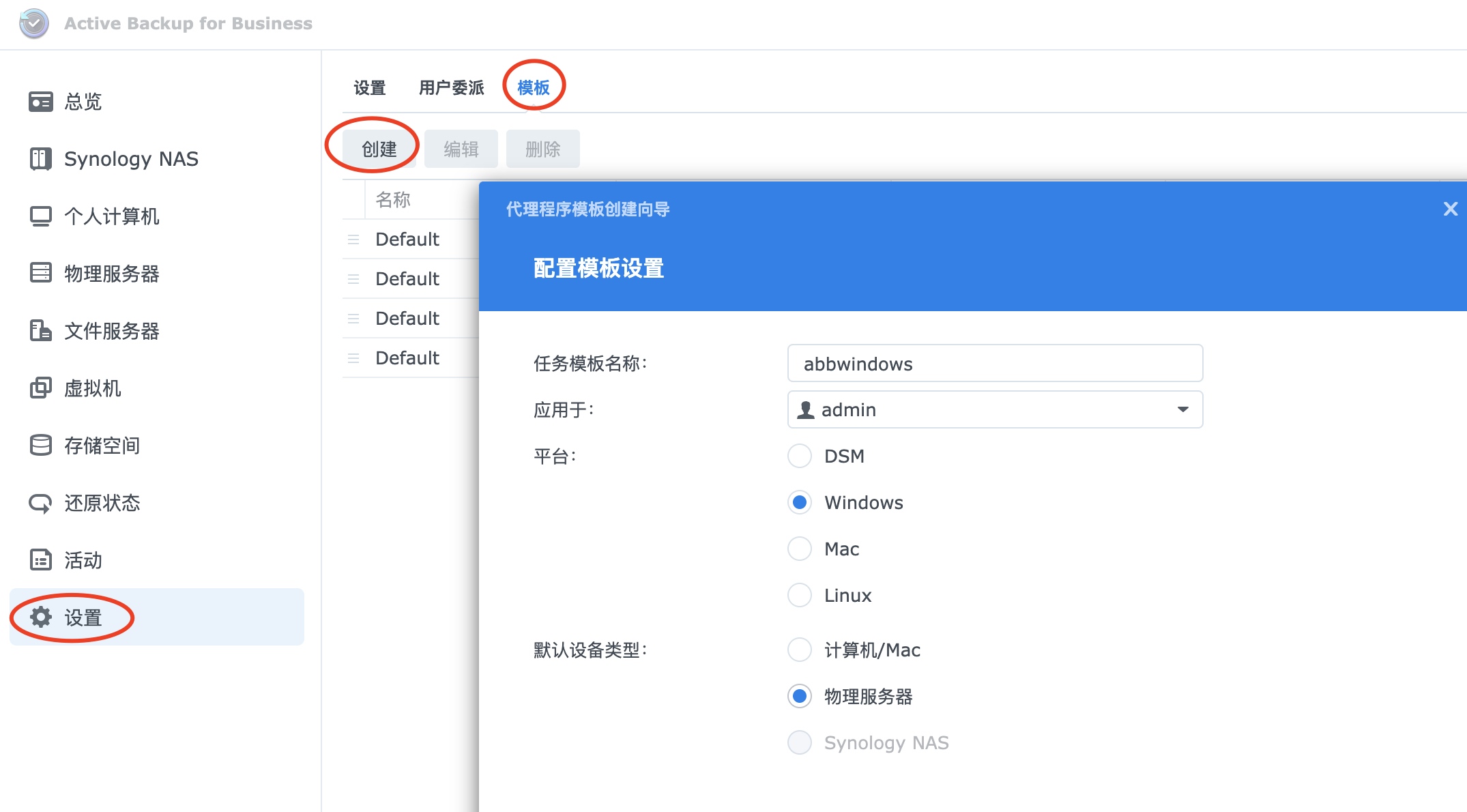
四、调整备份策略
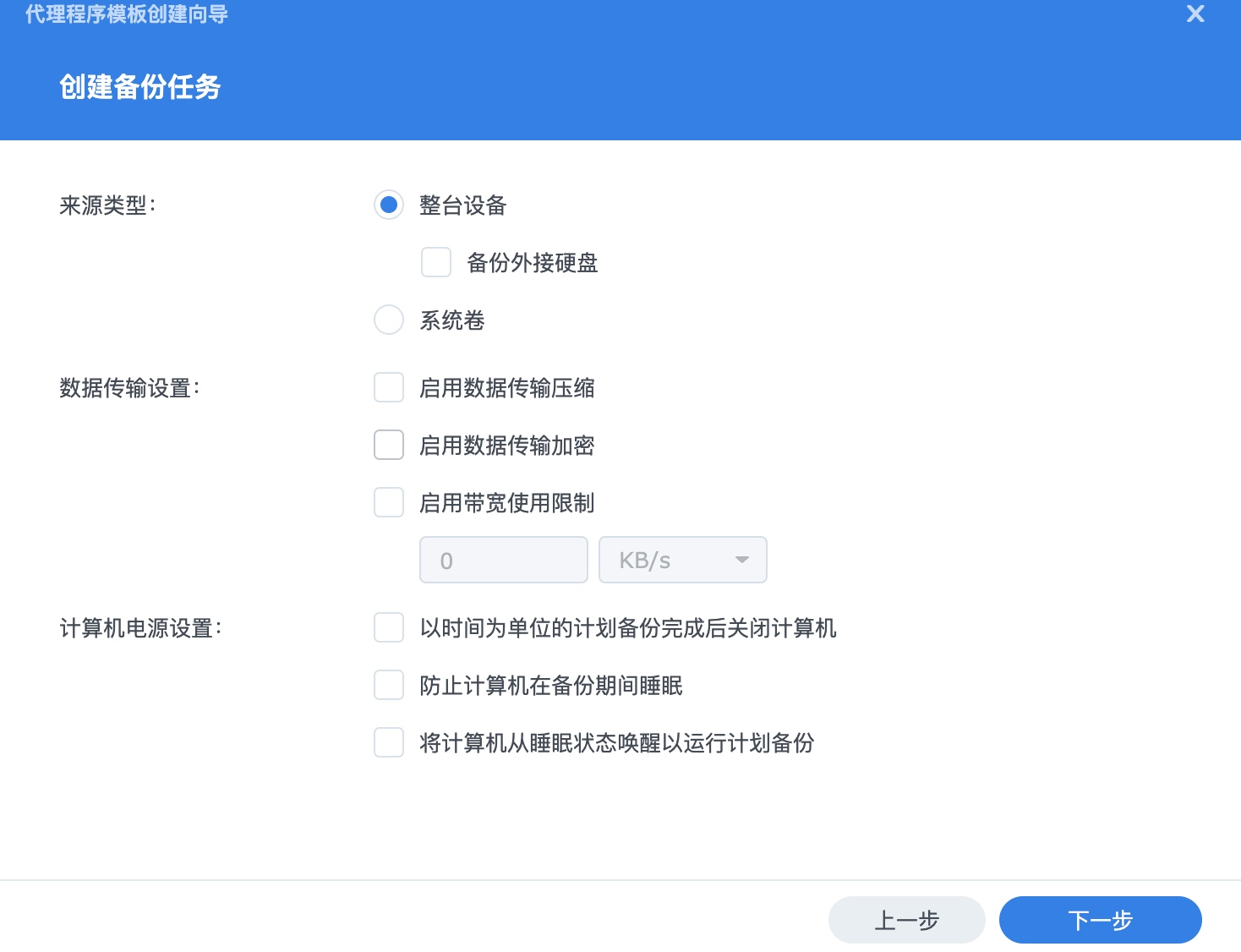
五、选择备份数据存储的共享文件夹
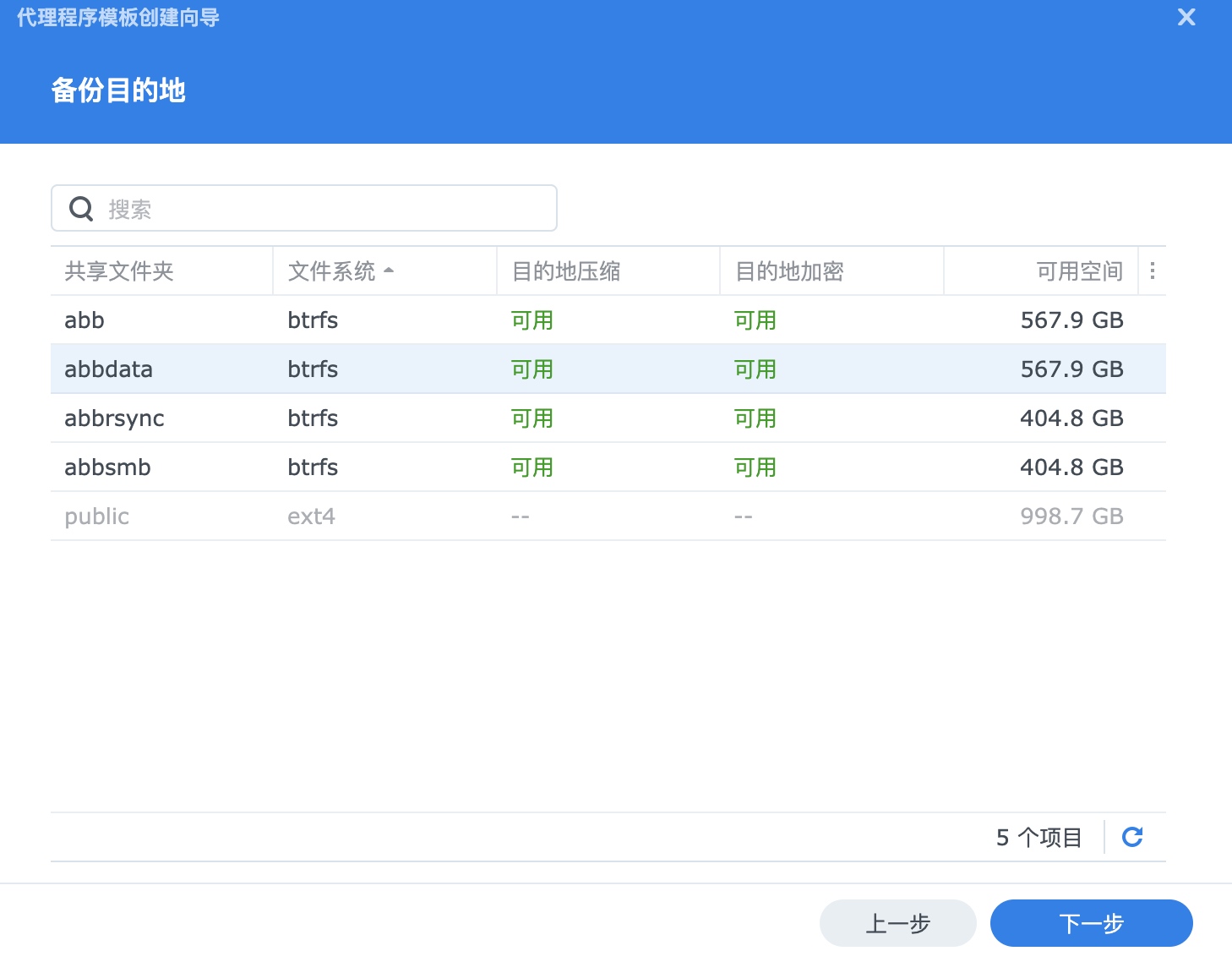
六、按需求配置是否需要加密
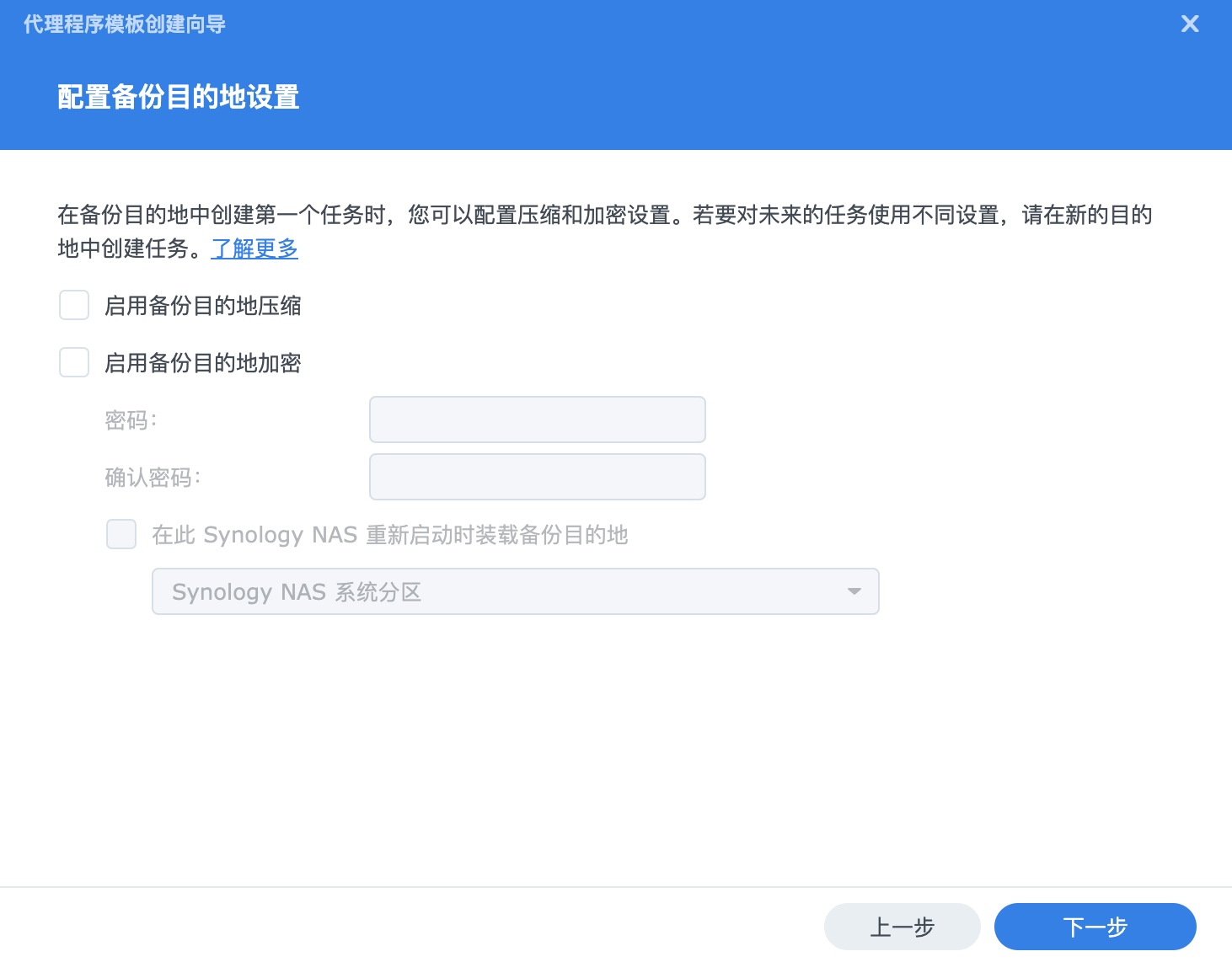
七、调整高级设置,推荐启用应用程序感知备份
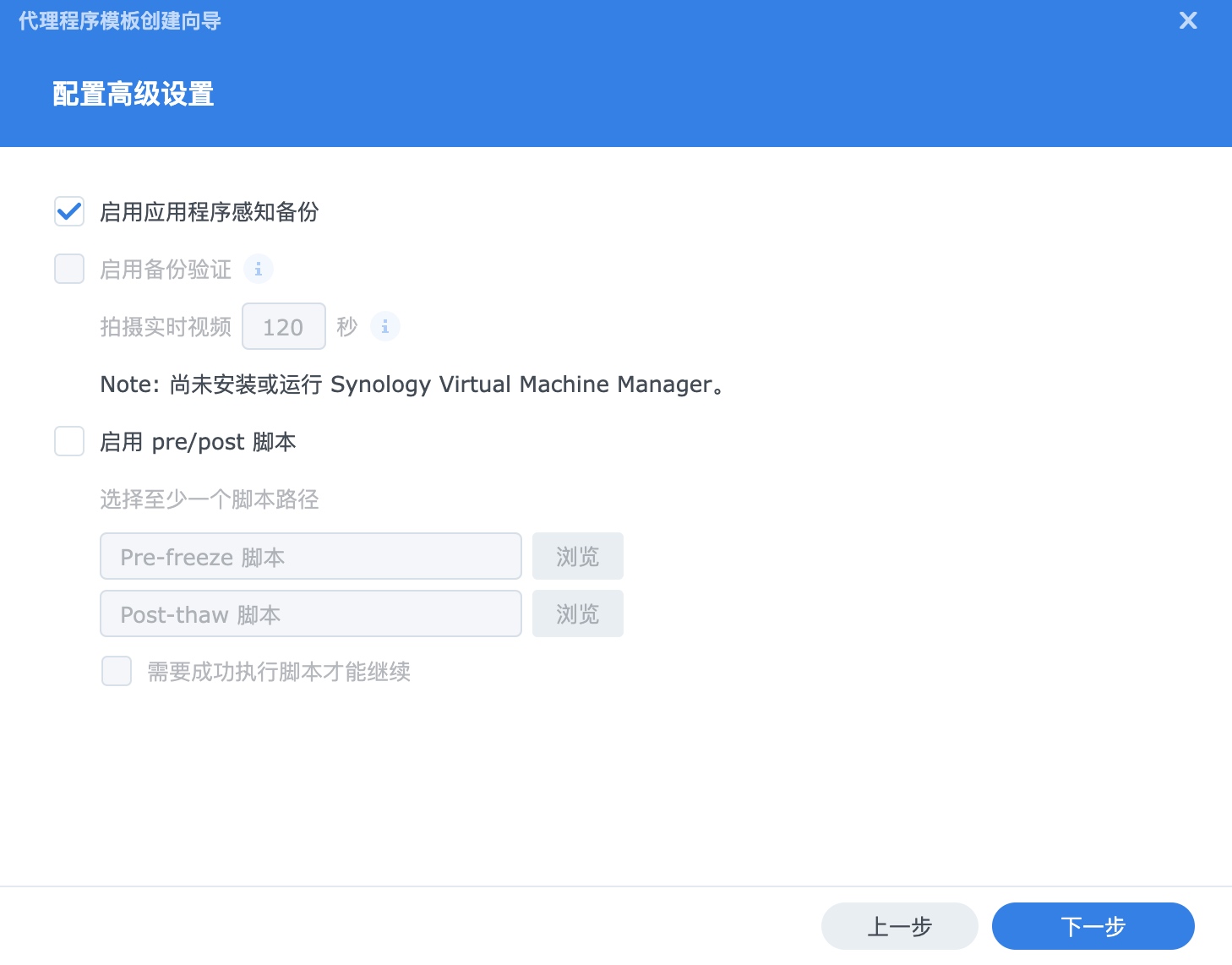
八、配置备份任务计划
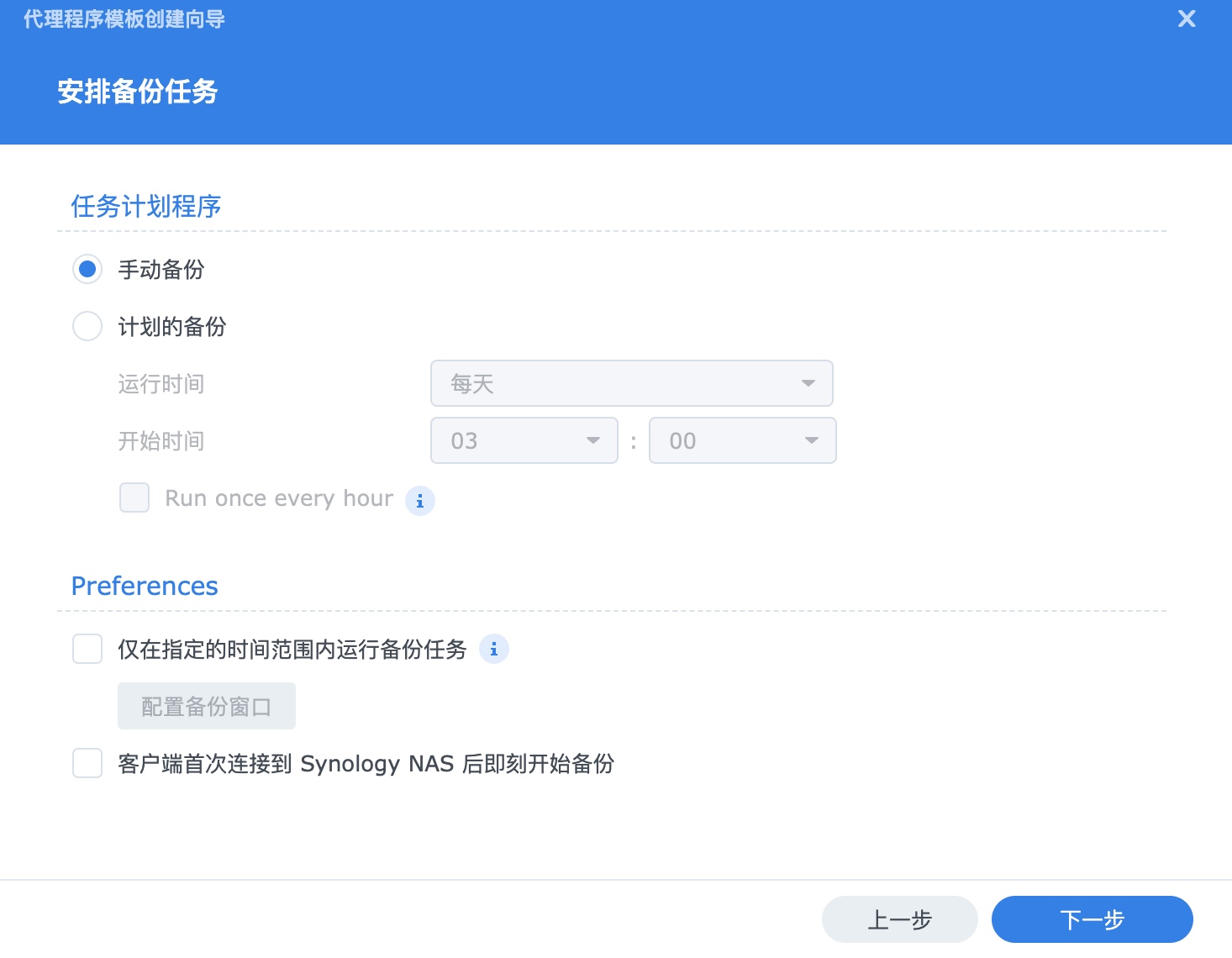
九、配置备份保留策略
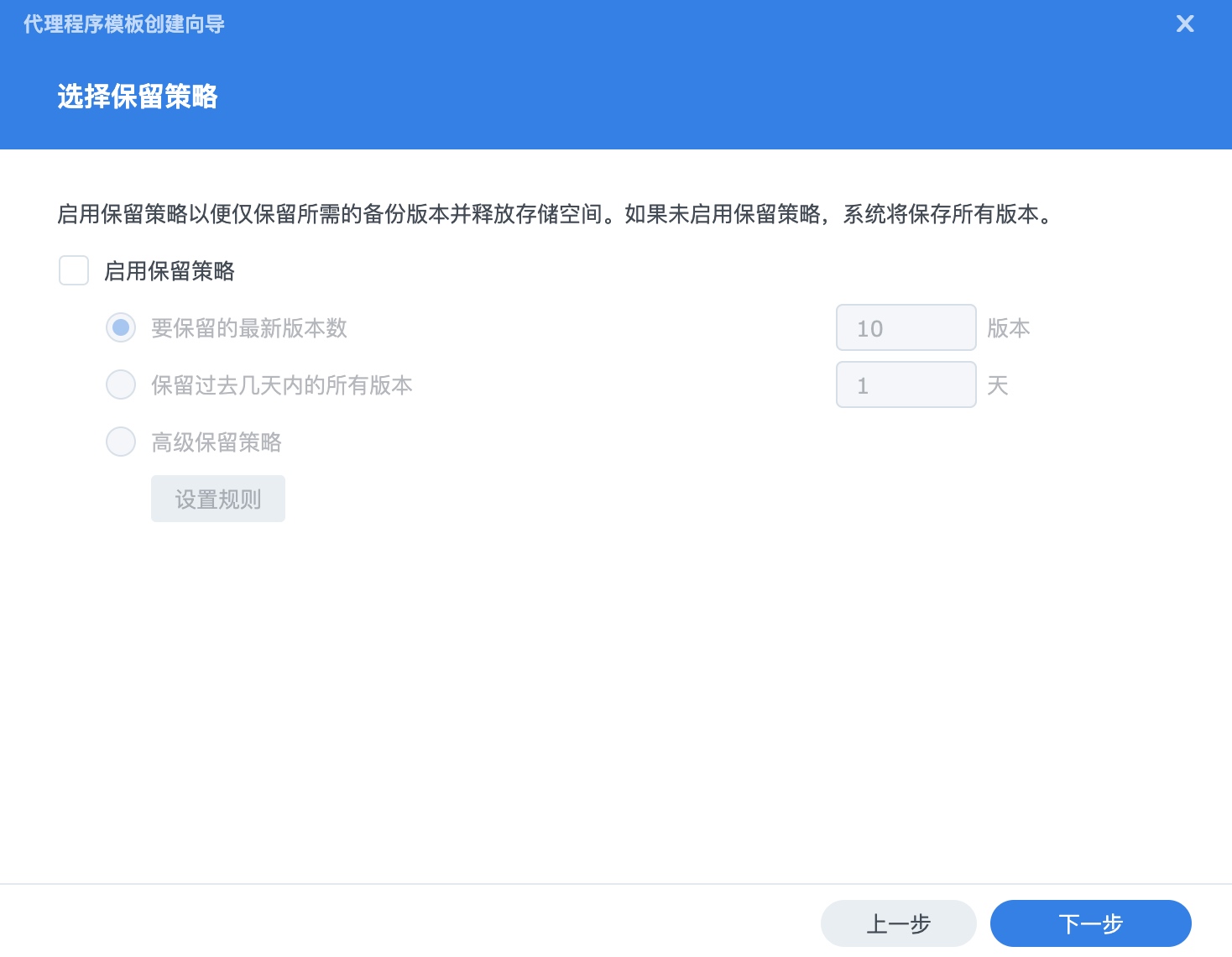
十、配置还原权限

十一、确认模板配置信息
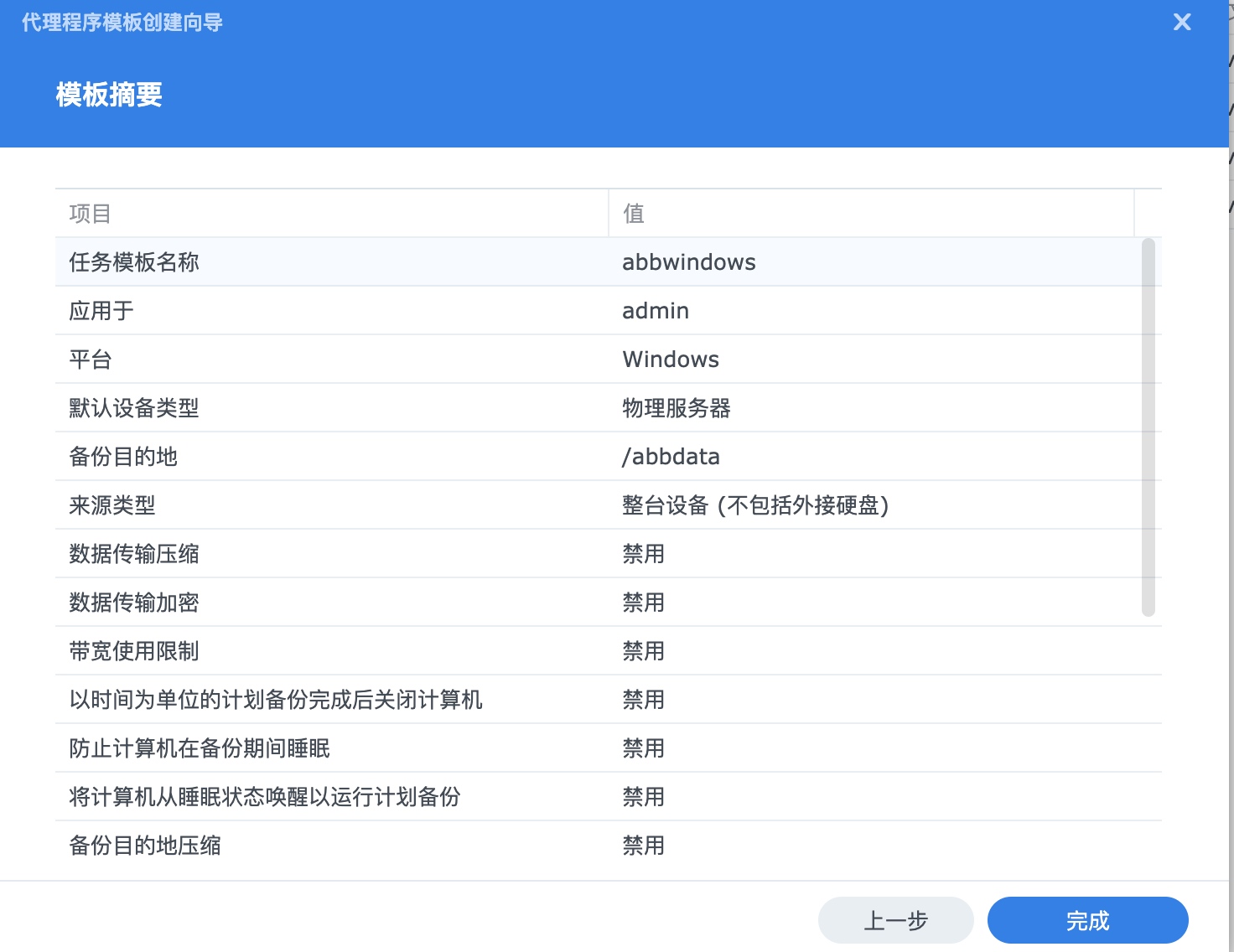
物理服务器备份
客户端以及备份限制:
https://kb.synology.cn/zh-cn/DSM/help/ActiveBackup/activebackup_business_requireandlimit?version=7
个人计算机:
支持的 Windows 版本:
Windows 11(所有版本)
Windows 10 Creators Update(所有版本)
Windows 10(所有版本)
Windows 8.1(所有版本)
Windows 7 SP1(所有版本)
支持的文件系统:
NTFS
macOS:
支持的 macOS 版本
macOS Catalina 10.15.7
macOS Big Sur 11
macOS Monterey 12
macOS Ventura 13
支持的文件系统
APFS
物理服务器:
支持的 Windows 版本:
Windows 11(所有版本)
Windows 10 Creators Update(所有版本)
Windows 10(所有版本)
Windows 8.1(所有版本)
Windows 7 SP1(所有版本)
Windows Server 2022
Windows Server 2019
Windows Server 2016
Windows Server 2012 R2
Windows Server 2012
Windows Server 2008 R2
支持的文件系统:
NTFS
Linux:
支持 2.6 与 5.15 之间的内核版本
以下 Linux 版本的受支持 64 位版本:
CentOS:6.10、7.8、7.9、8.1、8.5
RHEL:6.10、7.8、7.9、8.1、8.4、8.5、8.6
Ubuntu:16.04、18.04、20.04、22.04
Fedora:30、31、32
Debian:8.0、9.0、10、11
支持的文件系统:
ext2
ext3
ext4
XFS
目标设备上所需的组件:
make 4.1 版本或以上版本
libaio 0.3.110 版本或以上版本
dkms 2.2.0.3 版本或以上版本
gcc 4.8.2 版本或以上版本
windows物理服务器备份
运行安装Active Backup for Business agent,在客户端输入NAS的地址以及之前配置模板用户或所在群组的用户:

会默认调用之前的模板建立对应任务:
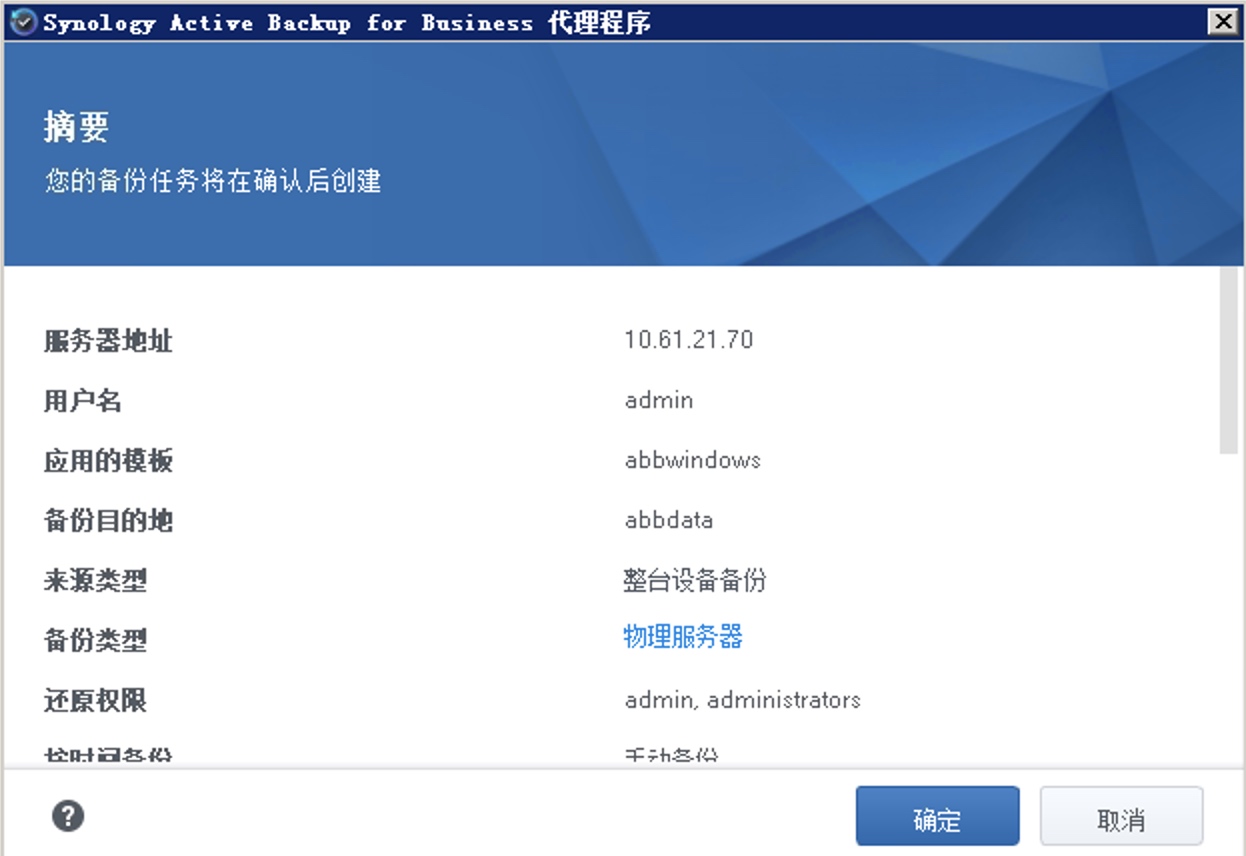
请在NAS上查看当前物理服务器中是否有对应的设备被注册及对应的备份任务生成:
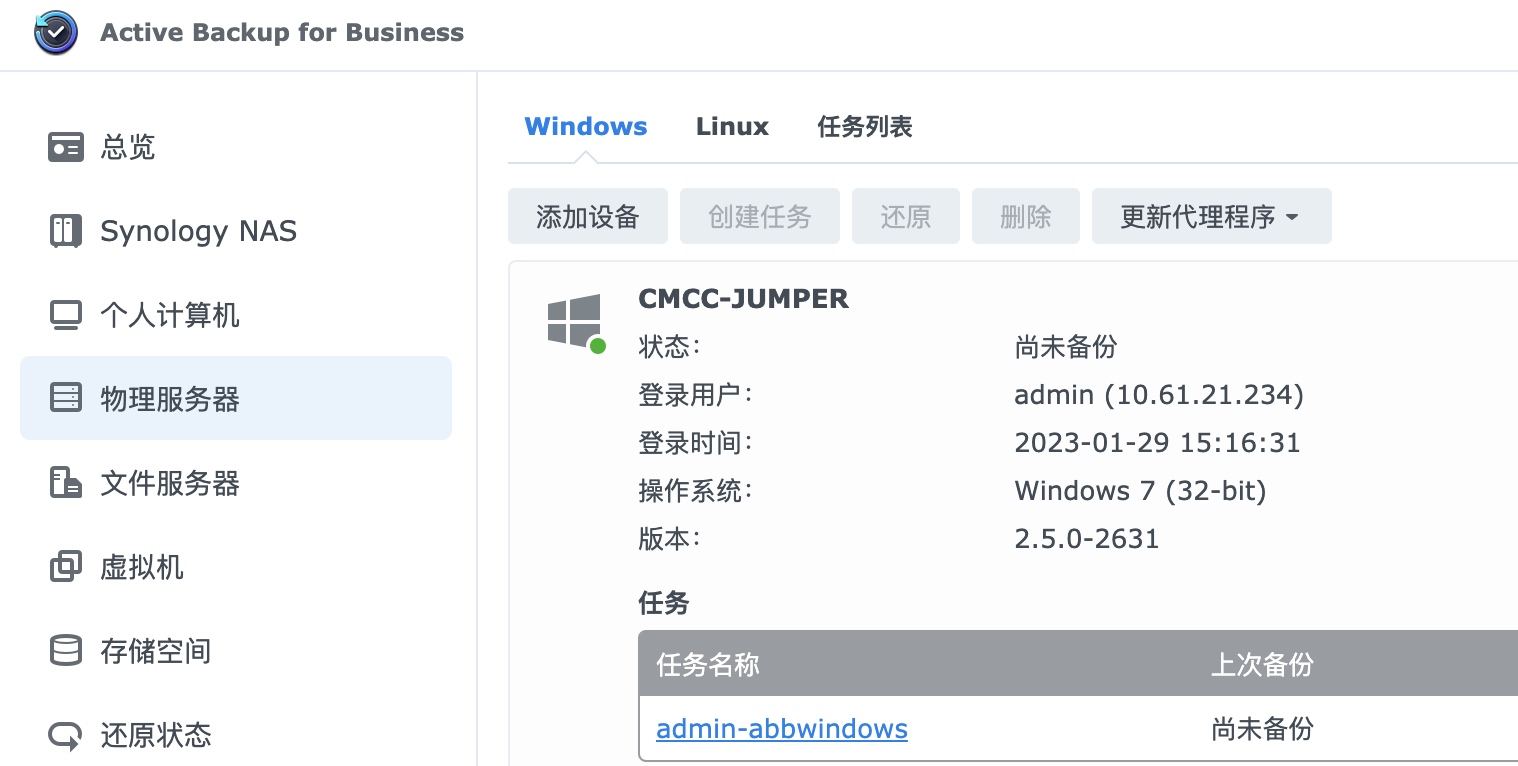
linux物理服务器备份
按系统选择deb或rpm包安装Active Backup for Business agent,安装过程中请确保linux服务器可以正常访问外网:

安装完成后请使用 abb-cli -c 来与NAS进行连接:
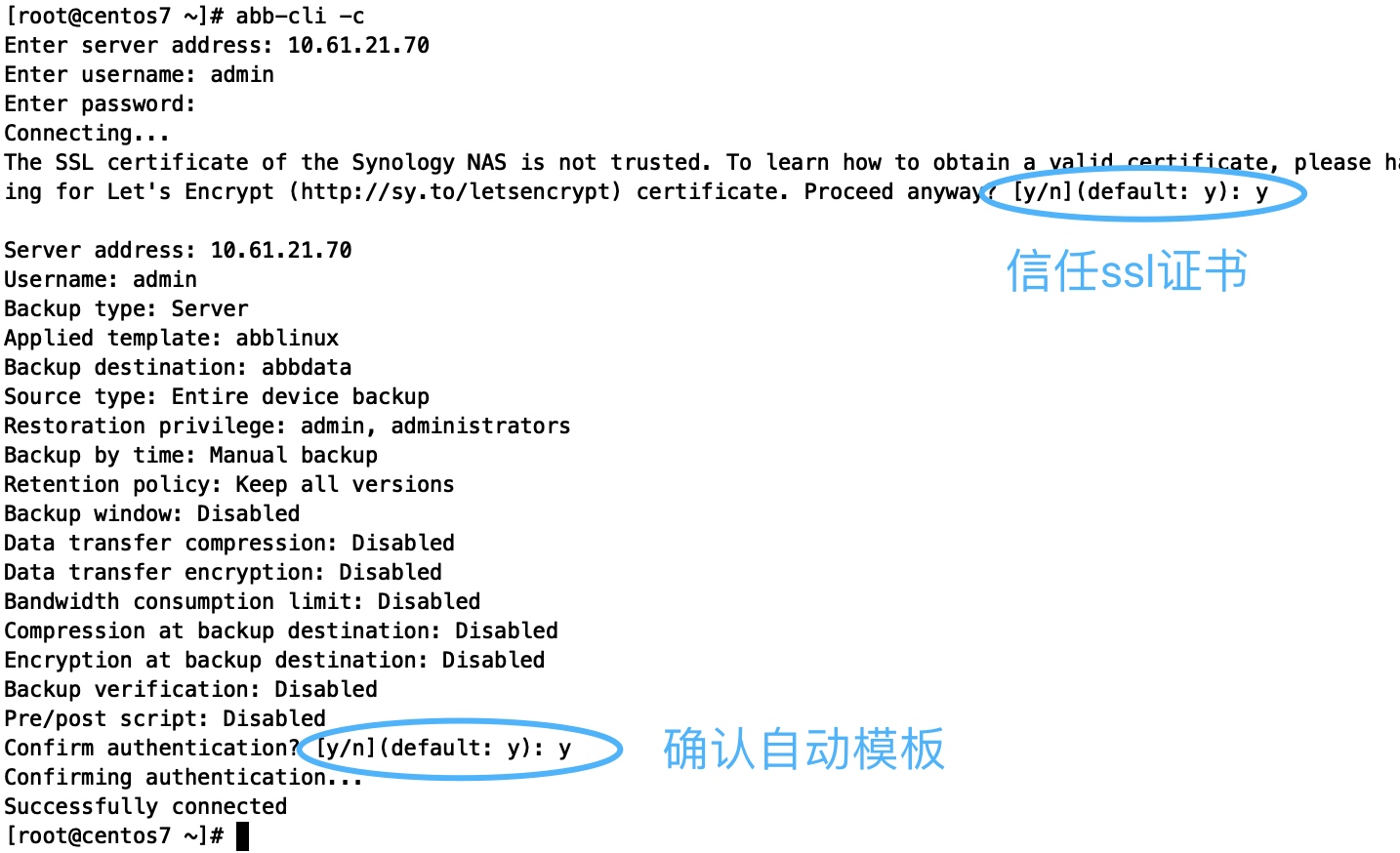
请在NAS上查看当前物理服务器中是否有对应的设备被注册及对应的备份任务生成:
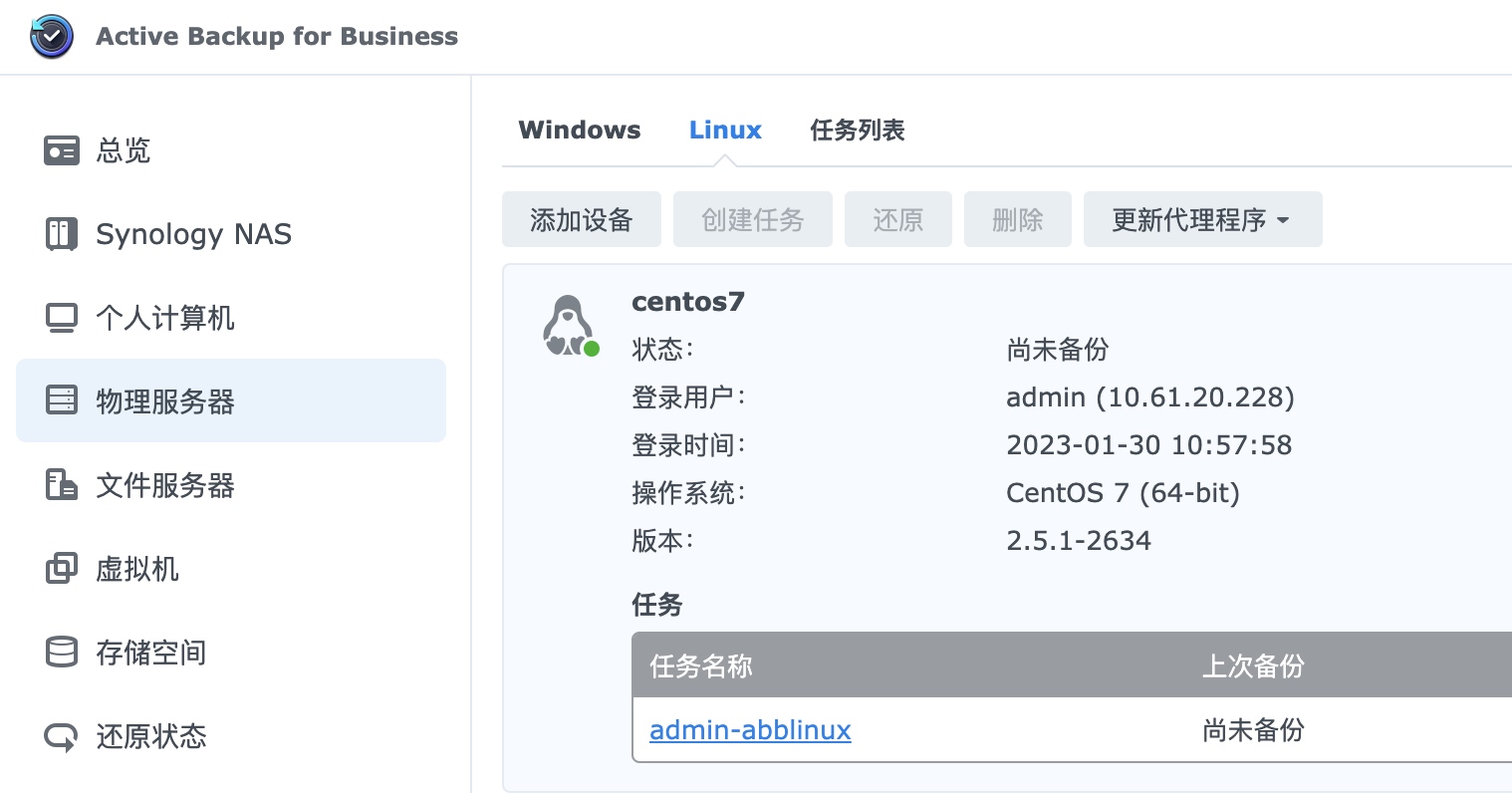
文件服务器备份
备份限制:
https://kb.synology.cn/zh-cn/DSM/help/ActiveBackup/activebackup_business_requireandlimit?version=7
支持使用 SMB (Windows) 和 rsync 3.0 或以上版本 (Linux) 协议运行的服务器。
若要正确备份和还原文件服务器,请确保来源文件夹的以下权限已启用。
SMB 服务器备份:
若要备份服务器,在 Active Backup for Business 中输入并用来连接 SMB 服务器的帐户至少要具备读取权限。
若要备份及还原服务器,在 Active Backup for Business 中输入并用来连接 SMB 服务器的帐户至少要具备读取和写入权限。
rsync 服务器备份:
若要备份服务器,在 Active Backup for Business 中输入并用来连接 rsync 服务器的帐户应至少具有读取权限。
若要备份和还原服务器,在 Active Backup for Business 中输入并用来连接 rsync 服务器的帐户应具有读取和写入权限。
Active Backup for Business 在下列情况下不会备份文件:
文件/文件夹路径长度超过 4096 字节。
文件/文件夹名称长度超过 255 字节。
文件/文件夹名称为“ .”或“..”
文件/文件夹名称包含 @ActiveBackup 或 target.db。
文件/文件夹位于加密共享文件夹内,且文件/文件夹名称超过 135 个字符。
SMB文件服务器备份
一、windows&linux端先将需要备份的文件夹进行共享并调整需要共享文件夹的用户权限

二、在Active Backup for Business的文件服务器中添加服务器,选择添加SMB服务器
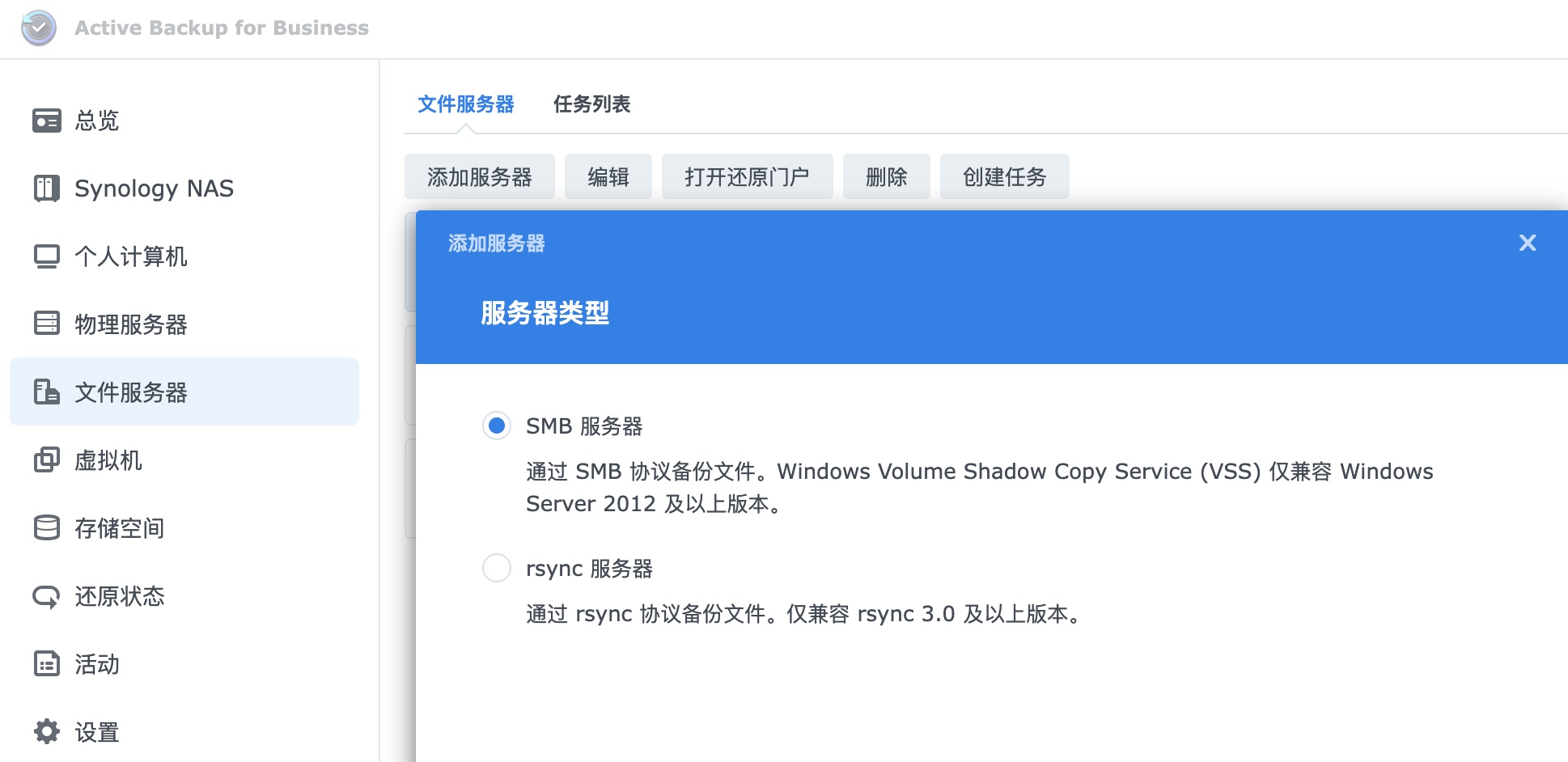
三、输入windows&linux的服务器地址以及被授权的账号密码
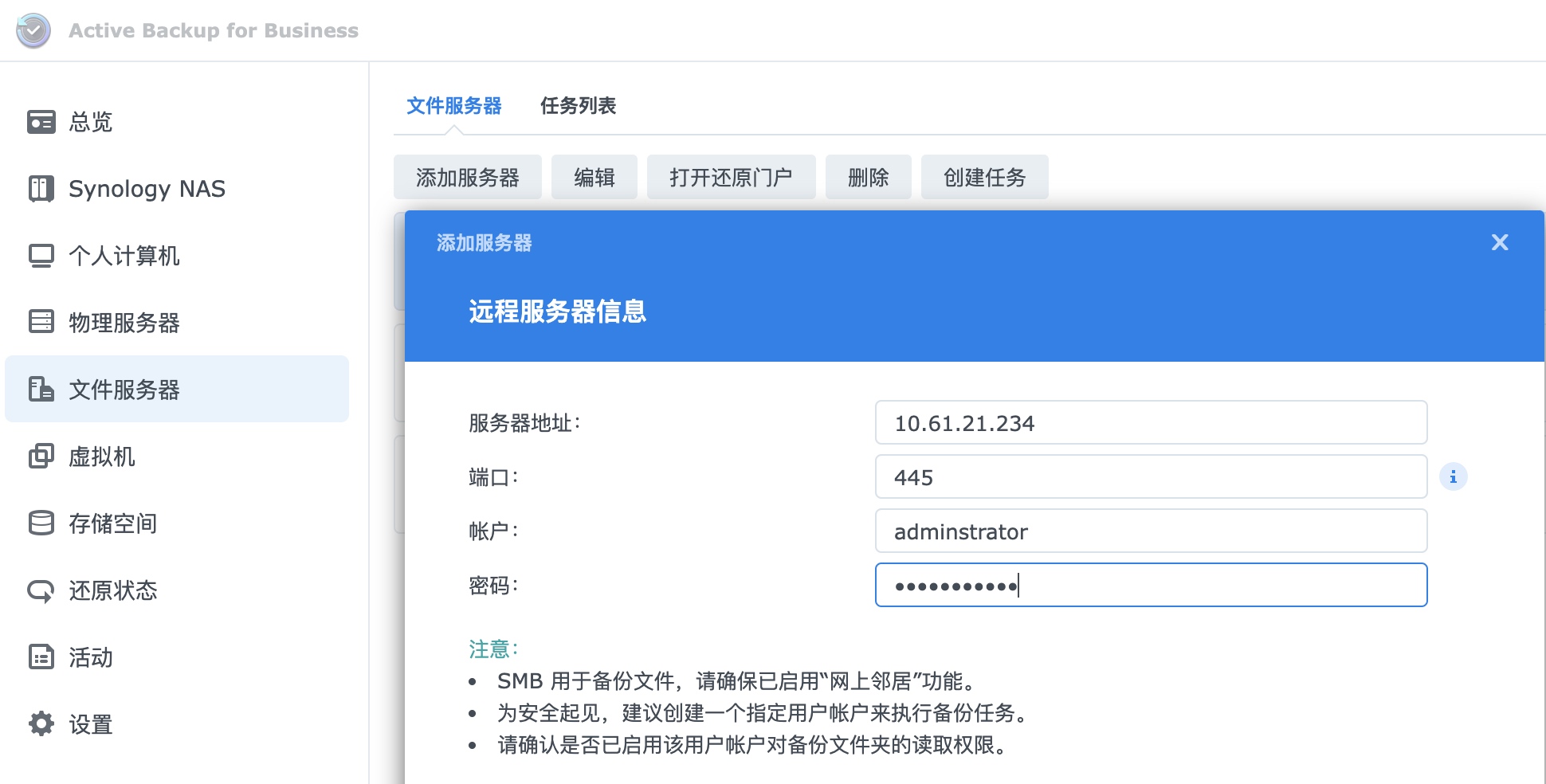
四、在任务列表中创建新的备份任务,选择之前添加的服务器
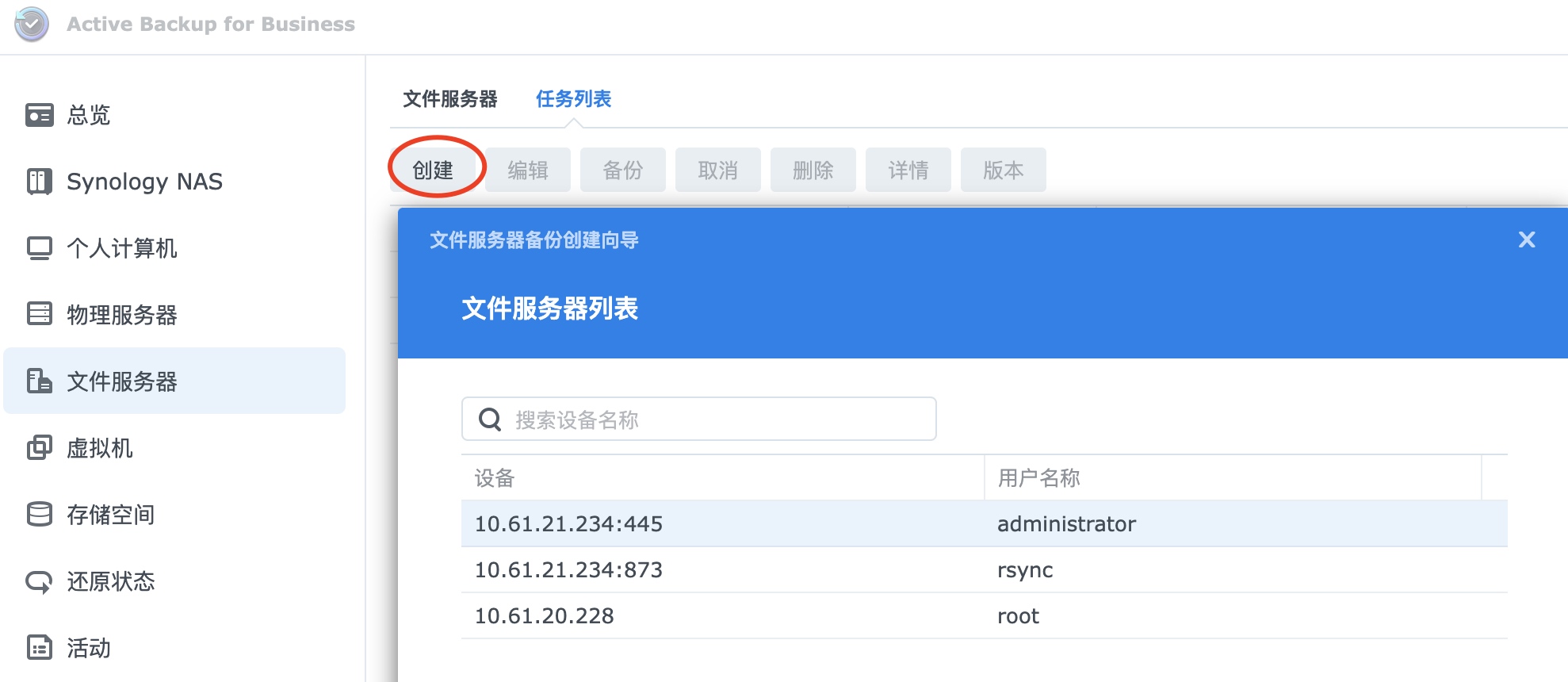
五、按需求选择备份策略
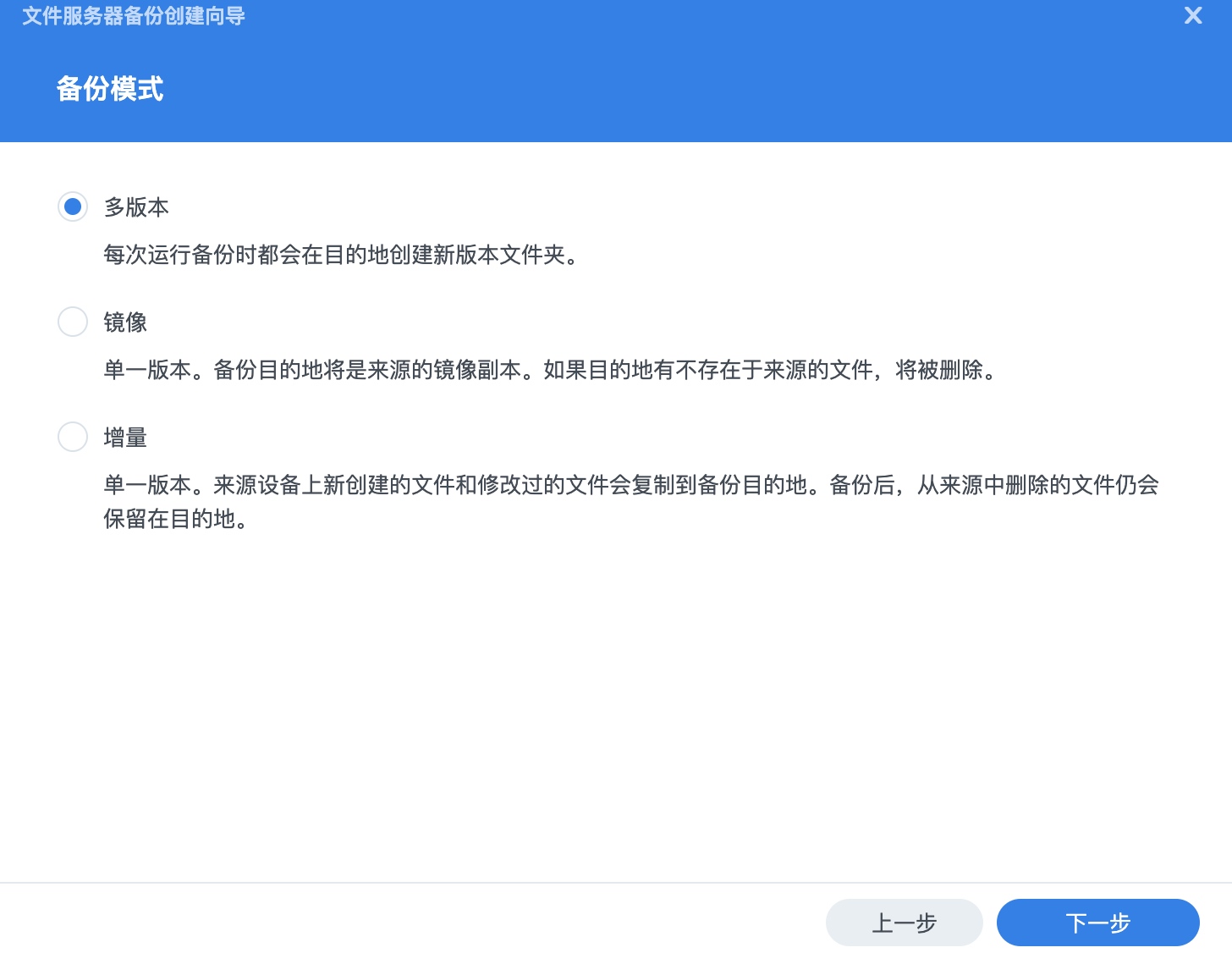
六、选择备份的来源文件夹
$符号的文件夹为卷影副本文件夹,其中的文件可能不完整请勿选择备份。
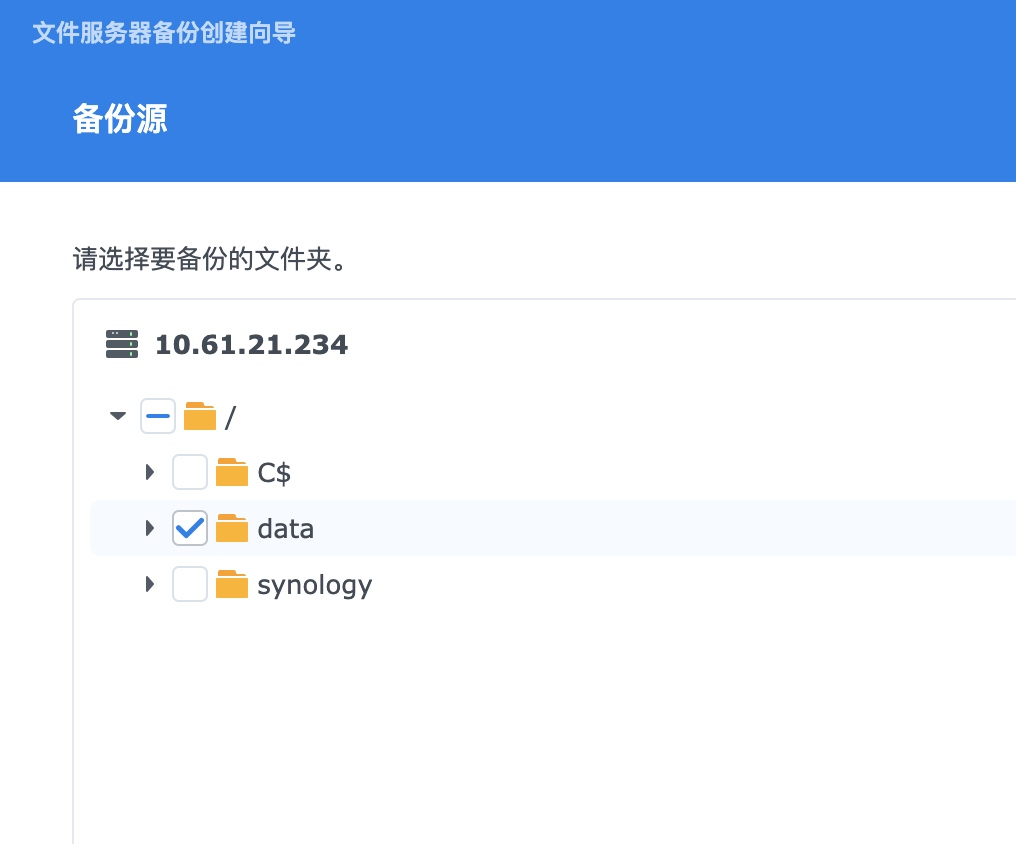
七、配置任务名称与备份文件存储位置,确认是否启用VSS(卷影副本备份功能)以及备份计划排程。在高级设置中可以配置任务的超时时间与配置文件过滤策略。
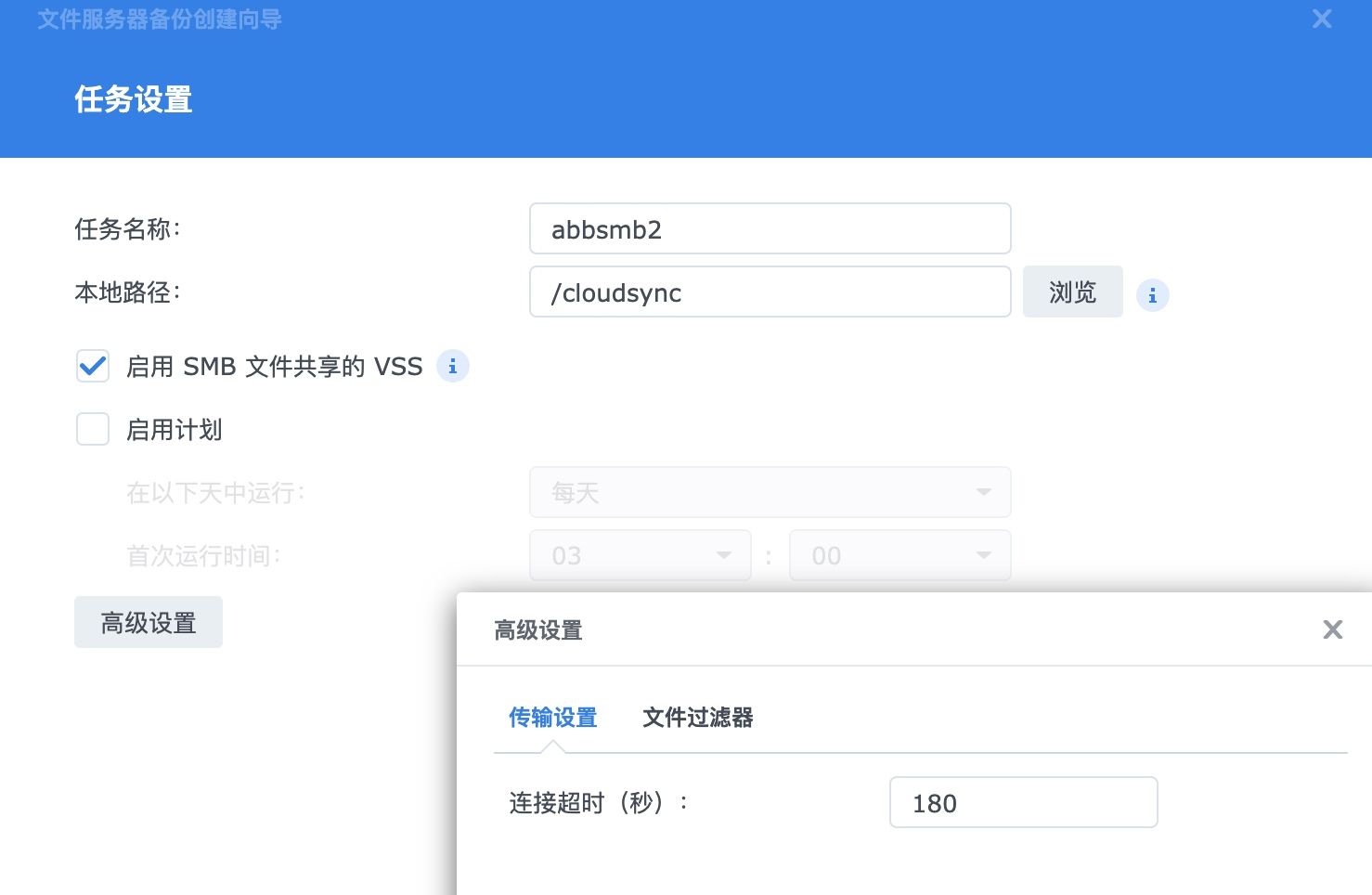
Rsync文件服务器备份
一、windows&linux端先将需要备份的文件夹进行共享并调整需要共享文件夹的用户权限
可以通过 rsync –list-only 来查询是否有权限备份:

二、在Active Backup for Business的文件服务器中添加服务器,选择添加Rsync服务器
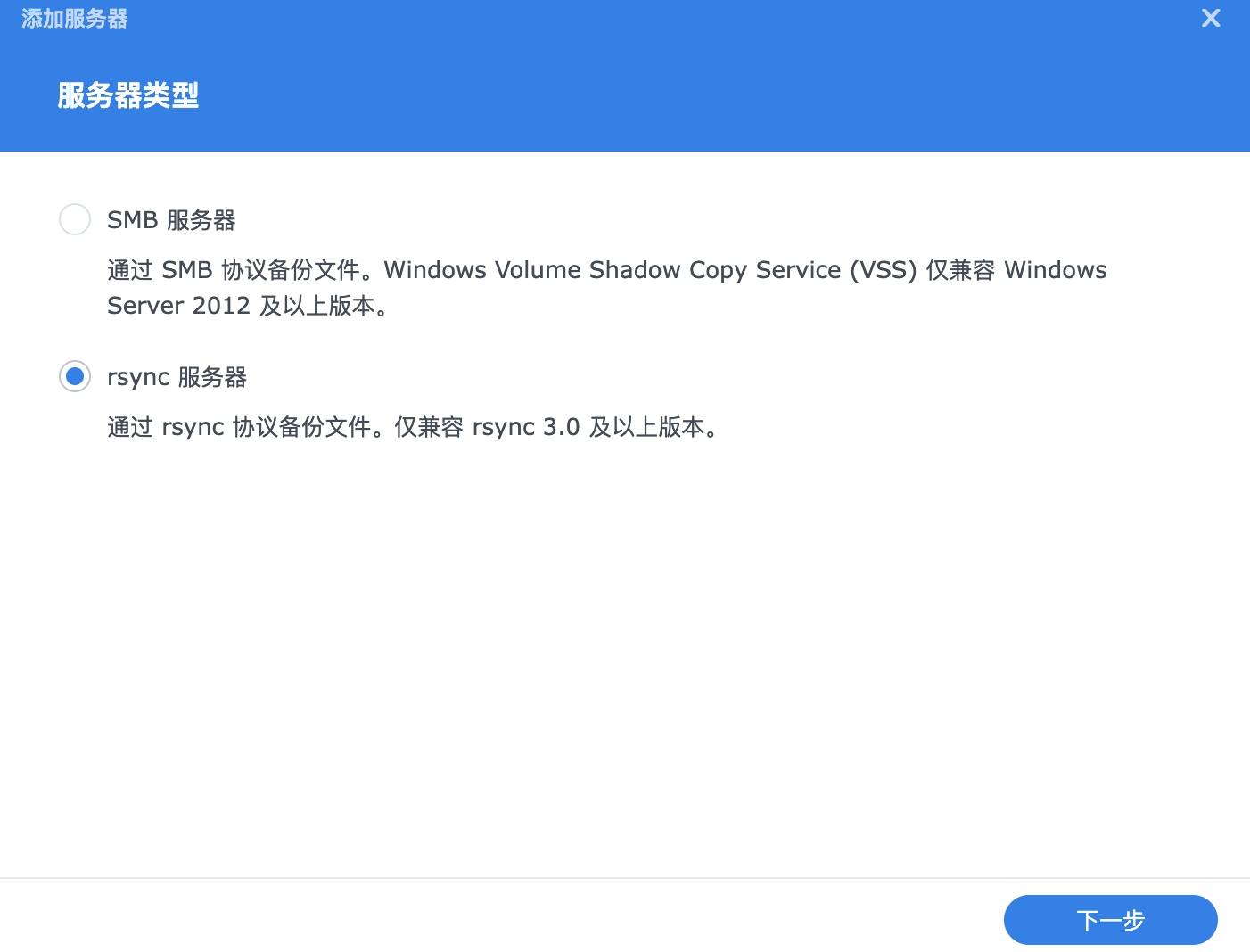
三、输入windows&linux的服务器地址,选择连接的rsync模式、端口以及被授权的账号密码或SSH密钥
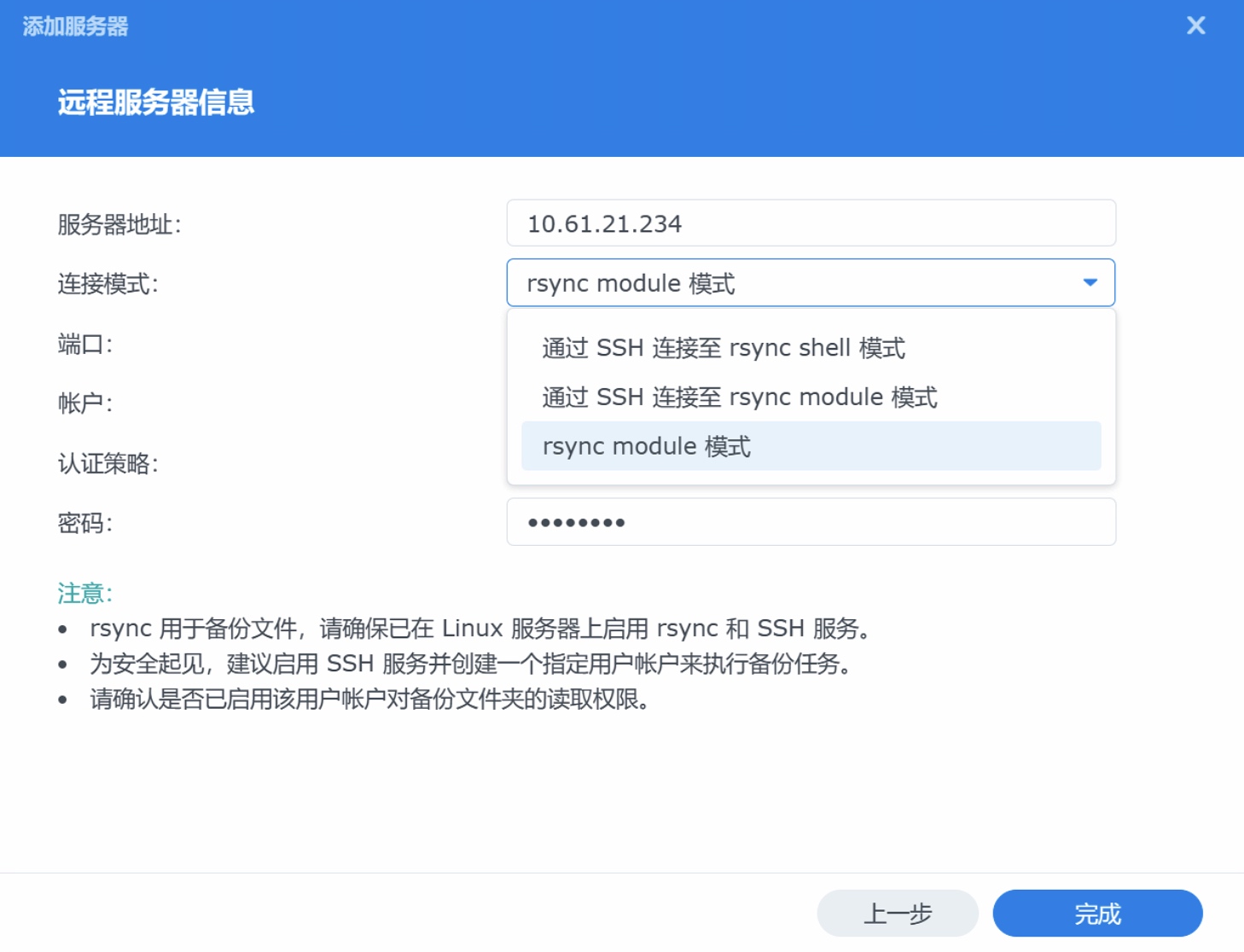
四、在任务列表中创建新的备份任务,选择之前添加的服务器
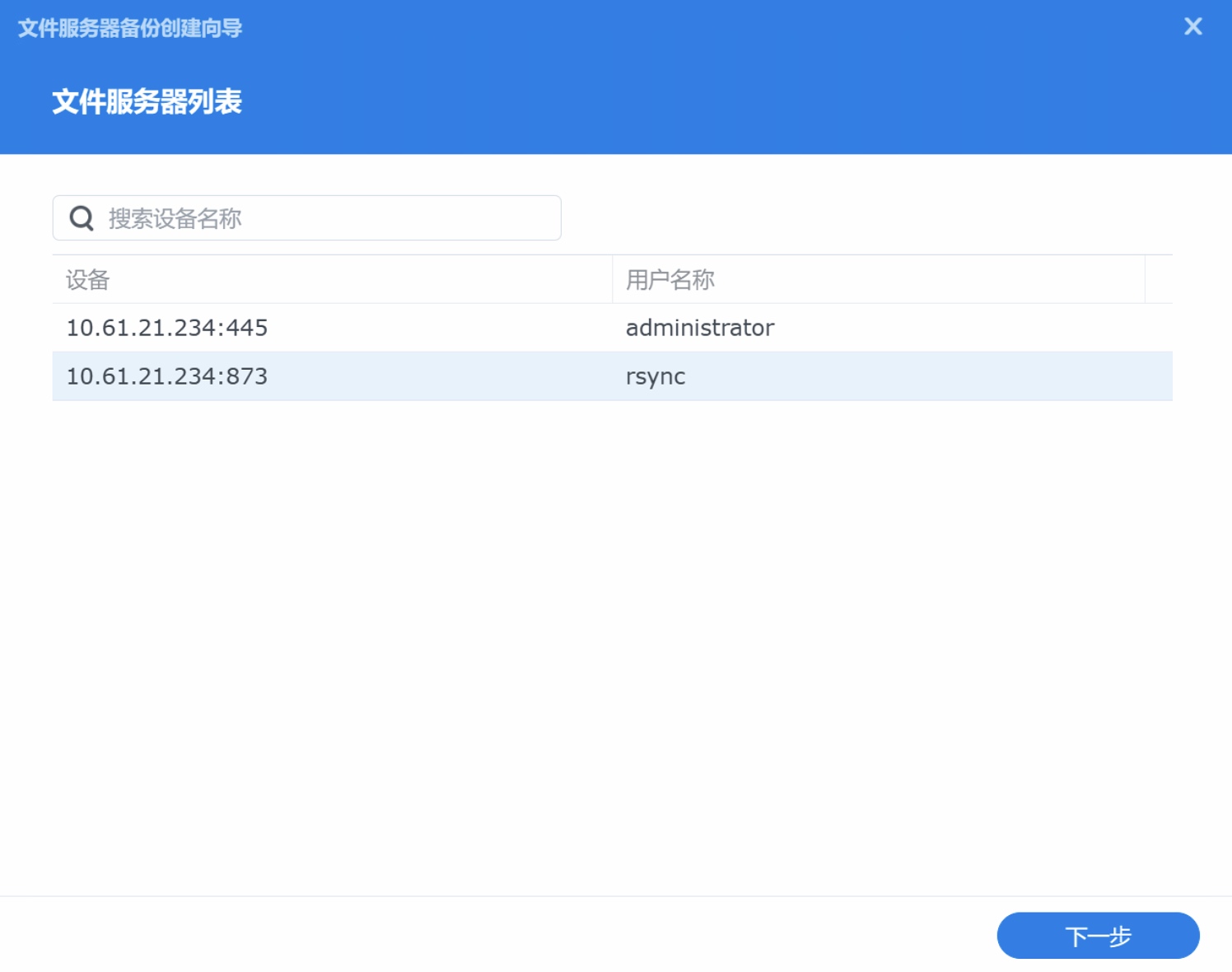
五、按需求选择备份策略
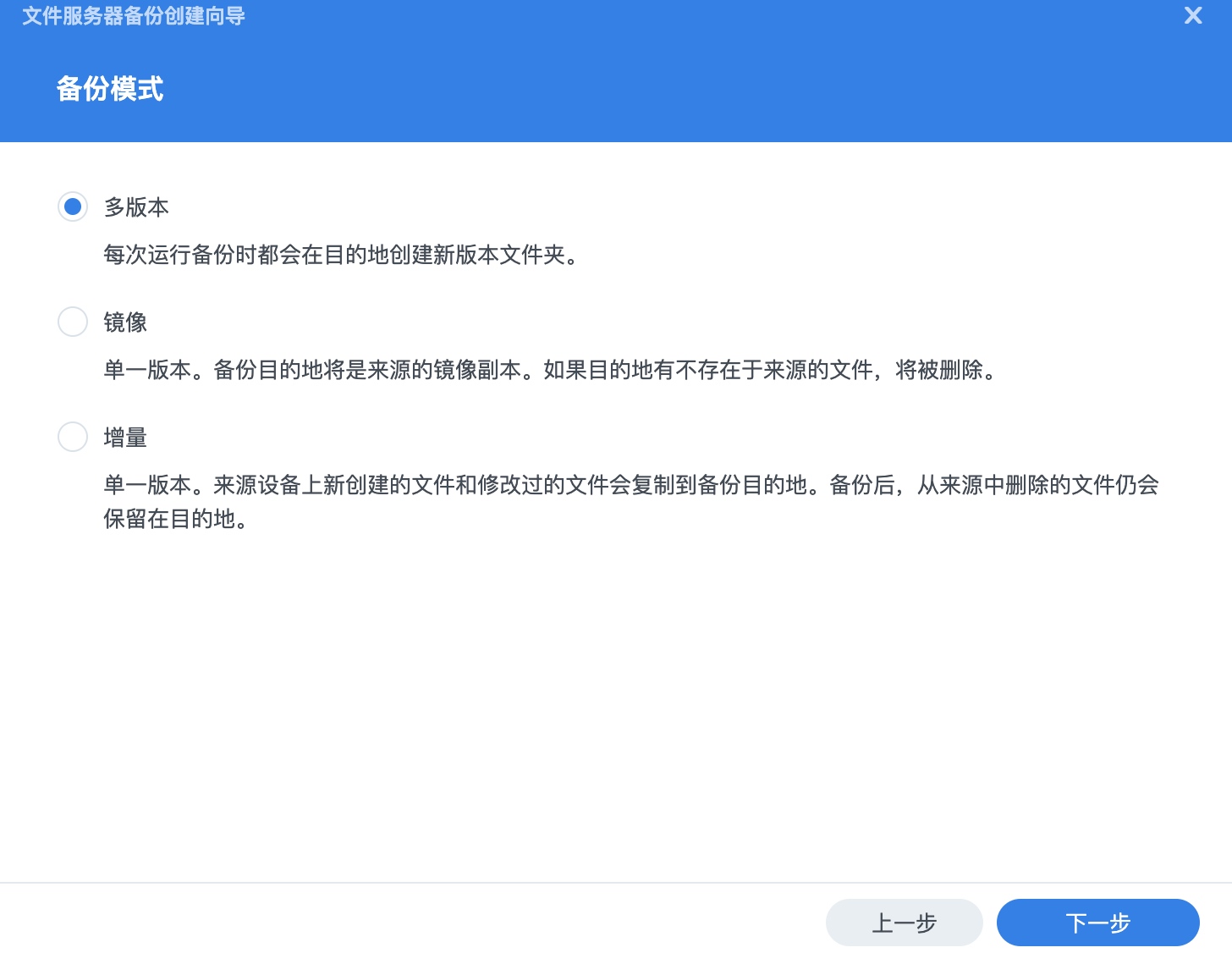
六、选择备份的来源文件夹
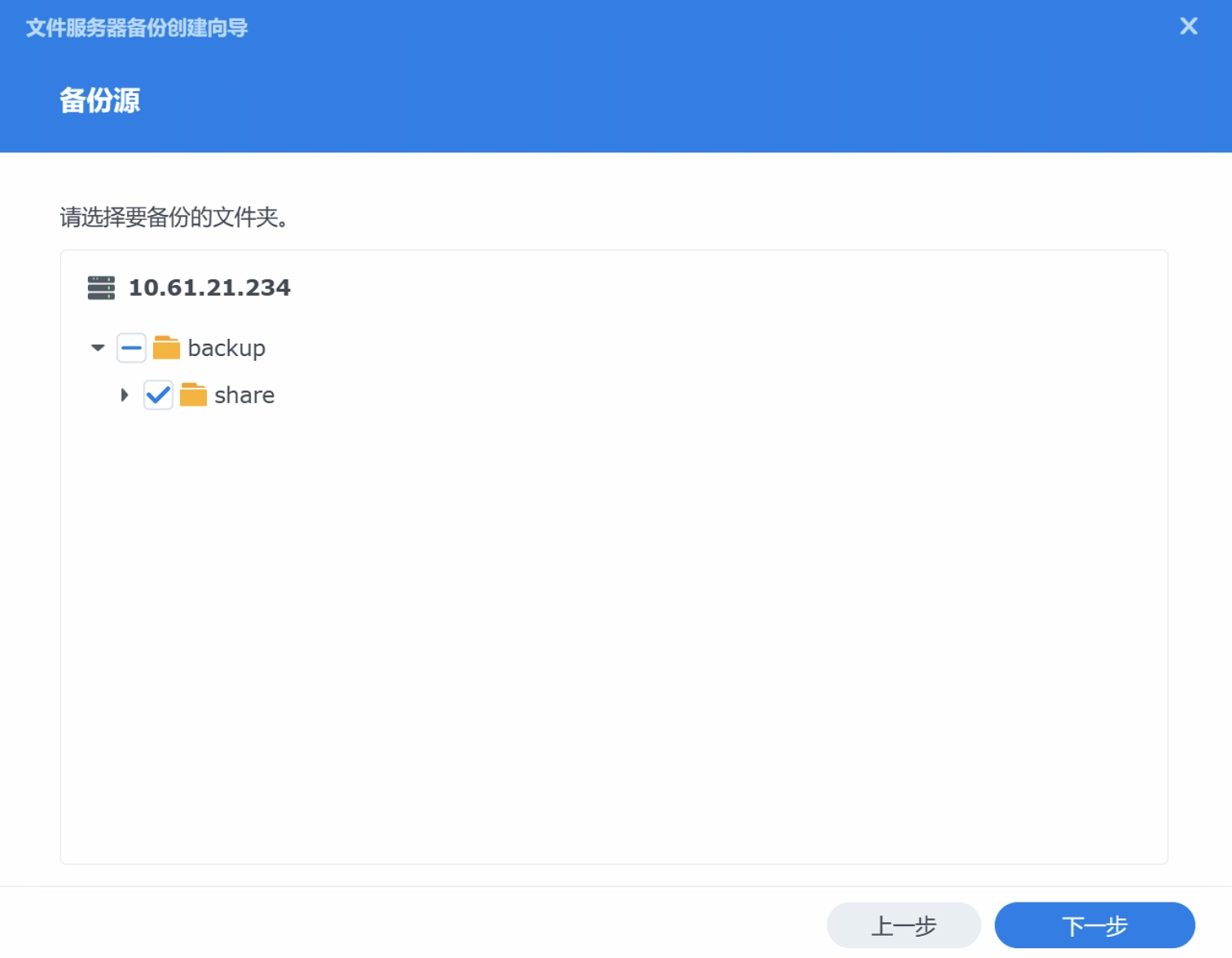
七、配置任务名称与备份文件存储位置,确认是否启用备份计划排程。在高级设置中可以配置任务的带宽限制、超时时间、是否启用来源端数据压缩、是否启用块级传输与配置文件过滤策略。
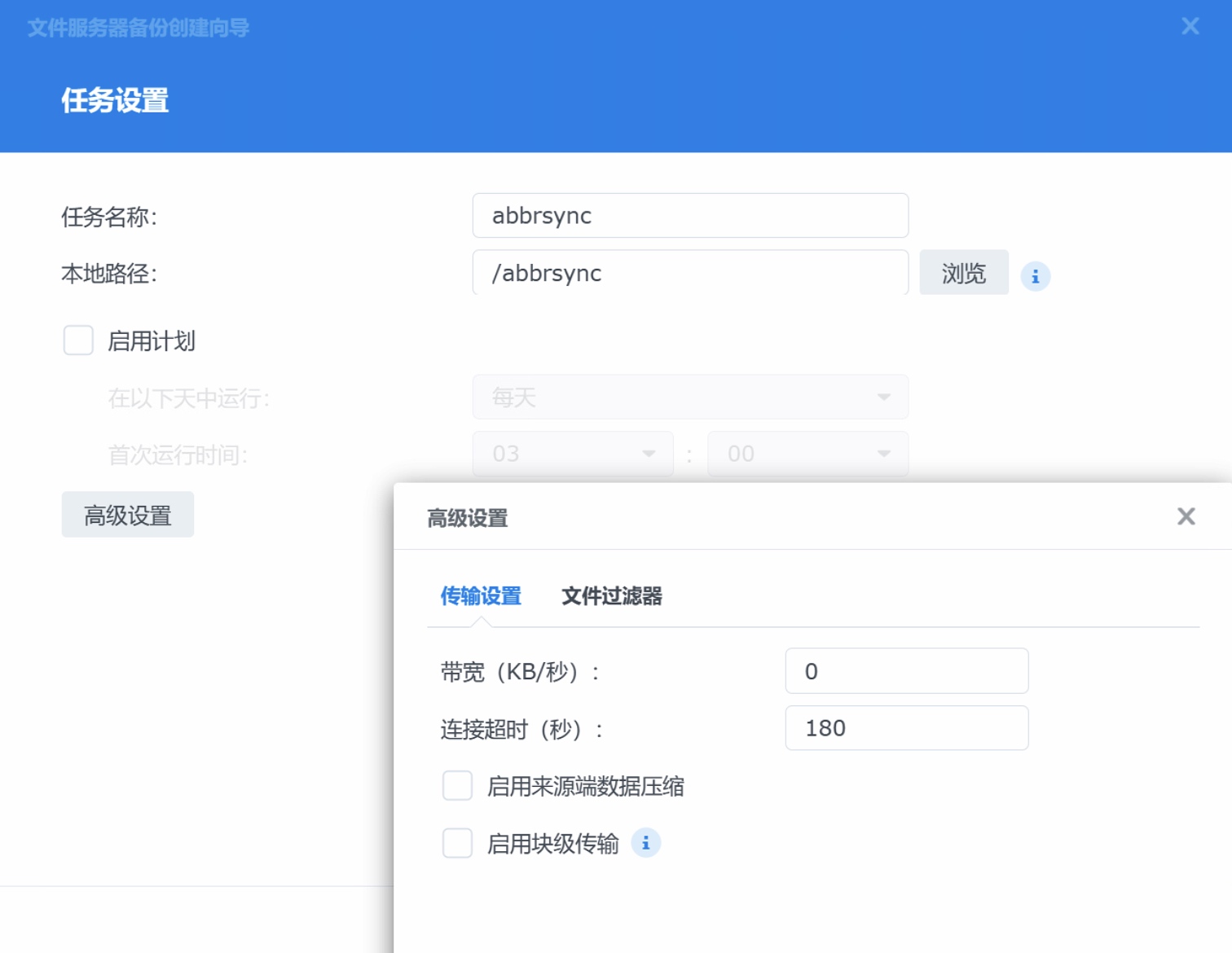
Cloud Sync
NAS机型限制:
https://www.synology.cn/zh-cn/dsm/packages/CloudSync?os_ver=7.1
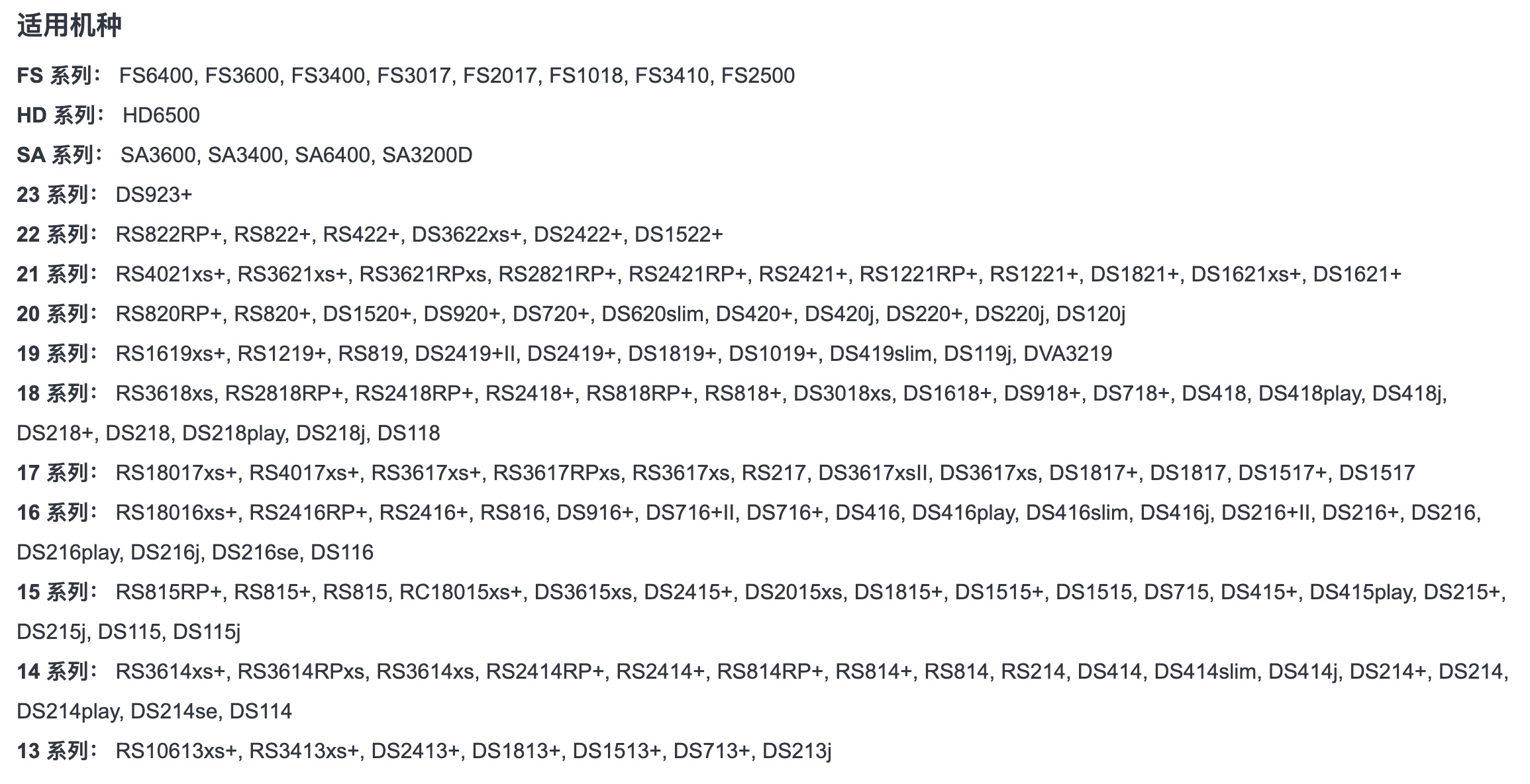
文件类型限制:
https://kb.synology.cn/zh-cn/DSM/help/CloudSync/cloudsync?version=7
Cloud Sync 在下列情况下不会同步文件:
文件夹或文件路径包含 NFD 字符或以下字符:
: \ /
文件名以下列任何字符开头:
._ ~ .SYNOPPSDB
文件/文件夹名称为以下任何字符:
.ds_store、desktop.ini、@eadir、thumbs.db、.SynologyWorkingDirectory、#recycle、Icon\r、$Recycle.Bin、@sharebin、@SynologyCloudSync、cloudsync_encrypt.info、@ActiveBackup、ActiveBackupData、#snapshot、ActiveBackupForOffice365、ActiveBackupForGSuite
根文件夹 @tmp 文件夹中的文件夹或文件。
文件夹或文件路径长度超过 2,048 个字符。
文件名称长度超过 255 个字符。
文件夹或文件位于装载点或外接存储设备。
使用绑定装载来装载文件夹下的文件夹或文件。
NAS端配置
一、windows&linux端先将需要备份的文件夹进行共享并调整需要共享文件夹的用户权限
这边可以尝试用浏览器访问webdav server查看是否可以正常列出文件夹及文件:
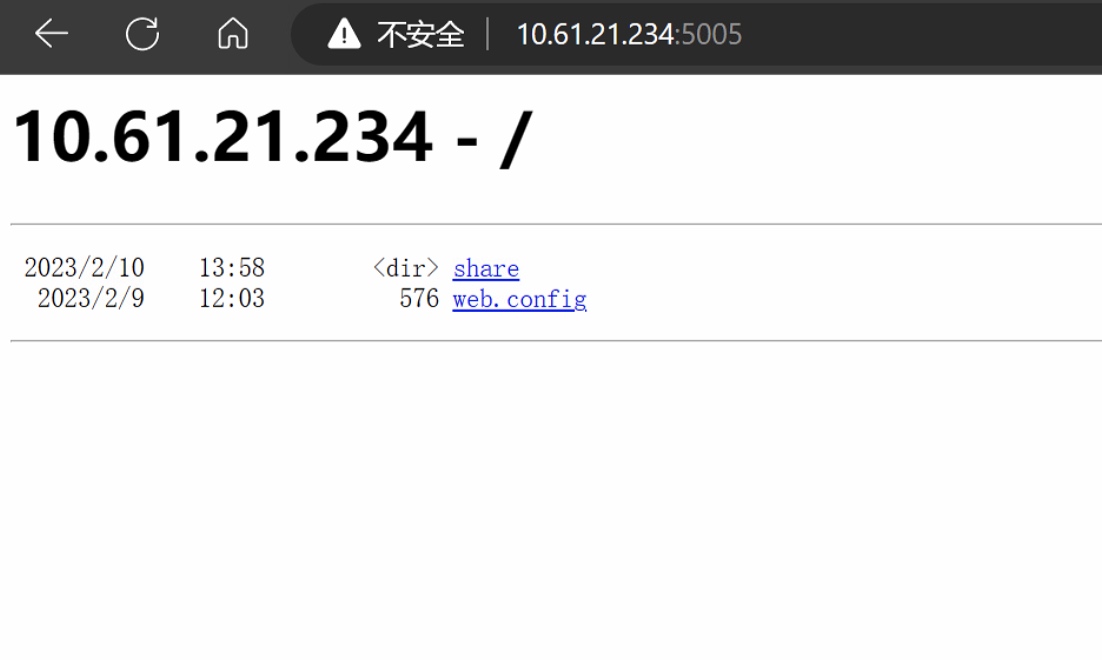
二、新增同步任务,选择运营商为webdav
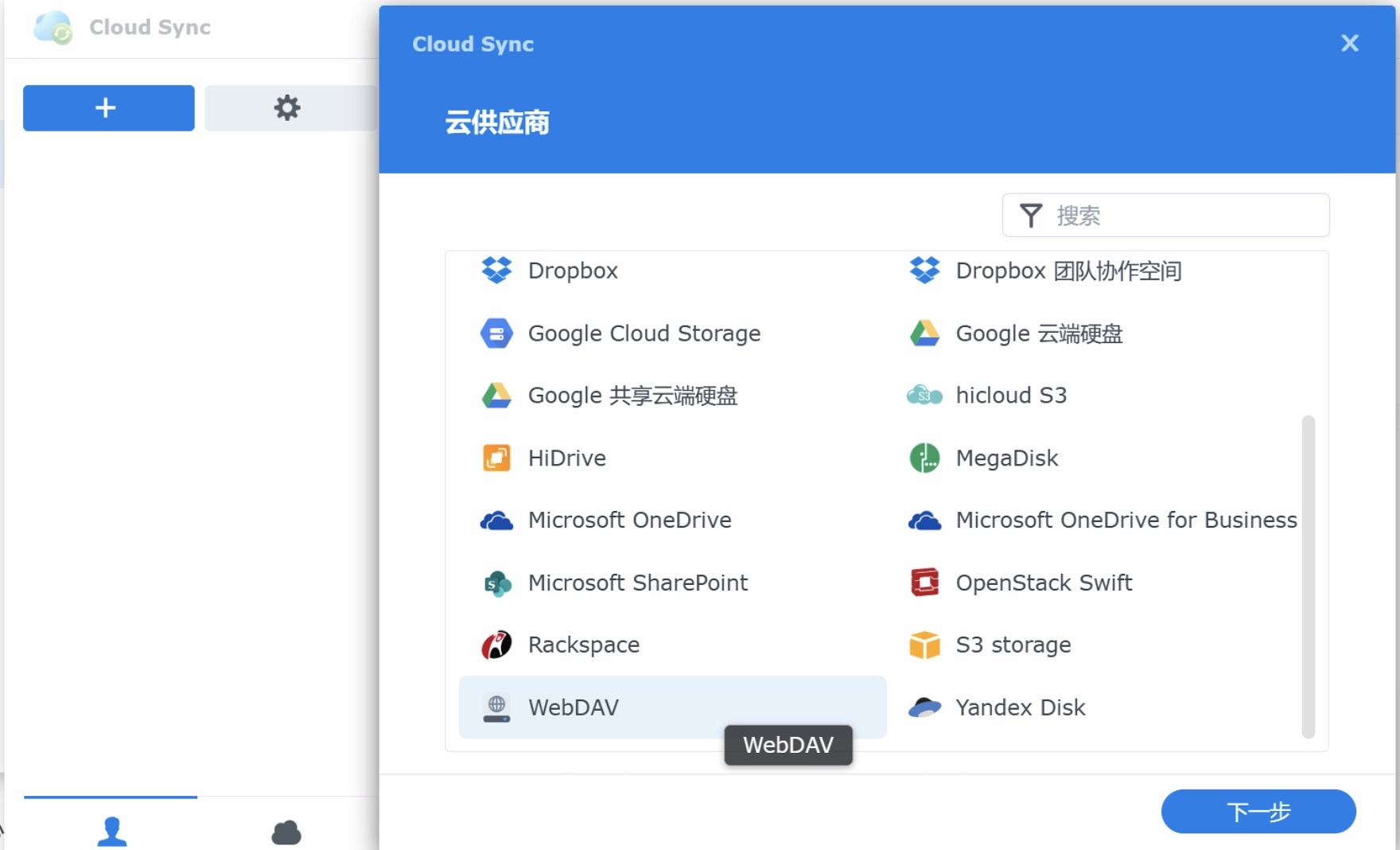
三、输入webdav的连接信息
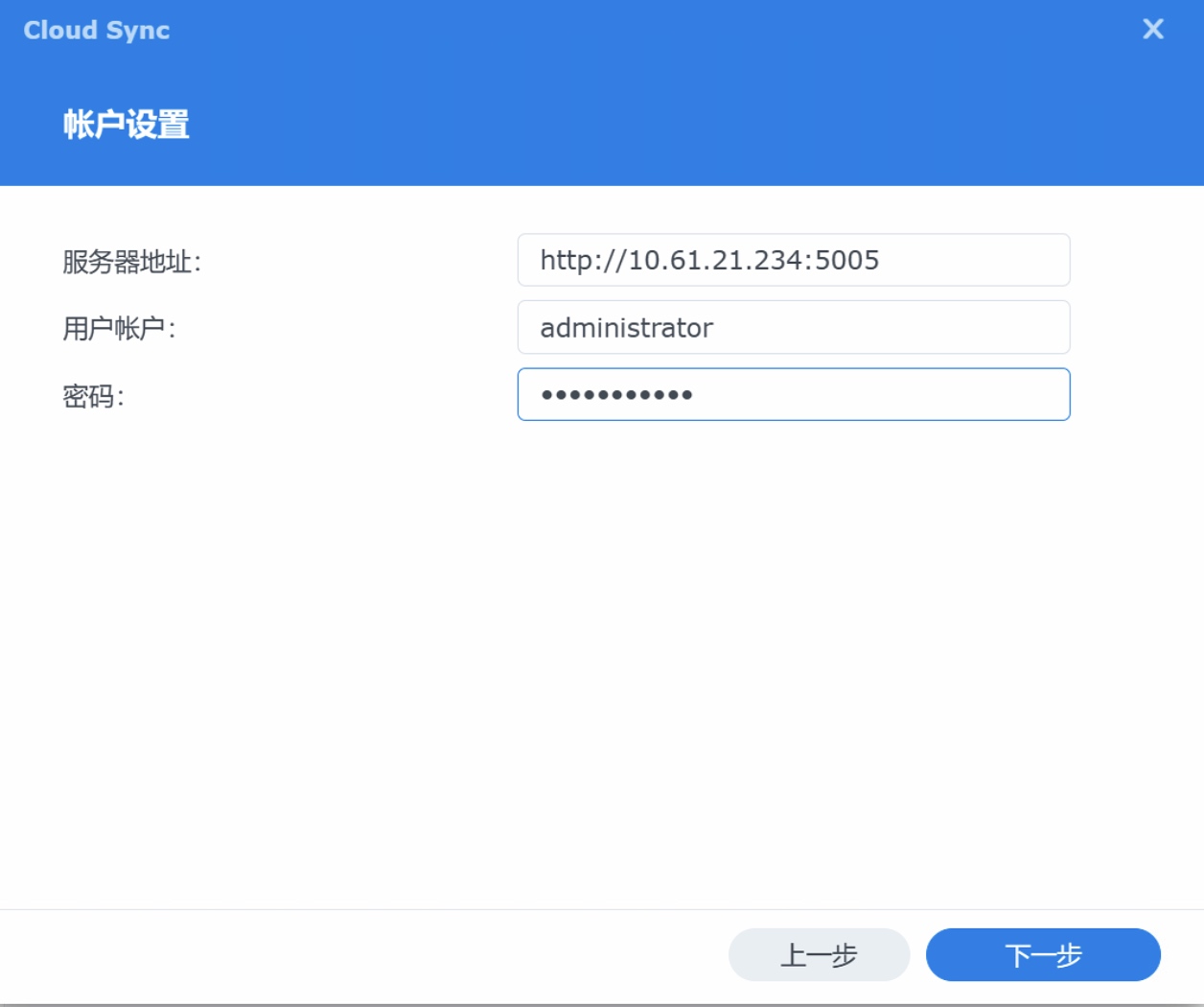
四、配置来源端以及NAS端文件存储位置,同步方向推荐选择仅下载远程更改并勾选“当删除源文件夹中的文件时,不要删除目的地文件夹中的文件”,在计划设置中可以配置任务运行的时间段。

五、确认连接配置,在高级设置中可以配置文件夹以及文件过滤器
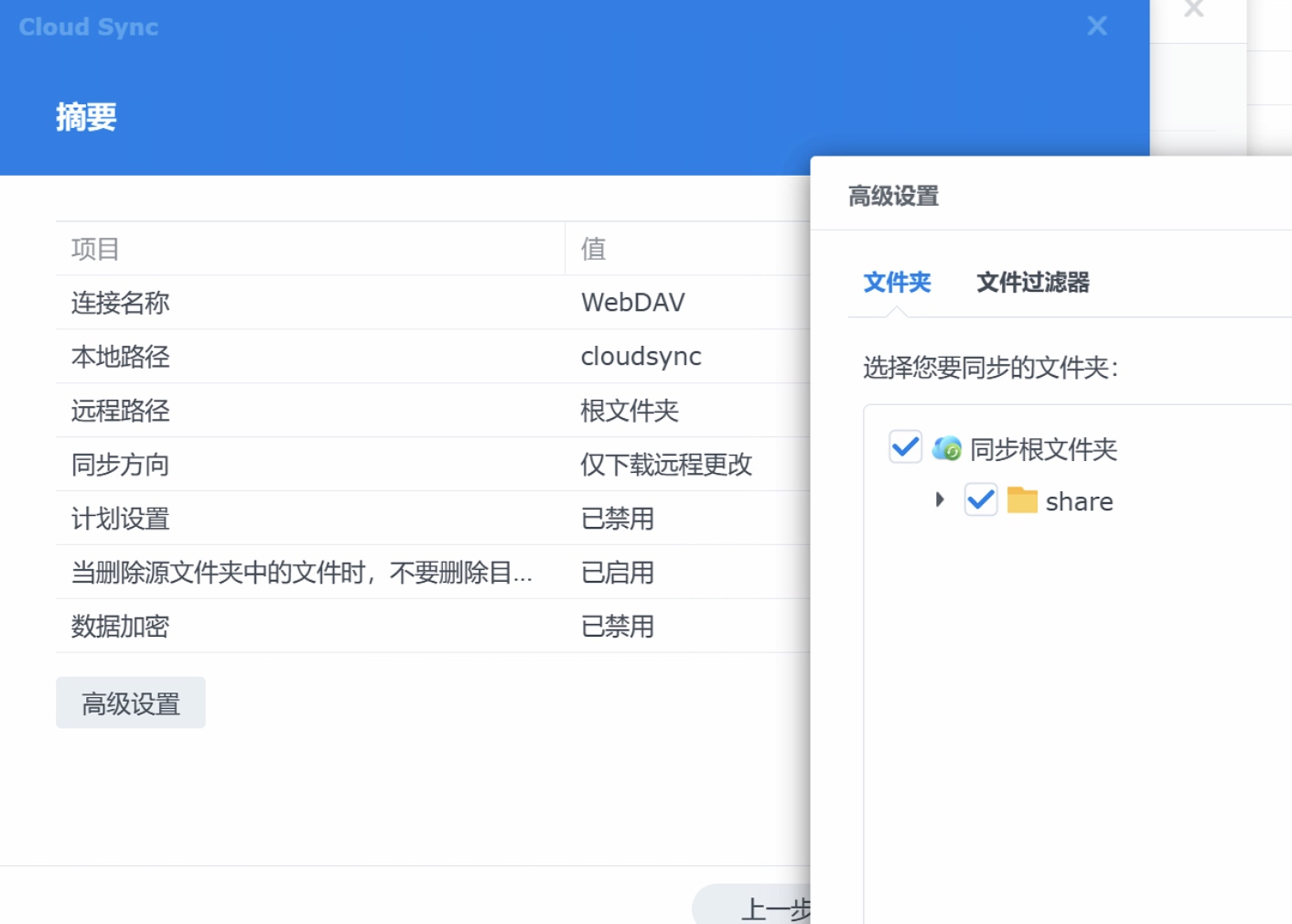
六、如果带宽充裕可以在cloudsync设置中调整同事传输的数量以加快同步速度: